
Chai45Gビルドガイド
はじめに
Chai45Gをご購入いただきましてありがとうございます。
キット受け取り後、1週間以内に内容物の確認をお願いします。
不足がございましたら、Boothにてご連絡ください。
<準備>
キット内容確認
こちらで画像付きで説明しています。
<PCB>
スイッチプレート(1.2mm PCB) … 1枚
実装済基板(ファームウェア書き込み済み) … 1枚
<アクリル>
トッププレート … 1枚
ミドルプレート① … 2枚
ミドルプレート② … 2枚
ミドルプレート③ … 3枚
ミドルプレート④ … 2枚
ミドルプレート⑤ … 3枚
ミドルプレート⑥ … 10枚
ボトムプレート① … 1枚
ボトムプレート② … 1枚
ボトムプレート③ … 1枚
<トラックボール関連>
センサー(PMW3360)・レンズ … 各1個
ボールケース上下 … 各1個
マグネット … 4個
ルビー球 … 3個
<その他>
Kailhスイッチ用PCBソケット … 50個
Tadpole Pin … 8個
M2スペーサー 18.5mm … 6個
M2スペーサー 13mm … 6個
M2低頭ネジ 8mm … 24本
M2なべ小ネジ 8mm … 4本
M2ナット … 4個
ゴム足 … 6個
キット以外に必要なもの
MX互換スイッチ … 50個
MX互換キーキャップ
USBケーブル(キーボード側はType-C)
瞬間接着剤
25mmトラックボール … 1個
必要な工具
はんだこて
はんだ
プラスドライバー(M2ねじが回せるもの)
ニッパー
ピンセット
マスキングテープ
<組み立て>
ボールケース組み立て
乾燥に時間がかかるので、一番先に行います。
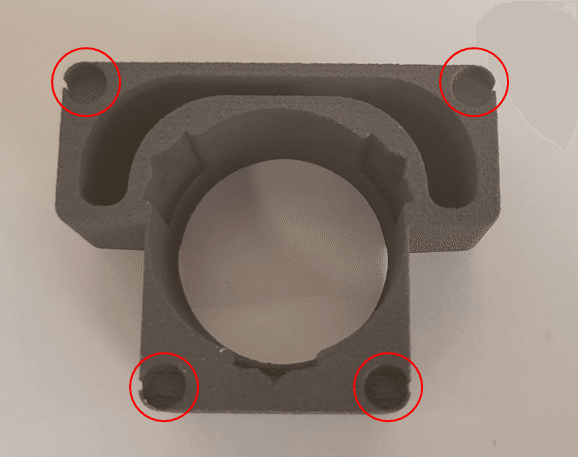
まずは、ボールケース上を用意してください。
赤丸の部分に接着剤を塗り、磁石を入れてください。

次に、ボースケース下を用意してください。
ルビー球は、とても小さく無くしやすいので、注意してください。
同じように接着剤を塗り、ルビー球を入れてください。
奥まで入っていないと、25mm球が滑らかに動かない場合があります。
ケースを壊さないように奥まで入れてください。
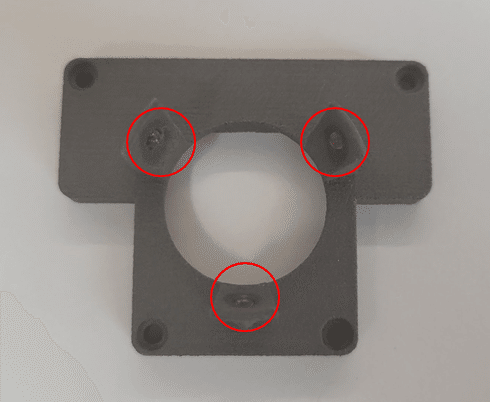
これで、ボールケースの組み立ては完了です。
ホットスワップソケットの取り付け
ソケットのはんだ付けを行います。
白のシルクに沿ってソケットを載せてはんだ付けしてください。

導通確認
ファームウェアは発送前に書き込み済みです。
Remapを開いてTest Matrix Modeにて導通確認を行います。
写真のように、すべてのキーが青くなればOKです。
反応しないキーがある場合は、そのキーをはんだ付けしなおしてください。
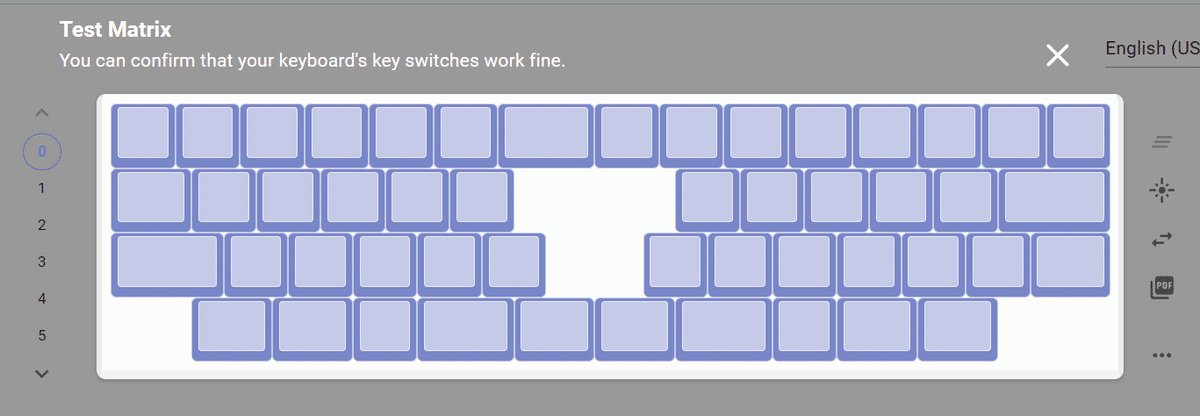
ファームウェアを更新する場合はこちらからダウンロードしてください。
VIAL対応のファームウェアはこちら
ソースコードはこちら
chai45g
センサー取り付け
センサーを基盤裏側から設置します。
シルクの●とセンサーの●の位置が合うように注意します(写真の赤い丸)。
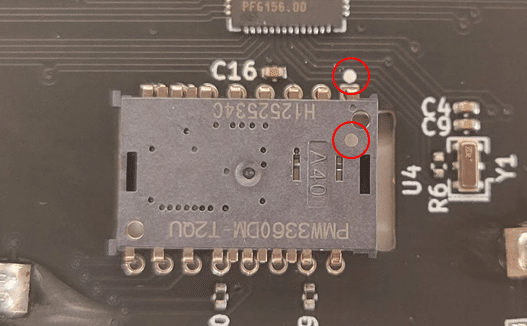
マスキングテープで仮固定します。
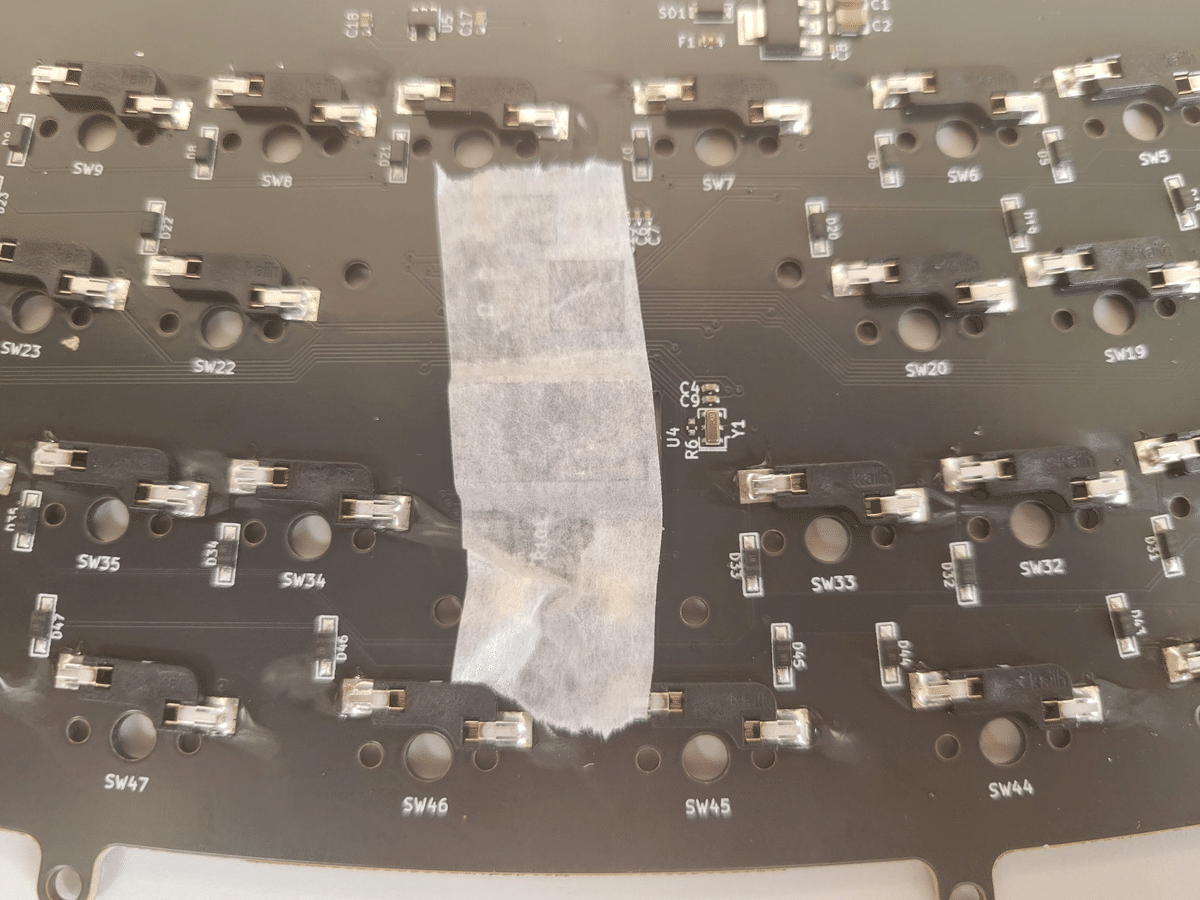
表側からはんだ付けをします。
はんだ付けが完了したら、センサーの保護シールを外してください。
Tadpole Pinの取り付け
Tadpole Pinの取り付けをします。
基板の裏側から入れてください。
少し硬いと思いますが、少し入ったら先端を爪でつまむと入れやすいです。

ボールケースの取り付け
ボールケースの取り付けをします。
まず、センサーにレンズを取り付けます。
写真のように、突起の太さが異なるので向きを合わせて差し込みます。

次に、ボールケース下をねじとナットで固定します。

最後に、ニッパーで写真の赤丸の部分をカットしてください。
※これをしないとアクリルケースと干渉します。
ボールケース上は一番最後に組付けます。

スイッチの取り付け
スイッチの取り付けに入ります。
まず、写真のように、スイッチプレートにスイッチを取り付けてください。

次に、スイッチプレートと基板を組み付けます。
爪が曲がらないよう注意して、組付けてください。

そして、残りの部分にもスイッチをはめてください。
※スイッチプレートが1.2mmのため、スイッチによってはプレートが曲がってはまりにくいです。自分は、下の段からはめていくとはめやすかったです。
ケース組み立て
ケースの組み立てに入ります。
まずは、アクリルの保護シートをはがします。
ミドルプレート①と③はとても薄い箇所があり、折れやすいので慎重にはがして下してください。
アクリルには表裏があります。
アクリルのマットの面を表(置いたときに自分から見える側)とすると、
トッププレート … 表
ミドルプレート① … 表
ミドルプレート② … 表
ミドルプレート③ … 表
ミドルプレート④ … 表
ミドルプレート⑤ … 表
ミドルプレート⑥ … 表
ボトムプレート① … 裏
ボトムプレート② … 裏
ボトムプレート③ … 裏
になるように、組付けていきます。
次に、写真のように、ボトムプレート①とボトムプレート③にスペーサを取り付けます。
最後まではねじを締めず、残り半周ぐらいのところまで締めてください。


そしたら、アクリルを重ねていきます。
下から順に、
ボトムプレート③
ボトムプレート②
ボトムプレート①
を重ね、写真のようにしてください。
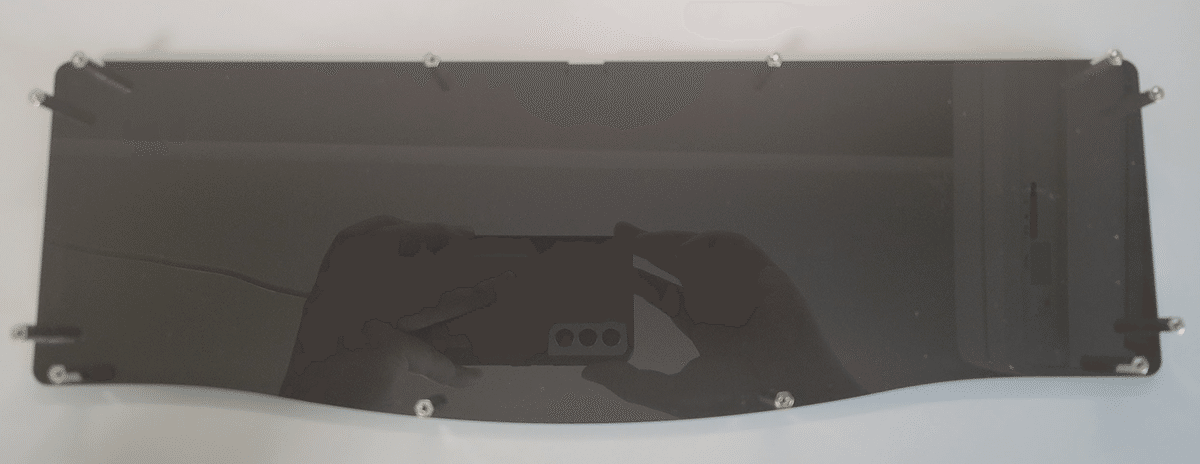
その上に、
ミドルプレート①を2枚
ミドルプレート②を2枚
ミドルプレート④を2枚
ミドルプレート⑥を左右に2枚ずつのせます。
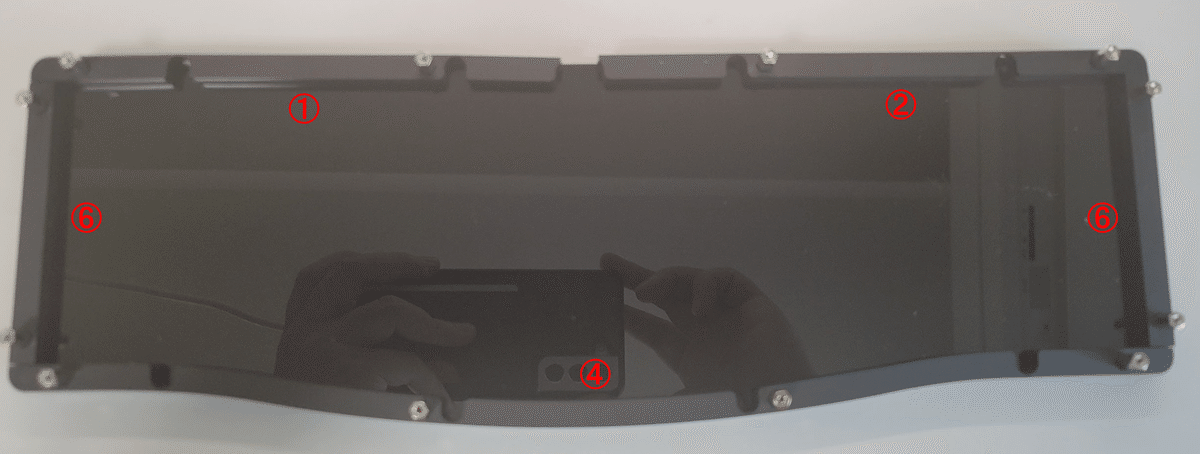
ちょうど、基板の収まるスペースができるので、ケースに基盤をはめ込みます。

その上に、
ミドルプレート③を3枚
ミドルプレート⑤を3枚
ミドルプレート⑥を左右に3枚ずつのせます。
スペーサの出っ張りがなくなります。

そしたら、トッププレート①を上にのせてネジで締めてください。
最後までしまったら、裏側のねじも締めて固定してください。
最後に、写真の位置でゴム足を貼り付けたら、ケースの組み立ての組み立てが完了です。

キーキャップの取り付け
ここまできたら、お好きなキーキャップを取り付けて完了です。
25mm球とボールケース上をのせてください。
組み立てお疲れさまでした。

ファームウェア
カスタムキーコード
本ファームウェアは、cocot46plusを参考に作成しており、以下のカスタムキーコードを設定できます。vial上では「User」タブにあります。
キーコード名称/内容
CPI_SW/トラックボールのCPIを変更します。デフォルトのファームウェアでは、押すたびに400→600→800→1000→1200→400…という順でCPIが変わります。
SCRL_SW/スクロールモードにおけるセンサーの感度を変更します。1→2→3→4→5→6→1…の順で変化し、数値が大きいほどスクロール量が小さくなります。
ROT_R15/マウスセンサーのY軸を時計回りに15度回転させます。
ROT_L15/マウスセンサーのY軸を反時計回りに15度回転させます。
SCRL_MO/キーを押している間はスクロールモードONになります。
SCRL_IN/スクロール方向を反転させます。
また、レイヤー1,2に切り替え中はトラックボールはスクロールモードになります。
問い合わせ先
本キーボードに関してのお問い合わせはBooth上のショップまでご連絡お願いいたします。
この記事が気に入ったらサポートをしてみませんか?
