
TeamsのWikiタブがなくなってあたふたしている皆様へ
2023/07/05 追記
現在は表示されてます。
表示されなかったのはアドバイサリの影響だったみたいです。
でもそのうちなくなるので早めにやっとくのをおすすめします。
みなさまぼんじょるの。
Wikiタブがなくなってあたふたしてるのは誰だい?(私だよ・・・涙)
ずっとアナウンスされてましたがとうとうロールアウトされたようで、本日(2023/7/3)Wikiタブなくなったようですね。
もしかすると7/1だったかもしれません。
移行しといてねーとユーザーに言ってても忙しいですし、なかなかやってくれなかった管理者さん向けの記事になります。
Wikiタブなくなったからエクスポートできないとあきらめないでも大丈夫(かもしれない)
Wikiデータの場所ってどこやねん
SharePointにあります。
具体的にはここ。
SharePoint→サイトコンテンツ→Teams Wiki Data
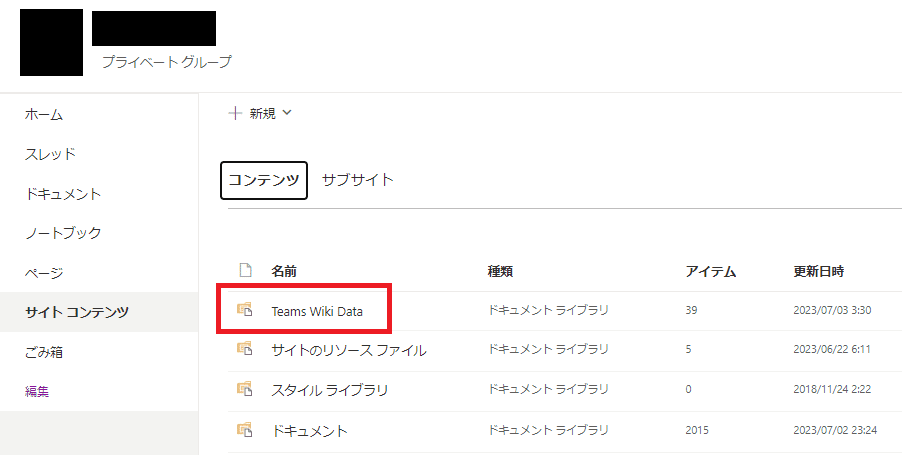

でもね、この中一つ一つみてもこんな感じで空のデータもあるんです。
いや知りたいは記事がかいてあるやつだけでいいんだよ!無駄な空データはいらないのだよ。さぁどうしよう….
使ってるWikiDataだけ抽出したいんだよ
ググったら素敵なBlogサイトを発見しました。
ありがてぇありがてぇ。
世の中には神様がいらっしやいますね。
早速ありがたく使わせていただきます。
GraphAPIを使う準備をしよう
聡明な皆様はAzureADのAPI等をご利用されたことはあると思いますので、GraphAPIモジュールのインストール方法だけ記載します。
1.こちらのコードを(ありがたく)コピーして保存します
2.Powershellを管理者権限で開きます
3.開いたら下記コマンドでのGraphAPIモジュールをインストールします
Install-Module Microsoft.Graph

Powershellを実行しよう
1.先ほど保存したPowershellを実行します。実行するとMicrosoftアカウントを求められるので管理者権限のアカウントでログインします。
その後Graph Comand Line Toolsの同意を求められるので承認します。

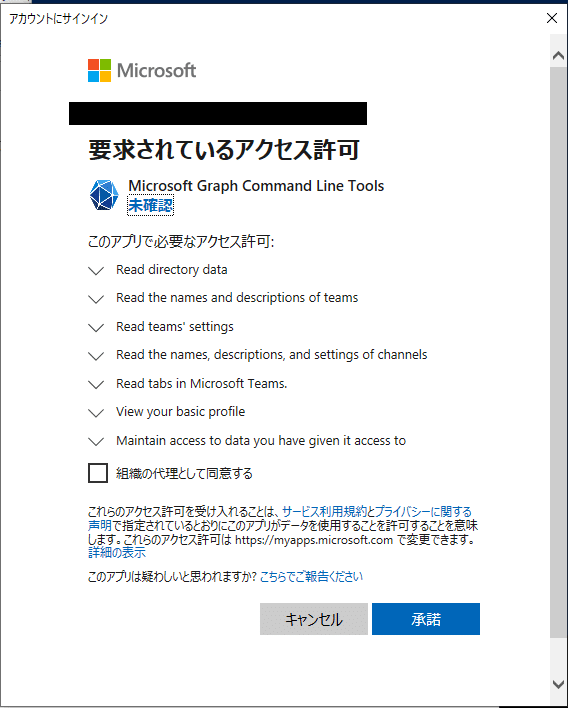
2.実行すると下記画面になるのでしばしまちます。

3.実行が完了すると結果の完了画面と、同じフォルダにCSVデータが出来上がります。
※これはコードとちょっといじっているのでNo Contentsも表示されますが、実際はWiki contents exisitsのみが表示、出力されます。


その後
終わったらDisconect-MgGraphをたたいてくださいね。
どこのチームのどこのチャネルにデータがあるのかはわかったので一つ一つそのチャネルのタブにコピペしていけば大丈夫でしょう。(これが大変・・涙)
補足事項
GraphAPIモジュールを利用すると次回から再認証がいらなくなるようなので、上記を確認しDisconect-MgGraphをするか認証情報を削除しておきましょう。
PCに余計なデータは残さない。来た時よりも美しくをモットーに
またAzureADのエンタープライズアプリケーションにGraph Comand Line Toolsができあがっているので、そちらも念のため削除しておきましょう。
この記事が気に入ったらサポートをしてみませんか?
