
プリザンター.NET Core版×AppServiceでSAML認証してみる(事前準備編)
ある日Twitter見ていたらこんなイベントが流れてきてました。
プリザンター!!!
数年前でチーム内で使おうと思って構築したけど、ほとんど自分しか使ってくれなかったのが思い出です・・・(苦い思い出
ナレッジ貯めるとか、顧客情報貯めるとかとにかくいろんなことに使えるので個人的に大好きなOSSです。以前は知らなかったですが、APIも使えるみたいで本当に便利になりましたね。
今回プリザンターさんがリーグオブ情シスの公式スポンサーとのことで、昔利用させていただいた感謝の気持ちとリーグオブ情シスの応援をこめてBlogを書いてみたくなりました。
リーグオブ情シスは(League of Infosys, LoI)とは、一人あたり月額予算などの条件のもとで、様々なサービスを組み合わせて仮想企業が抱えるIT課題を解決する為のIT計画を各チーム25分(質問込)の持ち時間でプレゼンするイベントです。
毎回ホント勉強になるプレゼンばかりなので、ご興味のある方は是非参加してみてください。
公式マニュアルを見てみる
プリザンターを販売、サポートするインプリムさんの
公式ページはこちらです。
https://pleasanter.org/
公式マニュアルはこちらになります。
プリザンターをAzure AppServiceにサーバレス構成でインストールするhttps://pleasanter.org/manual/getting-started-pleasanter-azure
あ、すごい。AppServiceにデプロイ出来るんだ。
SAMLもできるんだ。やってみよう!
でもさ・・・・
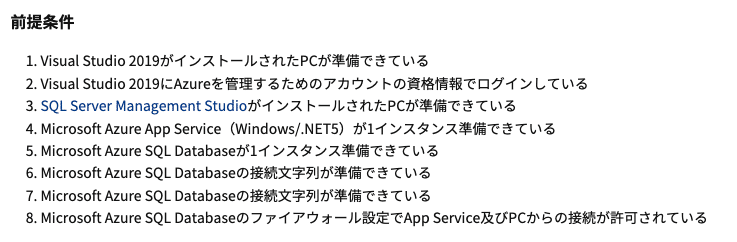
前提条件結構あるな・・・
コレ見た時頭の中はこんな感じ・・・

と思いつつもAppServiceのお勉強がてら触ってみます。
今回構築するのはこんな感じ。
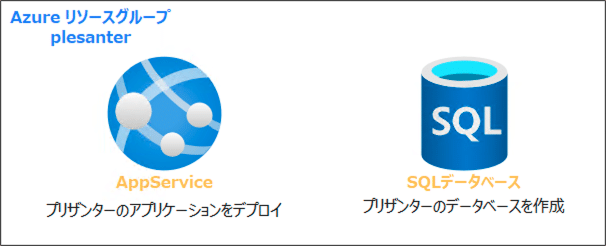
AppServiceとSQLデータベースは最小の構成でやってます。お金かかりますけど、作って試す分には多分200円あれば・・・イケるかな(希望)AppServiceのプランはカスタムドメインとTLSが利用可能なShared B1を利用しています。(月額¥7,458.325/月)。12時間で検証すれば120円で終わる!w
前提となる環境
IdPが利用できる事。今回はAzure ADを利用します。
またAzureのリソースを作成するためAzureサブスクリプションが必要です。
AppServiceの作成
まずはAzureのAppServiceにプリザンターを動かすための箱を設定をしましょう。Azure PortalにサインインしてAppServiceのプランとAppServieceを作成します。
なんやねんそれと最初は思いましたが、検索してみるとAppServiceのプラン=OS AppServiece=IISとイメージすればいいらしいです。
すごい!オンプレ脳の僕でも理解できたぞ!
ここではAzureにリソースを作るサブスクリプションは作成されているものとして進めます。
1.Azureにログイン→「すべてのサービス」をクリックします。

2.「Web」→「AppService」をクリックします。

3.「作成」をクリックして「AppServiceの作成」を開始します。

4.「Webアプリの作成」画面で必要なパラメータを埋めます。終わったら「次へ:デプロイ>」をクリックしてください。
リソースグループ:pleasanter
名前:goetan-pleasanter
ランタイムスタック:.NET5
地域:Japan East
SKUとサイズ:B1

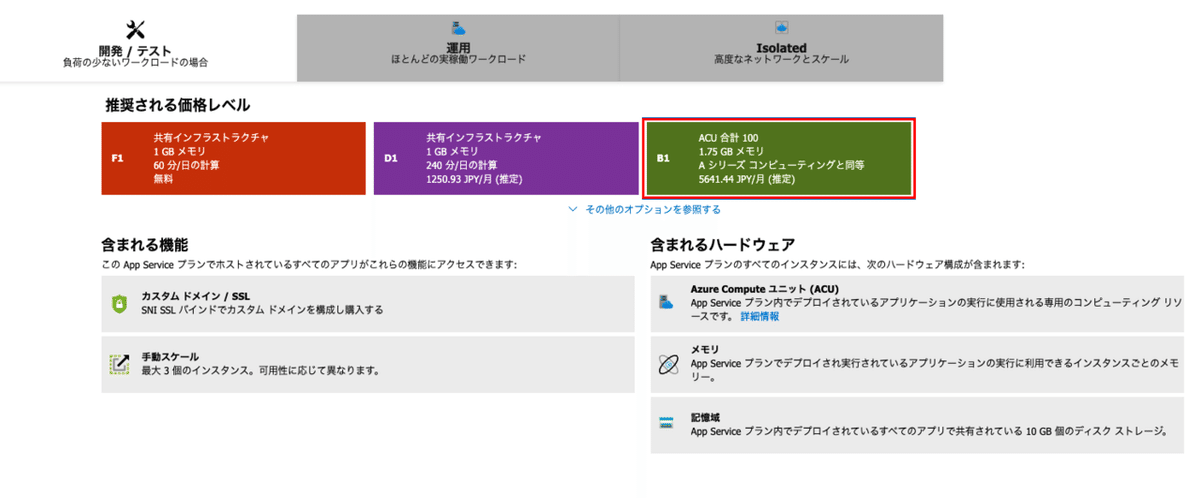
5.継続的なデプロイは今回特にしないので、「無効化」したまま「次:監視>」をクリックします。
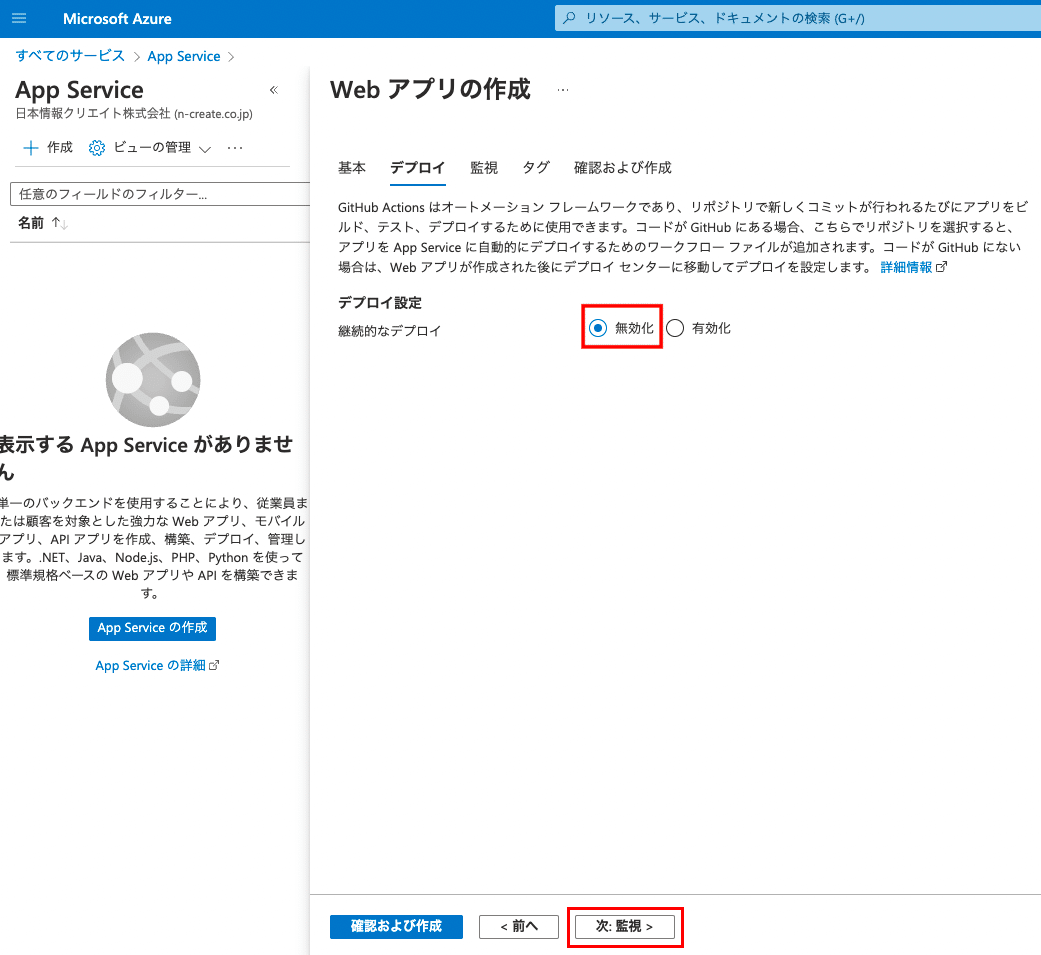
6.Application Insiteは特に使用しないので、「いいえ」を選択して「確認および作成」をクリックします。
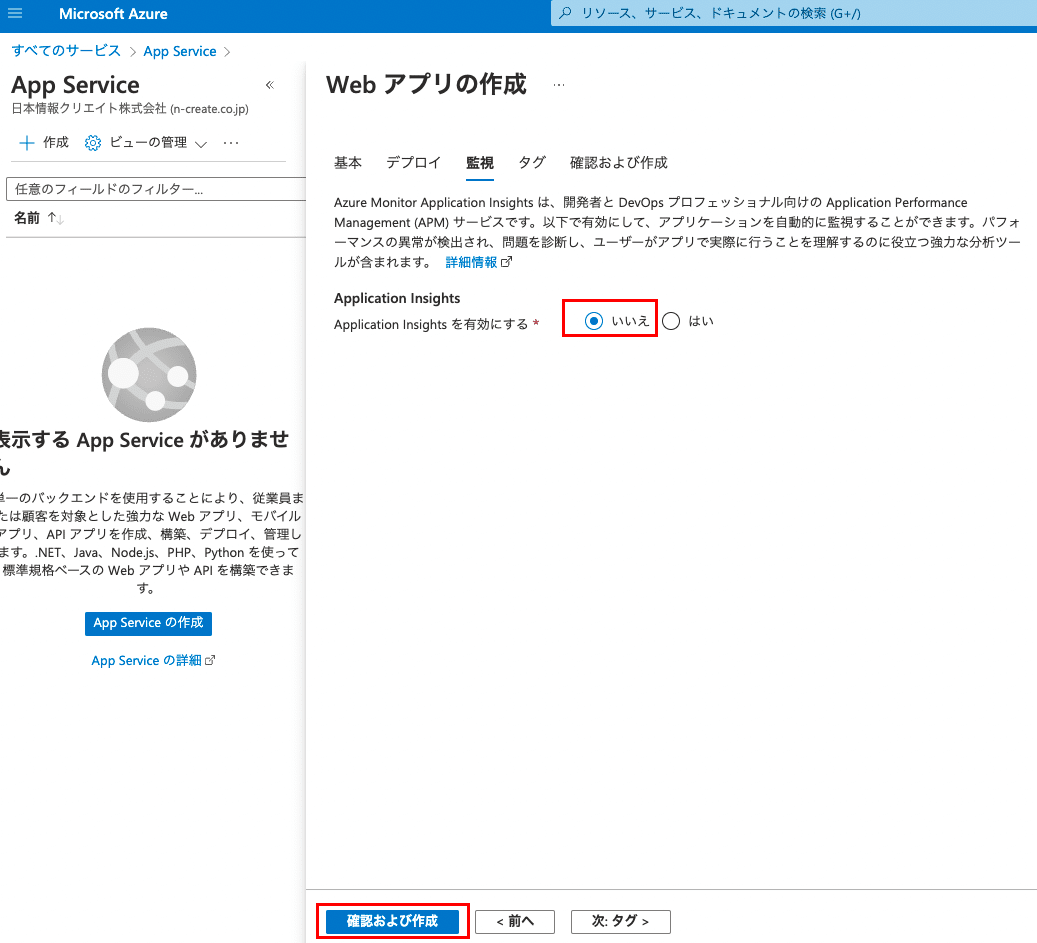
7.設定を確認して「作成」をクリックし、AppServiceを作成します。デプロイが終わるまで待ちます。

ちなみにこの手順だとAppサービスプランは自動で作成してくれてます。
SQLデータベースの作成
プリザンターのデータベースを作成します。
最近はサーバーにSQLサーバインストールしなくてもいいから本当楽ですね。
1.Azureにログイン→「すべてのサービス」をクリックします。

2.「データベース」→「SQLデータベース」をクリックします。

3.「作成」をクリックして「SQLデータベース」の作成を開始します。

4.各種パラメータを入力します。この時にSQLサーバーも同時に作成します。すべての入力が終わったら次へ:ネットワークをクリックします。
サブスクリプション:AppServieceと同じサブスクリプション
リソースグループ:AppServieceと同じリソースグループ名
データベース名:goetanpleasanter
サーバー:新規作成をクリック→5で説明
SQLエラスティックプール:いいえ
コンピューティングとストーレージ:Basic
バックアップストレージの作成:ローカル冗長ストレージ
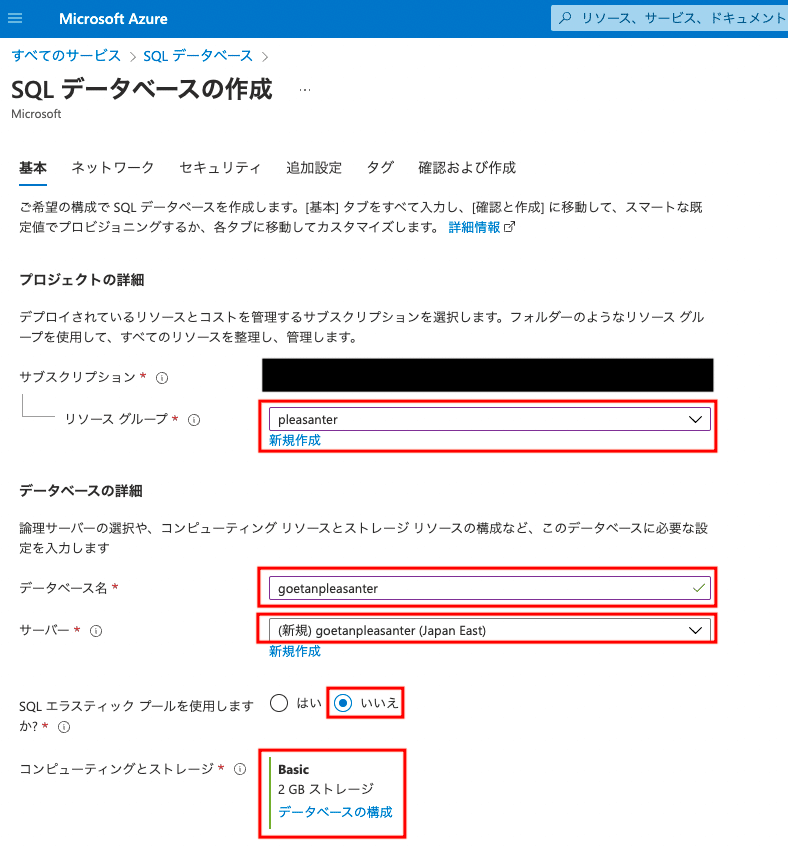


5.サーバーのパラメータを入力します。ここで入力した項目は後で使うので忘れないようにメモしておきます。
サーバー名:goetanpleasanter
場所:Japan East
認証方法:SQL認証を使用する
サーバ管理者ログイン:goetan-admin
パスワード:任意のパスワード入力
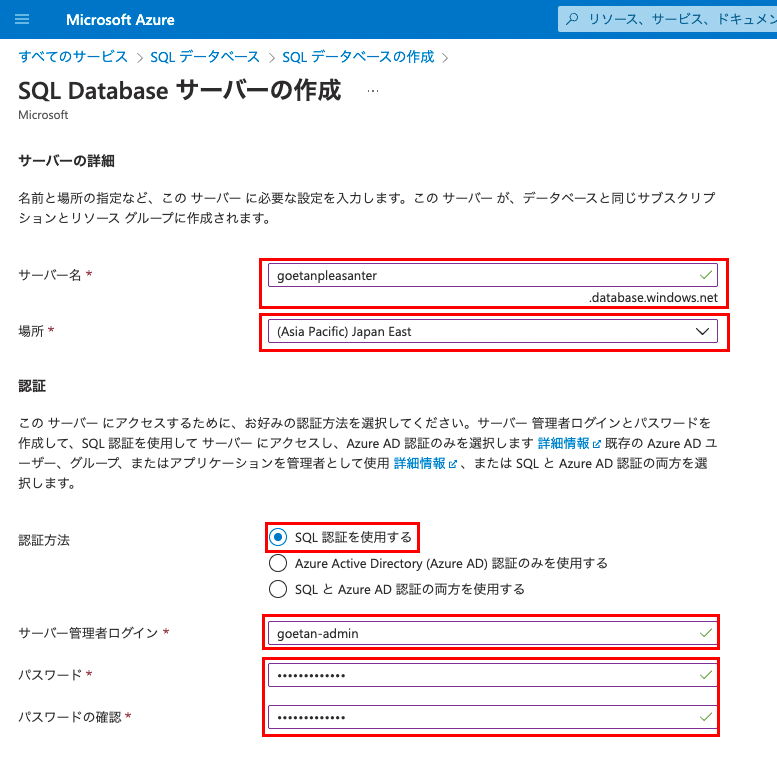
6.SQLデータベースのネットワーク設定をします。設定が終わったら「次へ:セキュリティ>」をクリックします。
ネットワーク接続:パブリックエンドポイント
ファイアーウォール規則
Azureサービス及びこのリソースにサーバーへのアクセスを許可する:はい
現在のクライアントIPアドレスを追加する:はい
接続ポリシー:規定
TLSの最小バージョン:TLS1.2
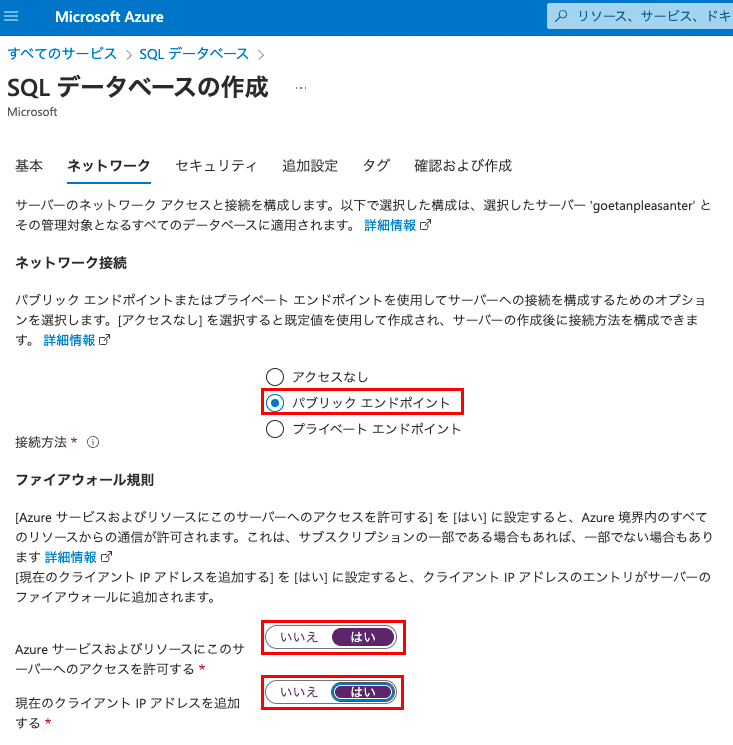

7.セキュリティの設定を行いますが今回はテストなので何も変更せず「次:追加設定>」をクリックします。

8.追加設定で「照合順序」を「Japanese_CI_AS」に変更し「確認及び作成」をクリックします。

9.設定内容を確認して「作成」をクリックすると、SQLサーバとデータベースが作成されます

作ったリソースを確認
リソースグループpleasanterを選択して
作ったリソースが下記4つあれば大丈夫です。

続きはこちら
この記事が気に入ったらサポートをしてみませんか?
