
シルエットポートレート4と和解した
さぁ、キャリブレーションをやってみようか……。最初にやっとけや。そうですね。
→結論、キャリブレーションをしたら直りました。でも次回起動したらしれッと戻ってる可能性はあるのが機械の怖いところなんですよ……。
キャリブレーションは送信タブで右クリックと書いてあるのに、右クリックしても何も出てこなくて泣きそうだったんですが、このめちゃくちゃ下の部分で右クリックしないとメニュー出てこなかった。罠過ぎませんか?
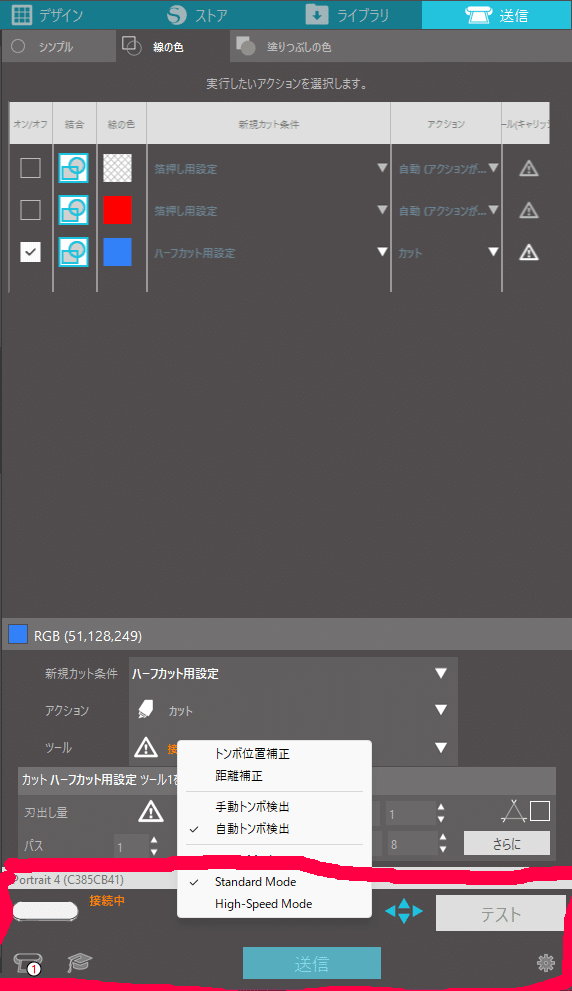
ソフト上での塗り足し機能が変な柄なので、元画像の周囲を太らせて、インセット設定で切ってみると……どうだろうか……。
→インセットだとほにゃほにゃになってしまったので、別の画像編集ソフトにて箔押し画像・カット画像・印刷画像の3枚を生成し、シルエットスタジオ上でこねくりまわしながら組み合わせることに。
↑の動画を参考に、我はイラレがないのでSAI2で……。シルエットスタジオでトンボを表示した状態でスクショ、それを画像編集ソフトで用紙サイズに合わせて拡大、トンボをつけた状態で3枚のPNGを書き出す。
塗り足しをつけた印刷用デザイン、黒ベタのカットライン、何ベタでもいいが箔押し用デザイン。
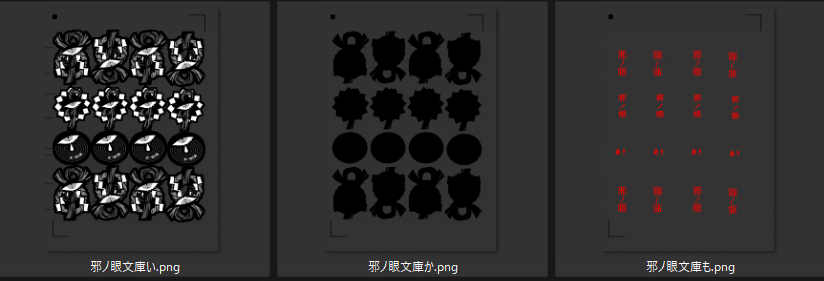
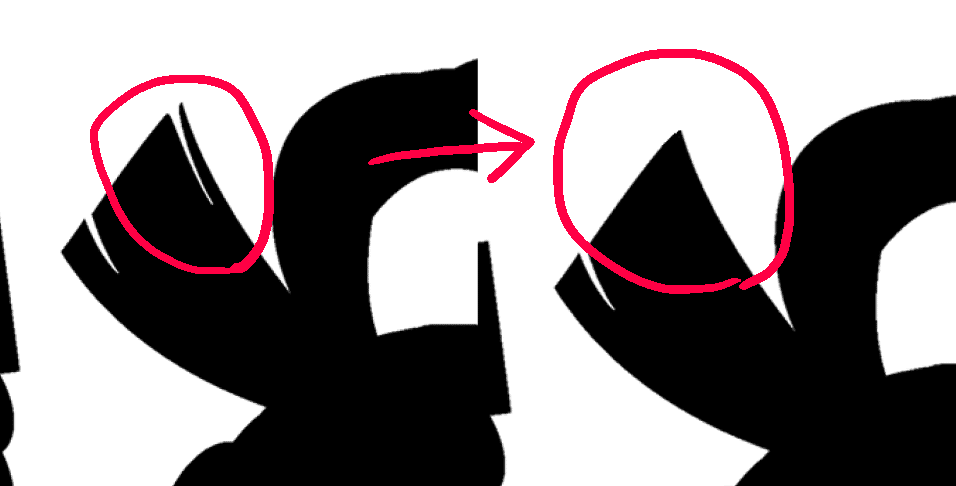
カットラインの鋭角は消し去る。なぜならカス取りが大変だし貼るときも折れやすいから。かっこいいけど。鋭角はかっこいいけど!
3枚のPNGを1枚ずつシルエットスタジオに読み込んで、箔押しとカットラインはトレースし、実際のトンボと合うように拡大縮小する。元画像は削除してよい。解像度も用紙サイズも合わせてるのに読み込んだらサイズが違うのはなんでなんや。Alt+マウスホイールでズーム、選択状態で矢印キーで細かく移動できる。
印刷用はトレースせず、大きさと位置のみ調節。全部の位置が決まったら、箔押しとカットラインは頂点の編集に切り替えてトンボの部分を消す。印刷用はナイフツールに切り替えてトンボ部分を切り離し、削除。
PNG画像の自動トレースの有無は編集>環境設定>インポートで設定できる。
箔押しとカットはブレードを変えないといけないので、パスの線色を変えておく。すると送信タブの「線の色」でオンオフを切り替えられる。オンになっている加工のみやってくれる。
やってみてないけど、ハーフカットと切り離しならブレードを変えなくてもいいので設定のみ分けて両方オンにしておけばワンパスでできる、はず。
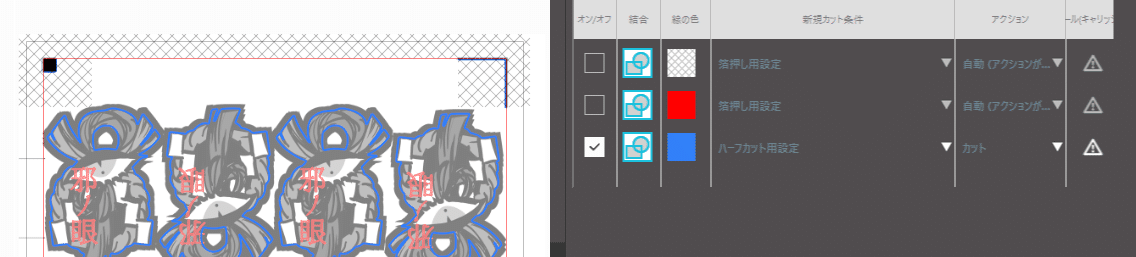

というわけで……ちゃんと切れるようになったので……シールづくり捗るね!
シール作ってどうすんの?
訊くな。
この記事が気に入ったらサポートをしてみませんか?
