
Discord(ディスコード)の登録方法
Discordを始めるにあたり、登録の順序をご説明します。
こちらのページではスマホ版の解説を行います。
1.Discordとは?
元々はゲーマー向けに通話やチャットを楽しめる音声通話アプリです。完全招待制を採用しており、特定の人だけがサーバーに参加することができます。これにより、スパム目的の訪問者や荒らしなど悪質な利用者をシャットアウトすることができます。
Discord(ディスコード)はPCでもスマホでも利用できます。
→ 1つのアカウントを所有すれば、PC/スマホなど様々なデバイスで利用することが可能です。
本講座では、コミュニティの運営や受講生さん同士の交流の場、またはアウトプットの場としてDiscordを活用していきます!
2.Discordの始め方
Discordには下記の3種類があります。
・ブラウザ版 → ※機能制限あり
・PCアプリ版(Windows/Mac/Linux)
・スマホアプリ版(Android/iOS)
BDSでは、PCアプリ版またはスマホアプリ版いずれかをご利用ください。
ご覧いただける内容はどちらも同じです。
PCアプリ版/スマホアプリ版ともに、ダウンロードして利用するにはアカウントが必要になります。
こちらの記事では、まず外出先でもご覧いただけるスマホ版のダウンロードと登録方法について解説していきます。
3.Discordをダウンロードする
ⅰ.スマホアプリ版
①アプリのダウンロード
iPhone/iPadの場合 → App Store
Androidの場合 → Google Playストア
↓Androidの方はこちらからダウンロード
『Google Play』
↓iOSの方はこちらからダウンロード
『App Store』
スマホ版アプリはそれぞれのストアから「Discord」または「ディスコード」で検索し、「入手」をタップします。

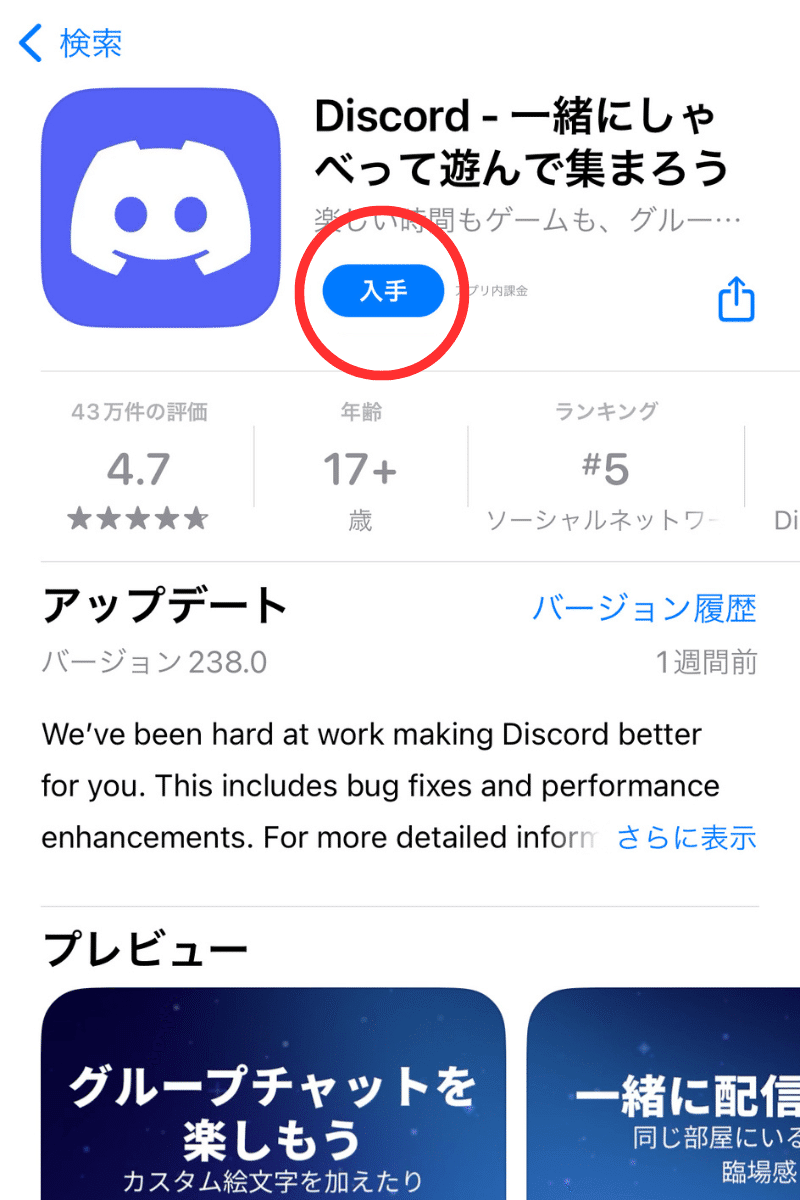
4.アカウントを登録する
ⅰ. スマホアプリ版
▼ダウンロード完了後、Discordを起動して「アカウント登録」を行います。
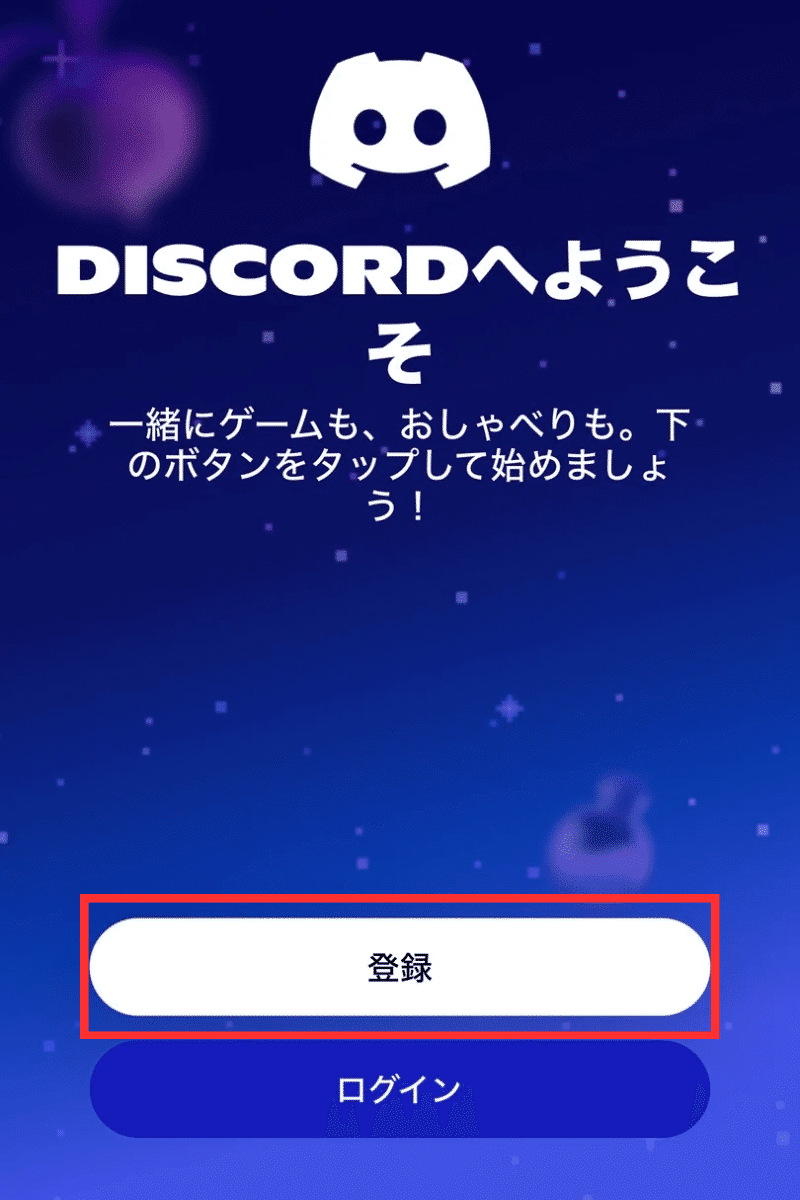
表示される順番に入力を行います。
「電話番号」か「メールアドレス」のどちらかの方法で登録が可能です。
どちらの方法でも構いません。
※電話番号で登録の際、頭の部分が[JP+81]となっていない場合は、変更してください
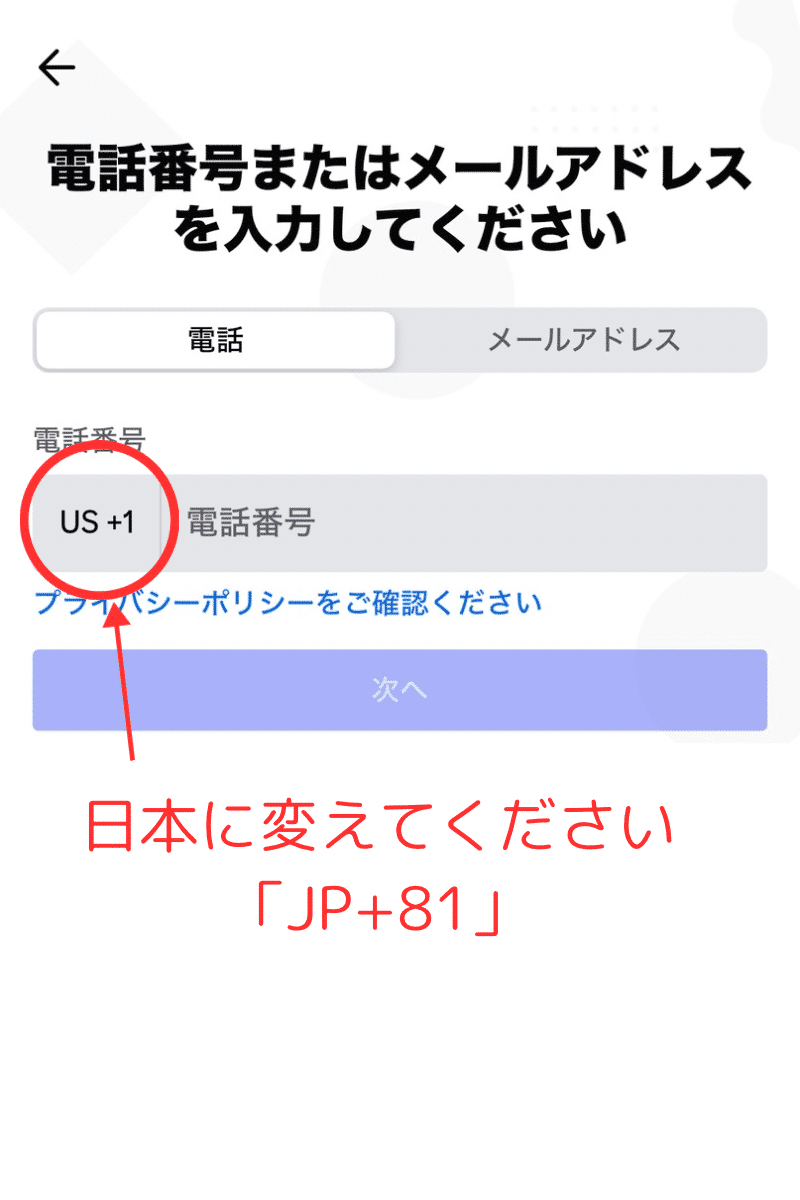

▼チュートリアルに沿って登録を進めます。
・表示名(後で変更可能)
↑フォームで入力していただいた登録名でお願いします
・ユーザー名(後で変更可能)
・パスワード(後で変更可能)
・生年月日
を入力
最後に、ロボットでないことの確認を完了させます。


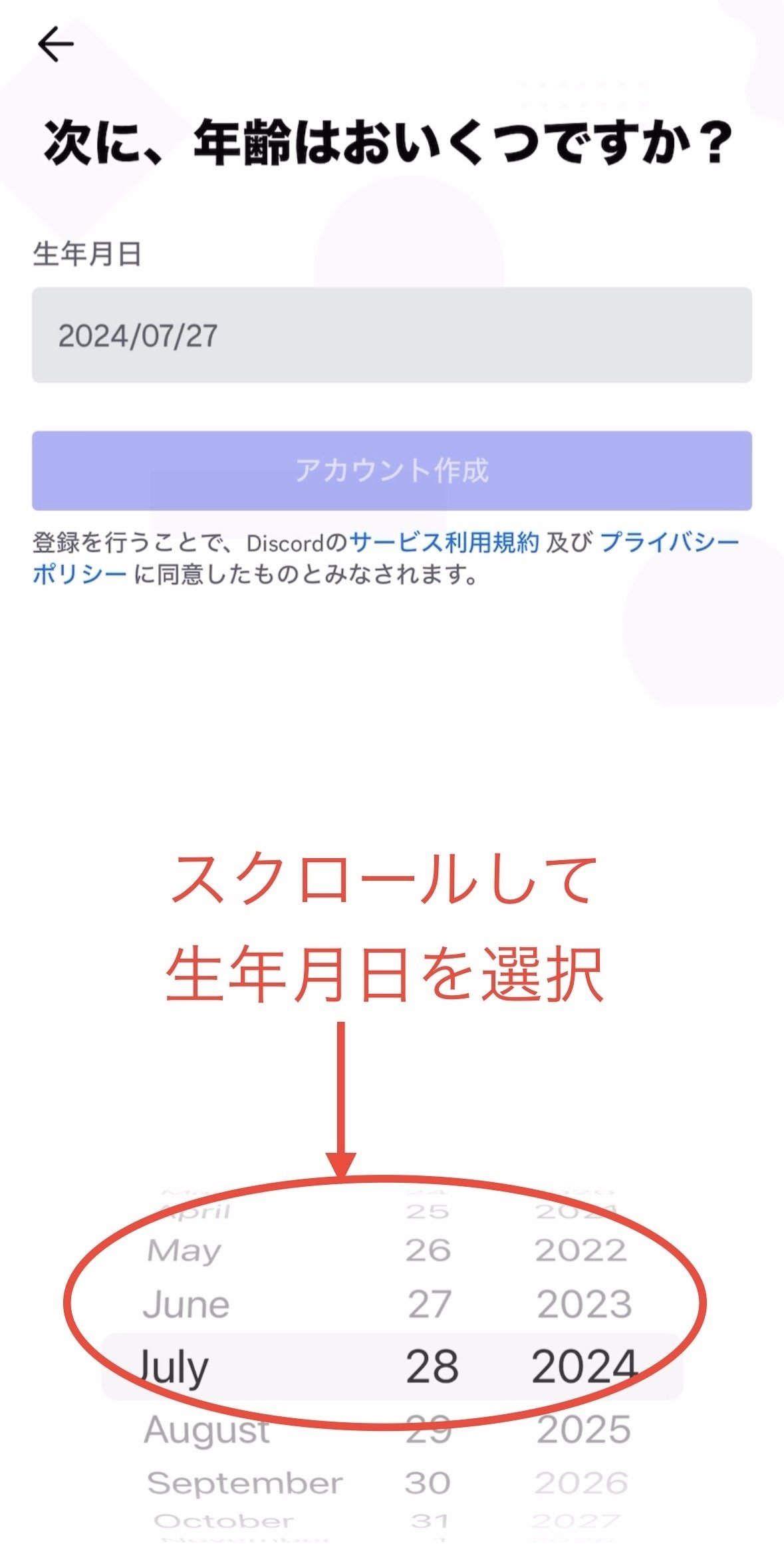

※「フレンドを探す」、「友達に見つけてもらおう」は スキップで結構です。
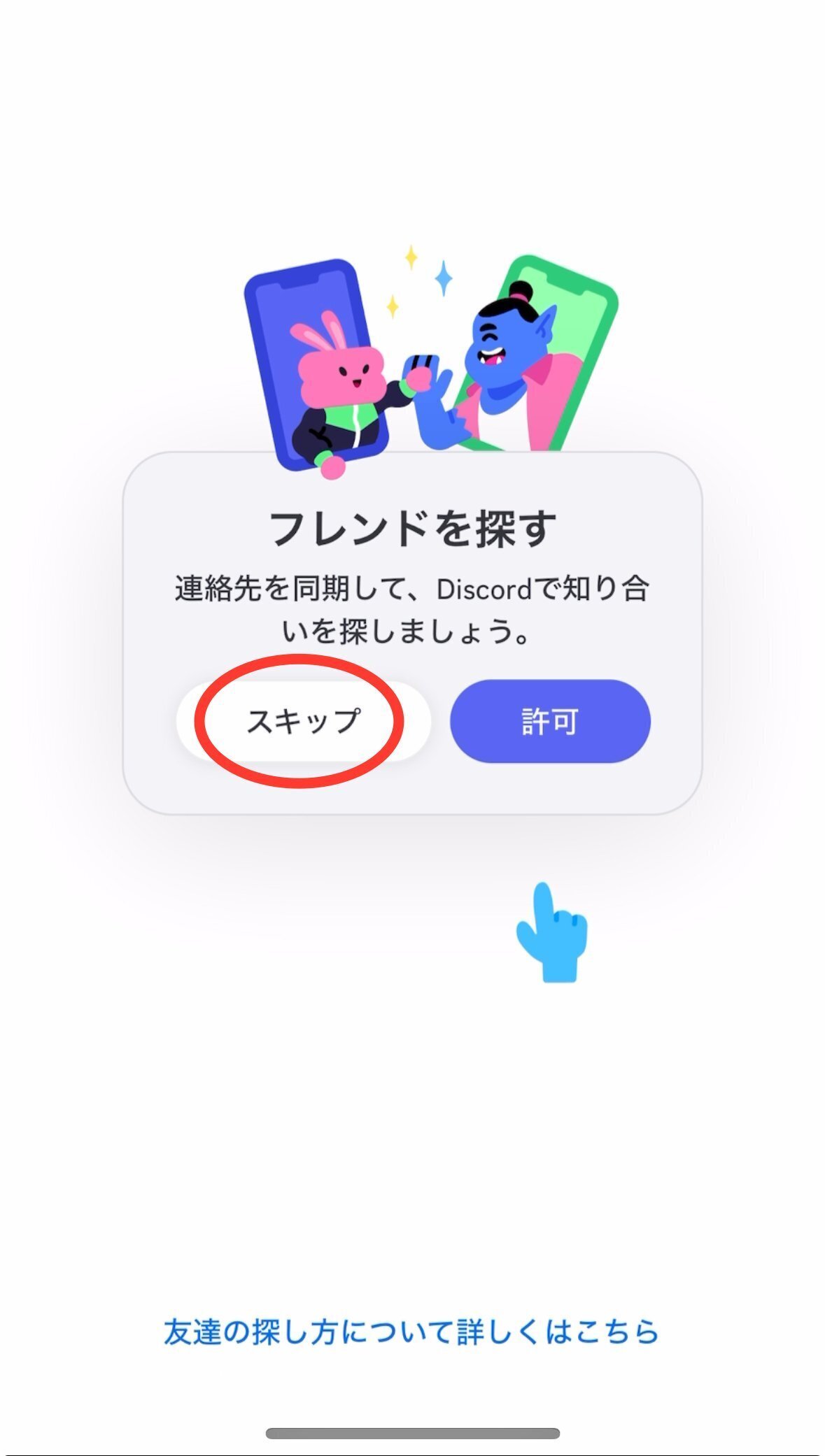

プロフィール画像の設定
LINEと同じアイコンに設定をお願いいたします。
※事務局で各チャネルへの振り分けが終了した後で変更いただいて結構です。

最後に
メールアドレスで登録をされた方は、登録したメールアドレスに認証メールが届いていますので、必ず「Eメールを確認します」をタップして、メールの認証を完了させてください。

お疲れ様でした!
これでアカウント登録が完了です♪
この記事が気に入ったらサポートをしてみませんか?
