
【iOS】GIFを動画にするショートカット
GIFアニメはスタンプ代わりに使うことが多いですが、せっかくならいろんな撮影シーンをまとめて動画にしたいことがあります。そんな時に使える、GIF動画を動画に変換する方法を紹介します。
iOSでは、標準機能であるショートカットアプリを使用すれば、編集作業なしでGIF動画を動画(.mov)に変換できます。
しかも一度ショートカットを作ってしまえば、アプリを起動してGIF動画を選択するだけで即座に動画が作れます。
ショートカット作成の流れ
新規でショートカットを作成
"ショートカット"アプリを開き、右上の+から新規ショートカットを作成します。もし、アプリが端末内にない場合はApp Storeからインストールできます。
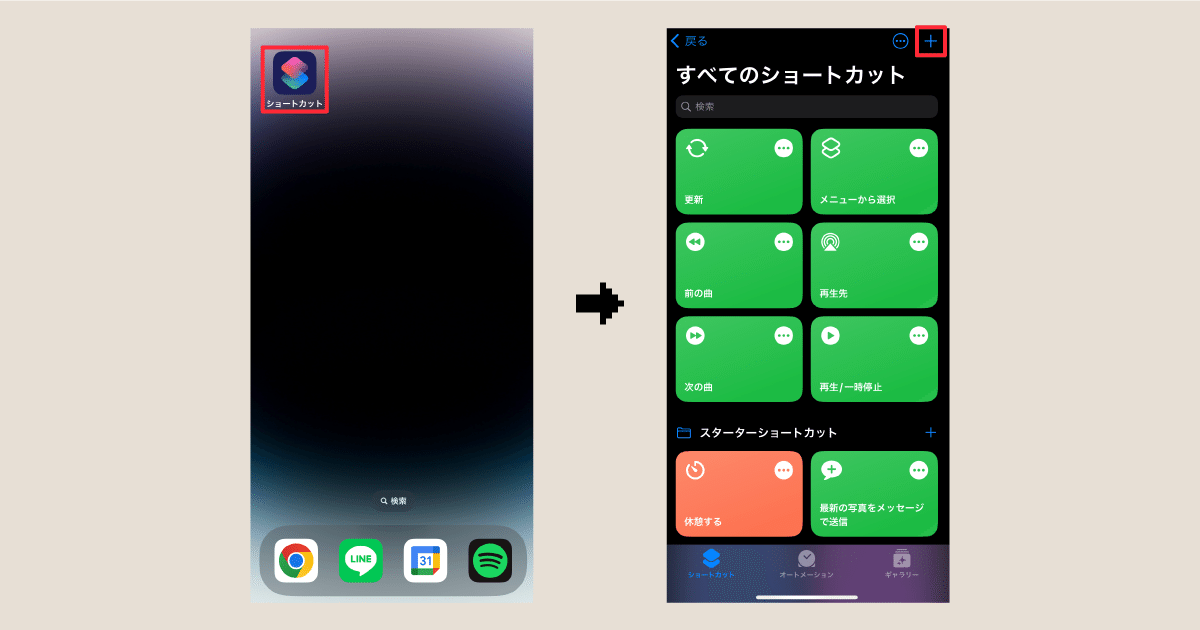
写真を選択
アクションを追加します。"アクションを追加"を押し、一覧から"写真を選択"を追加します。検索窓から写真と検索するとより見つけやすいです。
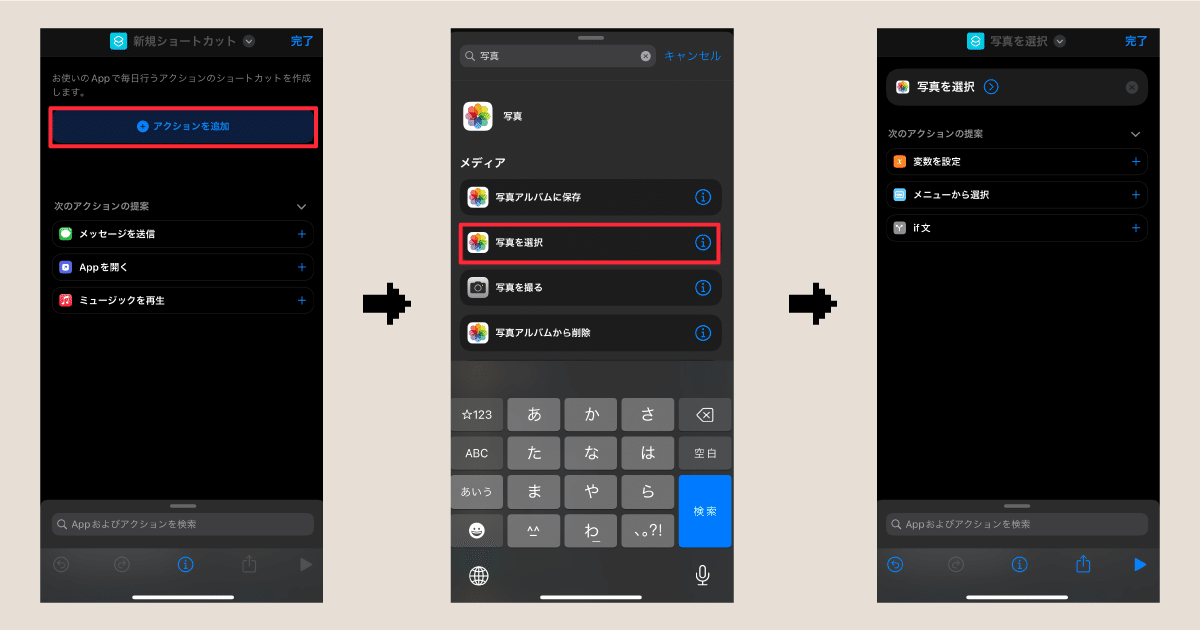
GIFからビデオを作成
次に、画面下部のAppおよびアクションを検索から"GIF"と検索し、"GIFからビデオを作成"を選択します。

✨ POINT
GIFから動画作成の場合、GIFを何回ループさせてひとつの動画にするか指定できます。
1~2秒しかないGIFをそのまま動画にしてしまうと、すぐに再生が終わってしまうので最低でも3回ほどループさせるのがおすすめです。
長尺にしたい場合は、ループ回数を増やしてください。
写真アルバムに保存
作成したビデオを保存するアクションを追加します、先ほどと同様に検索から"写真アルバムに保存"を追加してください。
もし、写真アプリ内のアルバムに追加したい場合は詳細から設定できます。

ホーム画面に追加
ショートカットは、ホーム画面に追加すると都度ショートカットアプリを開かなくても起動させることができます。
上のショートカット名をタップし、メニュー内の"ホーム画面に追加"から追加できます。
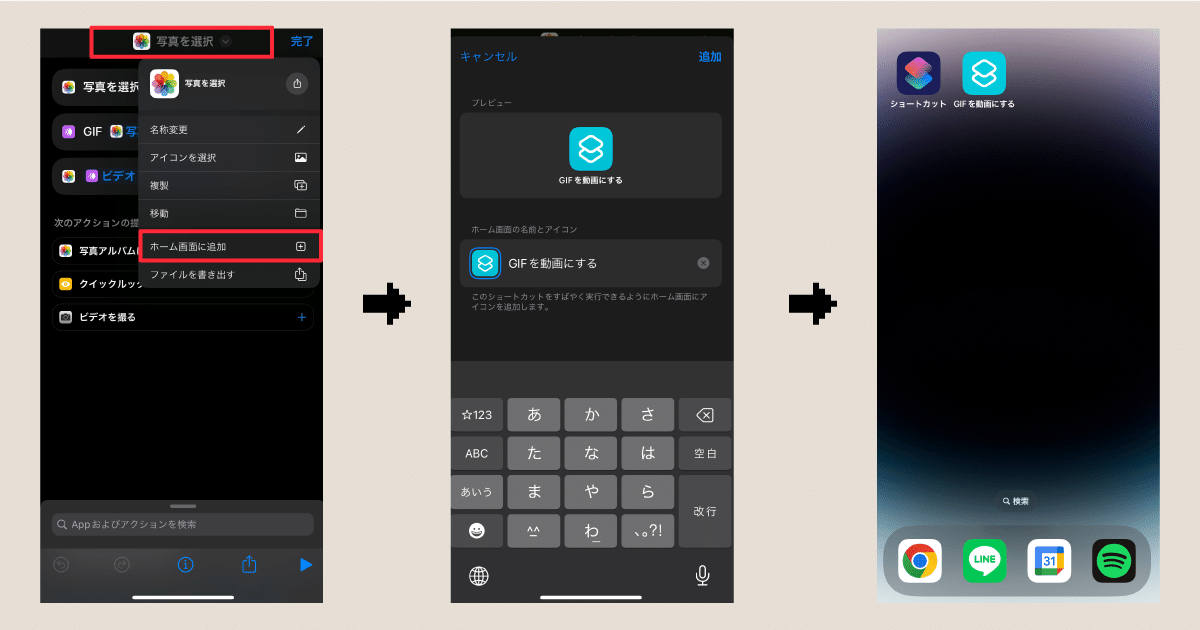
あとは、作成したショートカットを起動後に変換したいGIFを選択するだけで、自動的に動画が写真アプリに追加されます。
ショートカットの作成も動画への変換の作業もとても簡単なので、ぜひお試しください。
そして、GIF動画を撮る際はjiffyをぜひ使ってみてください。
jiffyはただGIF動画を撮るだけでなく、フィルムカメラや古いデジカメのようなレトロな質感に仕上がります📹
🔽 アプリのインストールはこちら 🔽
iOS
https://apps.apple.com/jp/app/id1638250628
Android
https://play.google.com/store/apps/details?id=jp.co.digita.gif_jiffy
📢 お知らせ
jiffyのTikTokアカウントができました!プロフィールに各種SNSのリンクが貼ってあるのでぜひご覧ください。
この記事が気に入ったらサポートをしてみませんか?
![𝐣𝐢𝐟𝐟𝐲®︎[ジフィー]|GIFカメラアプリ](https://assets.st-note.com/production/uploads/images/85721202/profile_4a5e1b0966c3066ac32d30c943af059f.jpg?width=60)