
Unityだけでいい感じの黒髪にしようのTips
タイトルの通りです。VRChatアバター改変の話
Unityだけで楽にやれるとこはやって楽していきましょうよの会
色改変は大抵の場合ClipStudioとかPhotoshopとかFireAlpacaとかでやるのが楽だし高機能ですけど、ある程度簡単なことであればUnityで解決したい。
こういうタイプの色変更ならlilToonが解決してくれるので皆様もぜひ
おそらく二番煎じ三番煎じでしょう。だが書く
なぜなら情報が検索に引っかかりやすくなるのは大事なので…
記事の説明用に使っているもの:
例としてキプフェルちゃんを使っていますが、大体のアバターに応用が効くので好きな子で試しましょう。
まず最初に
Lightの設定を見直そう
・2022 Avatarsで新規プロジェクトを作成した際
デフォルト設定はおそらく以下のような感じのはず
・Type: Directional
・Color: FFF4D6
・Mode: Realtime
・Colorは白(FFFFFF)に変更しておきましょう
・ModeはRealtimeからBakedに変更は…せんでもいいか。お好みで
・ライティングによるルックの調整はLightを直接いじらずに、
以下のようなツールを使って確認しましょう
https://booth.pm/ja/items/3870813

Cameraの設定を見直そう
・Sceneには影響はないですが、Gameビューに影響があるので
・Field of Viewを30くらいにしておきましょう

lilToonでの色調整など
いい感じの黒髪にする
・メインカラー/透過設定 > メインカラーの「色調補正」から以下操作
・彩度を一気に0に
・明度を0.2前後に(元の髪色によって調整)
・ガンマを1.5までの範囲で少し増やして好みの感じにする
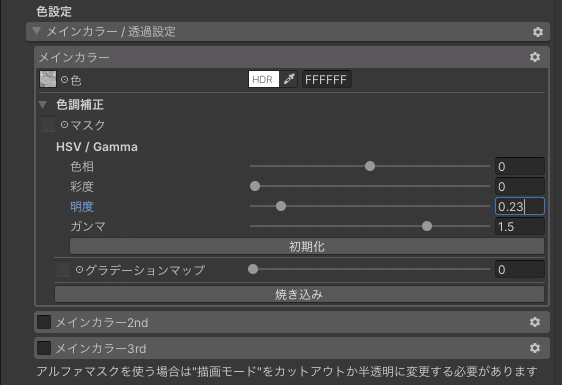

・変更し終わったら「焼き込み」を押してテクスチャを差し替えましょう
・元のテクスチャは保持したまま、変更後の色verのテクスチャが作られます
・色を変更したら「焼き込み」を押して保存しましょう
応用編:若干色の乗った黒っぽい髪色
・青みがかった黒・焦茶色などにしたい場合は適宜彩度を増やす
・もしくはリムライトで色を乗せてもヨシ




・色を変更したら「焼き込み」を押して保存しましょう
応用編:白髪・銀髪
・銀髪・白髪にする場合
・明度を1以上にする
・ガンマを上げると銀、下げると白寄り
・彩度を少し上げて、色相をいじって青色を少し乗せると良い
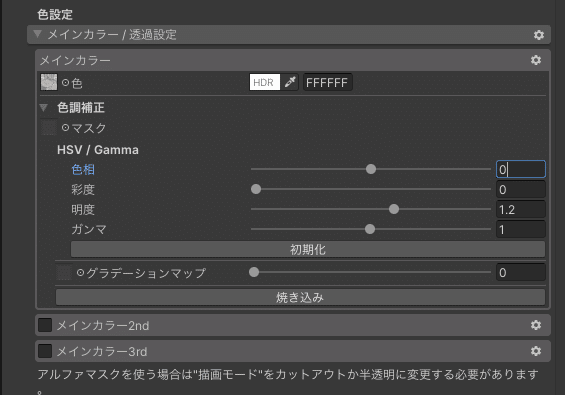

・色を変更したら「焼き込み」を押して保存しましょう
大体こんな感じです
ガンマいじり結構大事なので覚えて帰ってください
黒髪のみならず、普通に髪色変更する時も
・色相で色決定
・彩度調整・明度調整
・ガンマ調整で仕上げ
みたいな雰囲気でやると割といい感じにできると思います
よき改変ライフを
おわり
