
【改造なし】3DSの録画環境を整えた話
月兎です。
今回はいつもとは少し違う記事になります。
数週間の格闘の末に直撮りですが3DSの録画環境を整えたので、方法を備忘録として記事に残しておこうと思います。
PCやスマホの機種によって最適な設定は異なると思いますが、参考になれば幸いです。
使用機器
【PC】
OS:Windows 11 Pro
CPU:11th Gen Intel(R) Core(TM) i7-11800H @ 2.30GHz 2.30 GHz
メモリ:16.0 GB
【スマホ】
Google Pixel 6a 128GB(Android 13)
【3DS本体】
Newニンテンドー2DS LL
事前準備
機材とアプリの準備をします。
機材
機材はほとんどAmazonで購入しました。合計で約5000円ほどで揃えられます。
①3DS用スタンド
3DSを乗せて固定するためのスタンドです。任天堂公式から発売されている3DS専用スタンドが望ましいですが、Switch対応のスタンドでも問題ありません。3DSのイヤホンジャックを塞いでしまわないかは注意が必要。
②スマホスタンド
スマホを乗せて固定するためのスタンドです。高さ・角度調整可能な物が望ましいです。ちなみに、私が使っているのは下記の物とは違うスタンドです。
③ステレオミニプラグケーブル
3DSのイヤホンジャックからPCに音を取り込むために使います。
④USBオーディオ変換ケーブル
PCに音を取り込む際にこれを介することで音質が良くなります。
⑤USBケーブル
ダイソーで買えるUSB転送ケーブルです。PCとスマホを接続するのに使います。お手持ちのPCとスマホに対応した種類の物を選びましょう。
アプリ
必要なアプリをPCとスマホにインストールします。
①OBS Studio
PCでライブ配信、録画ができる無料のソフトです。
②DroidCam
スマホをPCに接続してWebカメラ化するアプリです。PCとスマホの両方にインストールします。スマホをWebカメラ化するアプリは色々ありますが、自分的にはこれが一番いいかなと思いました。
▼PC版
▼スマホ版(Google Play Store)
実際にやってみる
実際の手順を説明していきます。
映像出力
DroidCamでスマホをWebカメラ化して、スマホで撮影している映像をOBSに出力して録画します。カメラアプリで撮影した映像に音声を入れると音ズレしてしまうのでこの方法を使っています。
①スマホの開発者向けオプションを有効にする
Androidの場合は「デバイス情報」内の最下部にある「ビルド情報」を何回もタップすると開発者向けオプションが有効になります。
②USBデバッグを有効にする
開発者向けオプションを開き、「USBデバッグ」をタップして有効にします。
③スマホで「DroidCam」を起動する
「WiFi IP」などが書かれた画面が表示されればOK。
④PCで「DroidCam」を起動し、PCとスマホをUSBケーブルで接続する
DroidCamはWi-Fi接続も可能ですが、USB接続の方が安定します。
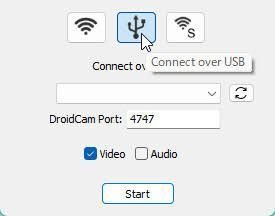
⑤USBドライバーをインストールする
お手持ちのスマホに対応するUSBドライバーをインストールします。機種によってドライバーが異なるので「機種名+ドライバー」で検索してみてください。
⑥更新ボタンを押し、スマホの機種名が表示されたら「Start」をクリックする
ドライバーのインストール後、更新ボタンをクリックすると接続されているスマホの機種名が表示されます。

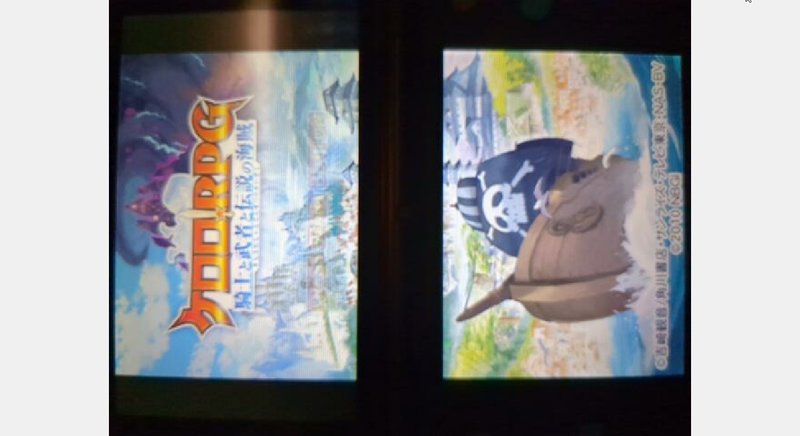
⑦スマホ側で「露出の固定」をオンにする
3点リーダーをタップし、「露出の固定」をオンにします。オンにしておかないと3DSの画面が明転した時に映像がフラッシュしたりします。これは接続の度に設定がオフに戻ってしまうので注意が必要です。「アンチバンディング」はオンでもオフでもあまり変わりません。
⑧OBSに画面を出力する
「OBS Studio」を起動します。

「ソース」ウィンドウ左下の+ボタンをクリックし、「映像キャプチャデバイス」を選択すると下のウィンドウが出てくるので、「デバイス」の項目をクリックし、「DroidCam Source」を選択します。


3DSの録画だと画面の向きがおかしくなるのでソースを右クリックして「変換」→「時計周りに90度回転」を選択して正しい向きに修正します。
向きを修正したら再びソースを右クリックし、「出力サイズ変更(ソースサイズ)」を選択すると、画面サイズがソースのサイズに合わせて修正されます。
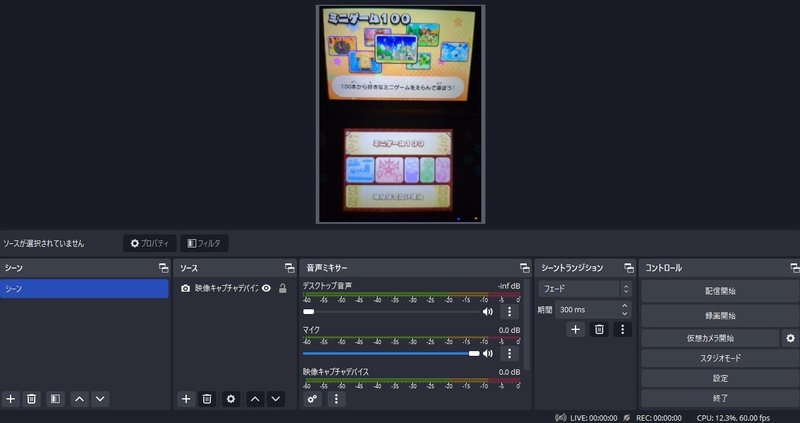
⑨インターレース解除をする
ソースを右クリックして「インターレース解除」を選択します。下の設定ほど効果は高いですが負荷が大きくなるので、PCのスペックに合わせて選びます。
これで画面の出力は完了です。細かい設定は後回しにします。
音声出力
音声は3DSのイヤホンジャックから直接取り込むことができます。
①3DSのイヤホンジャックとUSBオーディオ変換ケーブルをステレオミニプラグケーブルで接続する
環境や機器にもよりますが、USBオーディオ変換ケーブルにはステレオミニプラグを完全に差し込まない方がノイズを抑えられます。
②USBオーディオ変換ケーブルをPCに接続する
PCのUSBポートにUSBオーディオ変換ケーブルを接続します。
③マイクの設定をする
サウンドの詳細設定(「設定」→「サウンド」→「サウンドの詳細設定」)を開き、「録音」タブをクリックします。

「USB Audio Device」を既定値に設定します。
右クリックして「プロパティ」を開き、「このデバイスを聞く」にチェックを入れると3DSの音声をPCで再生することができます。

④OBSに音声を出力する
OBSの音声設定(「設定」→「音声」)を開き、マイク音声を「USB Audio Device」に設定すると3DSの音声がOBSに出力されます。

これで音声の出力は完了です。
OBSの設定
最後にOBSの設定を調整します。まず映像設定(「設定」→「映像」)の「FPS共通値」を60に設定します。
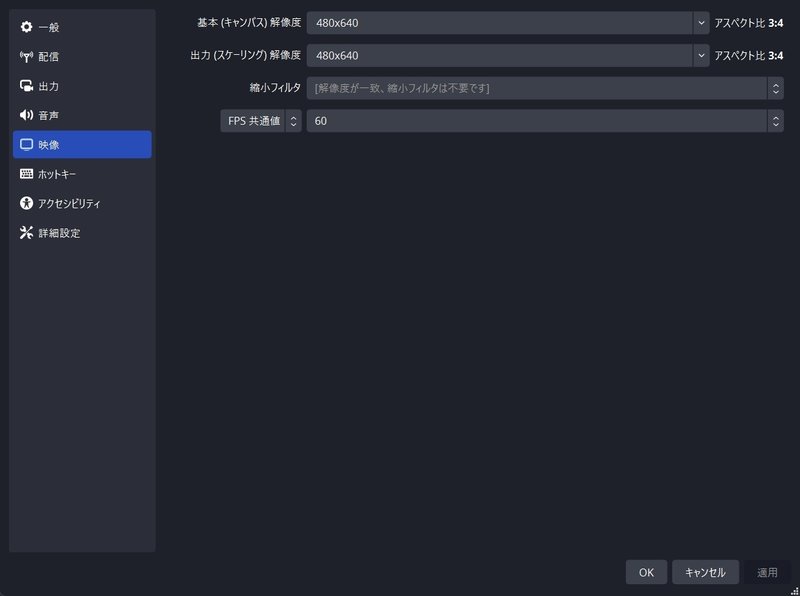
次に出力設定(「設定」→「出力」)を開き、出力モードを「詳細」にして「録画」タブをクリックし、エンコーダなどの設定をします。
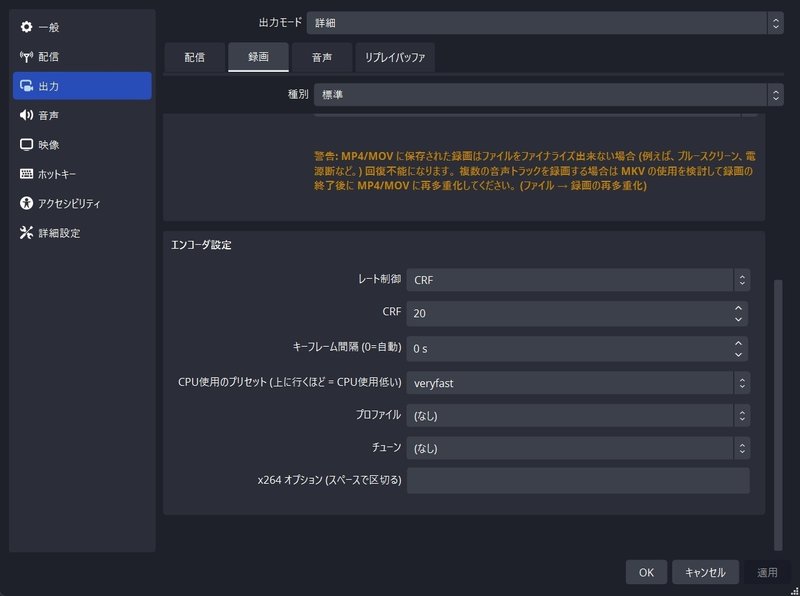
こちらはPCのスペックによって最適な設定が異なるので、以下の記事を参考にしてみてください。
参考までに、私のPCでの設定は以下の通りです。
エンコーダ:×264
レート制御:CRF
CRF:20
※他は全て初期設定
私が使用しているPCと同等以上のスペックのPCを所持していて、本記事の方法で3DSの録画をするのであればこの設定で問題ないと思います。
マイク音量など、その他の設定が済んだら録画を開始します。
下の動画は実際にこの設定で撮影した動画を編集したものです。
まとめ
手間はかかりますが、この方法ならできるだけ出費を抑えつつ改造なしで3DSの録画が可能です。私は本記事でちょくちょく登場している『ケロロRPG』の動画を作りたくて奮闘していたのですが、この方法で実際に録画して動画を作ることができました。
本記事が同じ悩みを持つ誰かのお役に立てれば幸いです。
