
Quest2単体でプレイ動画を取る方法
こんにちは GEPUSHI(ゲプシ)と申します。 どこにでもいるBeatSaberが好きな一般プレイヤーです。
表立って活動とかもしていない、本当に一般プレイヤーなので、自己紹介することもないので、早速本題に行きましょう!
この記事は「Beat Saber Advent Calendar 2021」の8日目の記事です。
◆プレイ動画について
最近、Quest2でVRデビューした方が多いかと思います。そのため、Quest2でBeatSaberを始めた、やっている方もいるかと思います。
かくいう私もBeatSaberがしたくてQuest2を買った身なので、絶賛プレイ中のQuest勢の一人です!
「BeatSaber」と検索すると、色んな方が高難易度プレイ!や、魅せプレイ、ダンスプレイにダスモのような特殊プレイをしている動画・配信がいっぱい出てきますね。(そして当たり前のように美少女で・・・ウラヤマシイ)
そのようなプレイ動画を見てると、自分もプレイ動画を上げたくなりませんか?
え? PCVRじゃないから、Quest2単体でやってるから無理じゃないかって?
そんなことはありません!
確かに美少女アバター等を使ってのプレイ動画は難しいですが、Quest2単体でもプレイ動画は撮影可能です!!
今回は、Quest2勢の一人として、その方法をお伝えしたいと思います!
◆今回の仕組み(ネタばれ)
はい、早速ですが、もうネタバレです。
簡単に言ってしまうと、MODを使用してリプレイを3人称視点にして、画面録画するだけです。
ねっ? 簡単でしょ?
・
・
・
はい、すみません。 ちゃんと説明します・・・
PCVRでなくとも、Quest2でMODを使用することができます。PCVR用とは別にQuest用のMODってのがあるんです。
今回はその中からリプレイ再生を可能にするMODを使用します。
そして、そのリプレイ動画をQuest2本体機能の画面録画を使用して、動画を撮るってわけですね!
ちなみに、アバターについてはデフォルトアバターとなります。マルチプレイで使用される奴ですね。
※本記事ではMODの導入環境の説明は省きますが、BMBFを使用した方法となります。BMBFとBeatSaberダウングレードで検索してもらえれば参考になる記事は出てくると思いますので、BMBF導入をまずお願いします。
※現環境(2021.12.07)では、BeatSaber1.17.1がBMBFが対応している最新バージョンとなります。そのため、本記事も1.17.1前提となります。別バージョンの場合は同じ方法で対応できるかはわかりませんので、参考としてご覧ください。
※本記事は書き切りと考えており、更新の予定はありません。
◆<方法①>リプレイ&3人称視点 での録画方法
<①-a>準備
今回用意するのは、こちら!
・リプレイMOD
・3人称MOD
MODはDiscordのコミュニティから手に入れることができます。
Discordコミュニティ→https://discord.gg/beatsabermods
その中から、Quest用MODを置いてある①チャンネルを選択し、②リプレイMODと③三人称MODを探してDLします。
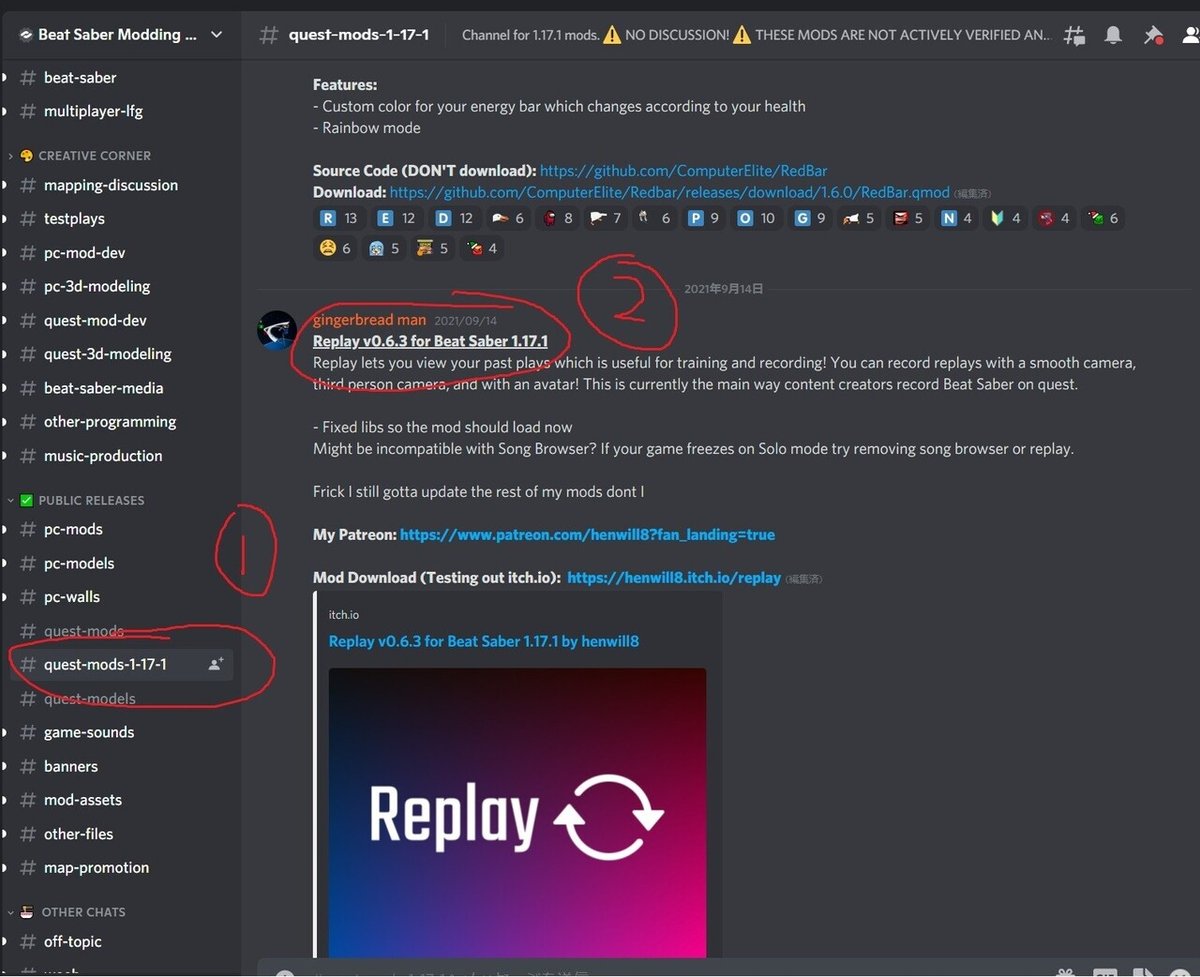

DLしたファイルを、④BMBFを使用して導入します。

そしたら、BFBM内のMOD画面で一覧に追加されていると思いますので、探して見てください。あったら、⑤右端のスイッチをONにしましょう。
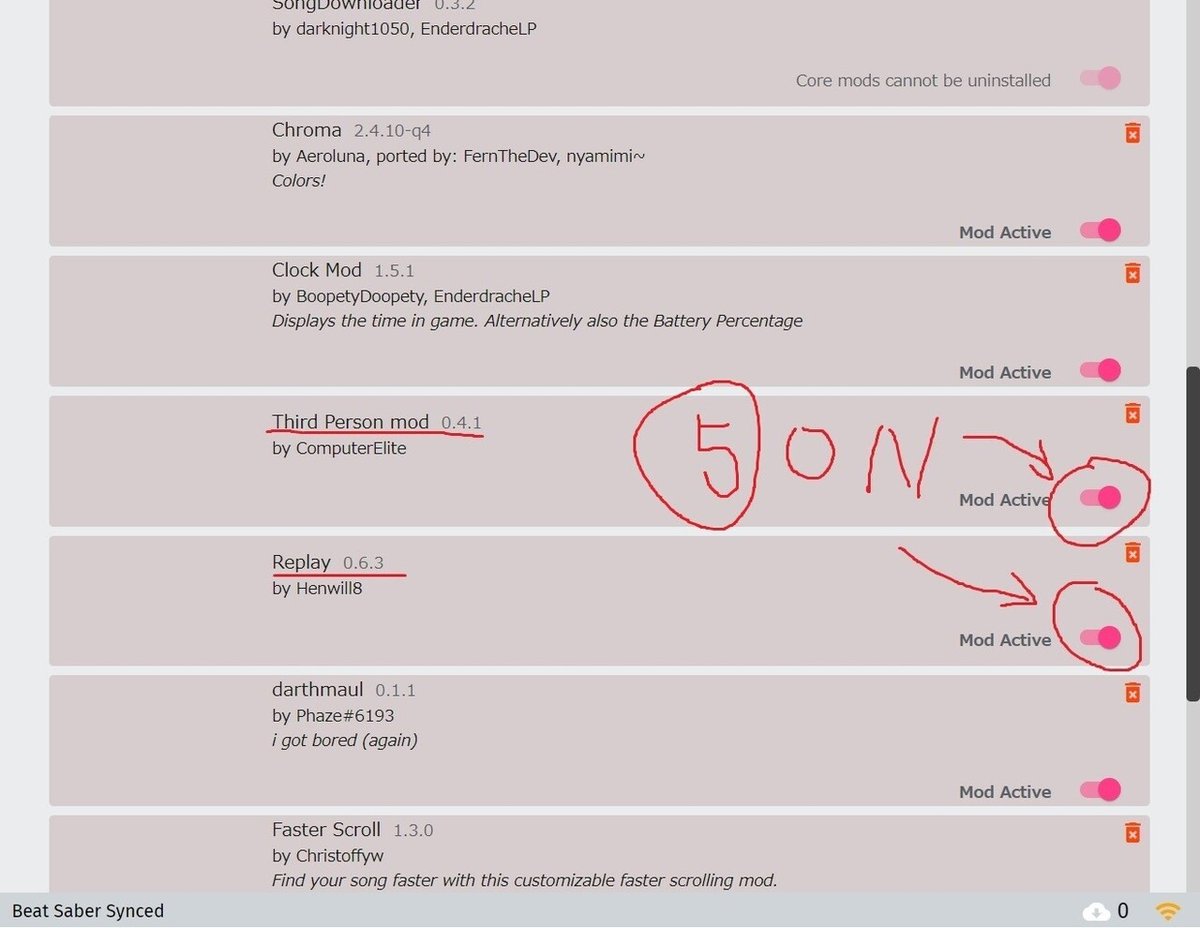
お疲れ様でした。
準備はここまでです。 お疲れさまでした。
では次は、撮影に移りましょう!
<①-b>動画撮影
まず初めに、BeatSaberを普通に起動します。
次に、普通にプレイします。
※このプレイが動画撮影されることになります。

プレイ後、BeatSaber内で3人称MODをONにします。現バージョンでは最初のメニュー画面の左側にありますね。(以前は設定画面の中にあったかと思います。)

で、ONにすると、視点がドンッ!と変わって、右後ろ方向に移ります。セイバー(コントローラー)の位置や、いつも足元にある足跡を見てもらえればわかりやすいかと。

左側から撮りたいとか、もっと上から見下ろして撮りたい等の視点変更したい場合は、下の設定値を弄ってみよう。
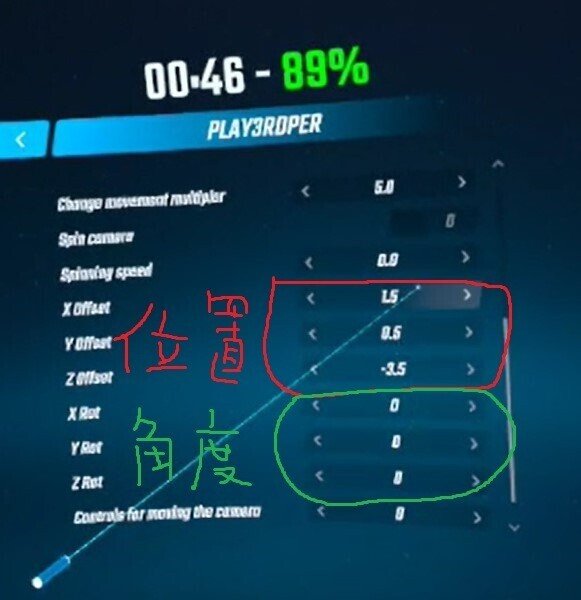
次に、先程プレイした譜面にいくと、Replayのボタンがあります。これを押すと、先程のプレイが別視点からリプレイされることになります。
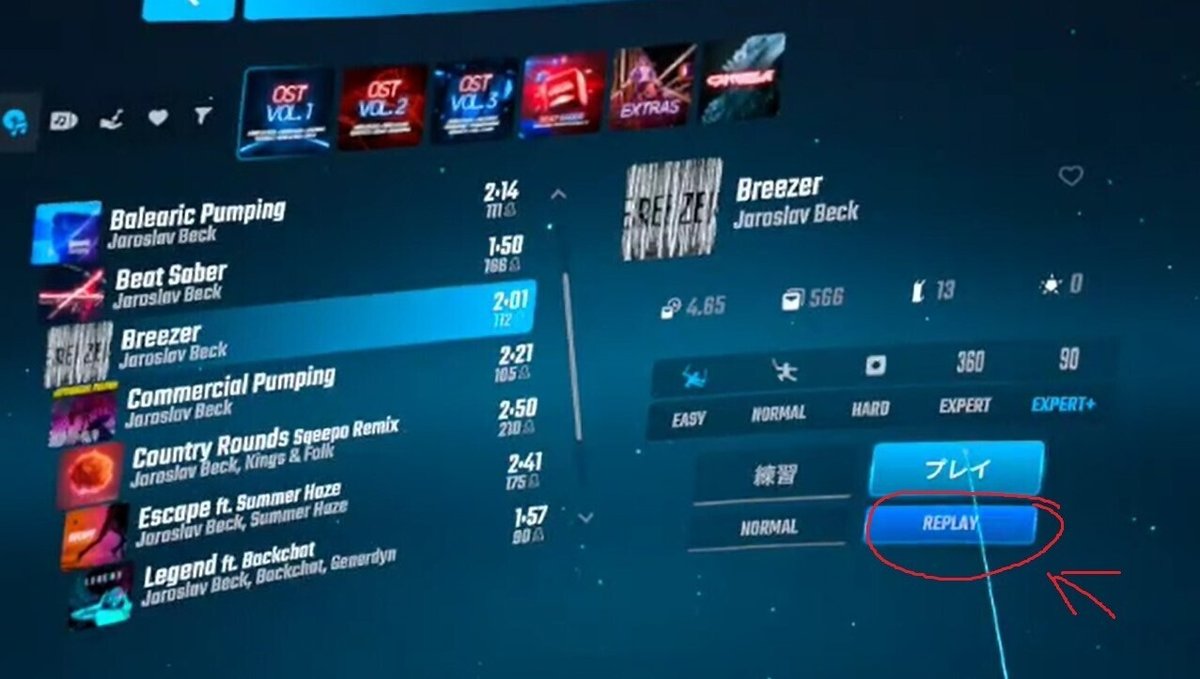
ですので、このReplayボタンを押す前に、Quest2の右手コントローラーにあるメニューボタンを押して、画面に出た「録画を撮る」を押しましょう。

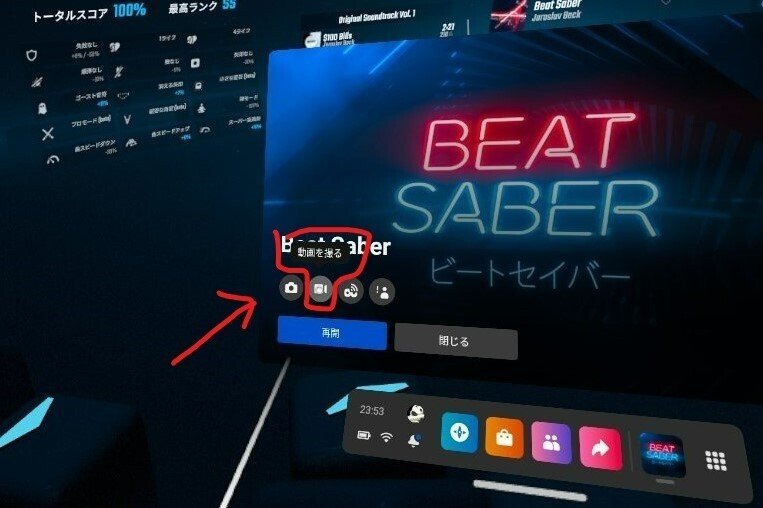
さぁ! 録画がスタートされたら、あとはReplayボタンを押すだけ!押した瞬間、あなたは自分のリプレイを撮影するカメラマンです!
約1年前から、ちょくちょくチャレンジしてたけど、初めてサビまでいけた!!
— gepushi (@GEPUSHI) October 11, 2021
いけたけど!知ってたけど!!
これは無理やぁぁぁ!!!!#BeatSaber #無理ゲー #もう1年遊べるドン pic.twitter.com/sQEaqKybkf
◆<方法②>リプレイのみ での録画方法
ここでお詫びしなければいなりません。。。
実はリプレイMODは必須なのですが、3人称MODはなくてもできちゃんです。。。
ってことで、やってみましょう!
<②-a>準備
必要なのは、<①-a>で用意したリプレイMODのみとなります。
・リプレイMOD
<②-b>動画撮影
こちらも、<①-b>と変わらず、リプレイ用にプレイをしてください。
そのあと<①-b>では3人称MODをONにしましたが、今回はせずに録画をスタートして、リプレイを押しちゃいましょう!
すると、なんか障害物があって前が見えませんね・・・
避ける感じで引いてくと・・・
はいっ! 自分のリプレイしているアバターでしたw
そうです、3人称MODは視点を変更するMODなので、自らの足で歩いて移動すれば同じことは可能なんですね。
ダスモ練習風景
— gepushi (@GEPUSHI) December 1, 2021
後ろ回してから、1周出来るようになった!
めっちゃ気持ちいい!! pic.twitter.com/s8DkuLosN3
<②-c>3人称MOD有りとの違い
2つとも一緒じゃん! って思われた方も多いと思います。
が、私個人でいうとちょっと違うので、少し説明します。
【3人称MOD有りのメリット】
・プレイ分の部屋の広さがあればいい
・毎回同じ視点から撮影ができる。
大きな違いは部屋の広さですね。 3人称MODなしの場合、自分が動かないといけない訳ですから、その分部屋の広さが必要になります。 SNSでよく見るカメラ視点まで離れるのは、部屋出て廊下まで行かないと厳しいかも・・・
じゃあ、3人称MOD有りきだけでいいじゃん!ってなると思います。
おっしゃる通りです! 大概はそれでいいと思います。
が、ちょっとしたメリットがこちらにもあります。
【3人称MOD無しのメリット】
・真横、真正面からの撮影が容易
これですね。。。
3人称した場合、視点が変わるのでちょっとコントローラーの操作が難しくなります。その状態でReplayボタンを押さないといけないんですよね。基本は後ろから撮ることが多いので、問題ないと思います。
が、3人称MODで真正面から撮ろうとすると、メニュー画面を裏側から操作しないといけません!無理です!見えませんよ!コントローラーの操作もおぼつかないのにーー!!
なので、真正面や真横から撮りたい場合に限り、3人称MOD無しの方がいいと個人的には思っています。
8の字を左右でスイッチするとき、途中でワンビートになってるを直したら、早くスイッチできるようになった!
— gepushi (@GEPUSHI) November 13, 2021
ただ、腕じゃなくて体振ってるんだが?#BeatSaber #ダスモ #そうはならんやろ pic.twitter.com/sNBKvgc7GD
◆<方法①②>のおさらい
今回は、リプレイMODを使用する方法でプレイ動画を撮る方法をご説明させていただきました。
一応、動画撮影方法だけですが、過去にダイジェスト動画を作ったので参考に載せておきます。(やってるのは上で説明した事と同じです)
Quest2単体でデフォアバタープレイ動画撮る方法。(私のやり方)
— gepushi (@GEPUSHI) November 27, 2021
kawaiiアバターじゃなくても動画撮りたい方がいれば、ご参考に!
MRよりは楽ですよ(iPhone設置しないでいいもん)#BeatSaber #Quest2 pic.twitter.com/AovwLpyokZ
ここまで読んでもらった方は、もうお察しついてると思いますが、リプレイ再生を活用しているので、生放送的な配信とかには使えません。
また、BeatSaberのデフォアバターしか使えません。
憧れの美少女アバターを使うには現状PCVRに移行が余儀なくされます。 (これを打開する方法をご存じの方がいれば教えてください!!)
ここだけは注意ですね・・・
◆<方法③>番外 アバター無し
ここからはオマケです。
リプレイを再生するReplayボタンの横に、もう1個ボタンがあることに気づきましたか?
このボタンを「NOMAL」から「SMOOTH CAMERA」に変えると、アバター無しのセイバーだけのリプレイがになります。

1人称より少し下がった視点って感じにもできるので、譜面紹介とか向いてるかも?
過去動画
— gepushi (@GEPUSHI) December 1, 2021
今ノーツ見えんのだが・・・ pic.twitter.com/qnphoE7FEa
◆<方法④>番外 MOD無し
ここで、またもや悲しいお知らせがあります。。。
実は、リプレイMOD無くてもプレイ動画が取れてしまいます。。。
その方法は・・・
そう! MR動画です。
簡単に言うと、現実世界の自分と、仮想世界の映像を合成した複合動画となります。 自分自身がそのままリアルアバターとなるのです!!
今回はそちらの方法をご説明したいと思います。
<④-a>準備
MR動画を撮る方法はいろいろあるのですが、今回は私がやっている方法をご説明します。たぶん準備も楽な部類だと思います?
・iPhone(CPUがA12以上:XSとか8・SE第二世代以降)
・(iPhone側に)Reality Mixer
・(Quest2側に)Mixed Reality Capture
今回紹介するのは、iPhoneとReality Mixerというアプリを使用した方法となります。
こちらはMODではなくアプリでして、iPhoneとQuest2両方にアプリを入れておく必要があります。
iPhoneの方は、App Storeで検索してもらえれば出てきますので、そのままインストールしてください。
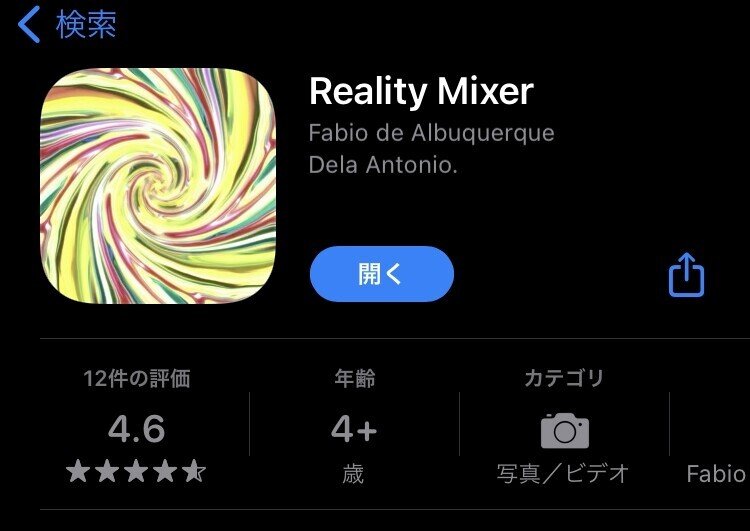
Quest2の方は、Storeで検索しても出ませんので、こちらからインストールしてください。

iPhoneとQuest2のどちらにもインストールが終わったら、準備完了です。
<④-b>動画撮影
ここからは撮影方法の説明となりますが、Quest2での操作とiPhoneでの操作を行き来しますので、頑張って着いてきてください!
ひとまず、全体の流れはこのようになります。
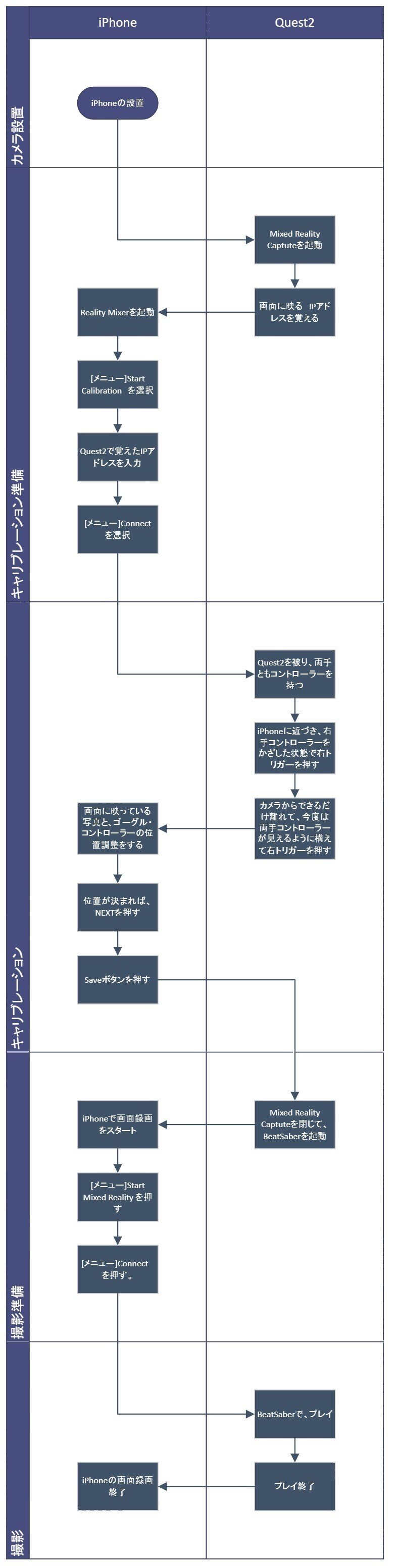
ほかでものこアプリの説明しているところはあると思うのですが、私が悩ましかった点はどのタイミングでQuest側のMixアプリを閉じればいいのか、iPhone側のMixをスタートさせるときは、Quest側はどの状態なのか、、、、ってのがよく分からなかったですね。。。
なので、各アプリの起動・終了タイミングや、ボタン押すタイミングに注目してもらえればと思います。
・iPhoneの設置
最初で最大の難関です。 中々位置が決まらず、一番時間かかるかと思います。 ので、3脚やアームとかでどこでも設置出来て、微調整できる状態が望ましいですね。 なお、グリーンバックなどは無くていいです。

・[Quest側] Mixed Reality Captute 起動
iPhoneの固定したまま動かさずに、アプリを起動します。画面の表示されるIPアドレスをiPhoneに入力する必要があるので確認しよう。 ※QuestとiPhoneが同じWi-Fiで繋がっている必要があります。

・[iPhone側] Reality Mixer 起動
QuestはMixアプリ起動したままで、iPhoneの方も起動しましょう。 Questで表示されてたIPアドレスを入力し、キャリブレーションを始めましょう。
英語で何言ってるかわからないと思いますが、簡単に言うとこうなります。
Step1:(Quest被って)カメラに近づいて、右トリガーを押す
Step2:(Ques被って)1.5m離れて、右トリガーを押す。
Step3:(Quest外していいから)iPhone画面で位置の微調整
Step4:(Quest外していいから)iPhone画面でセーブ


Step1:(Quest被って)カメラに近づいて、右トリガーを押す
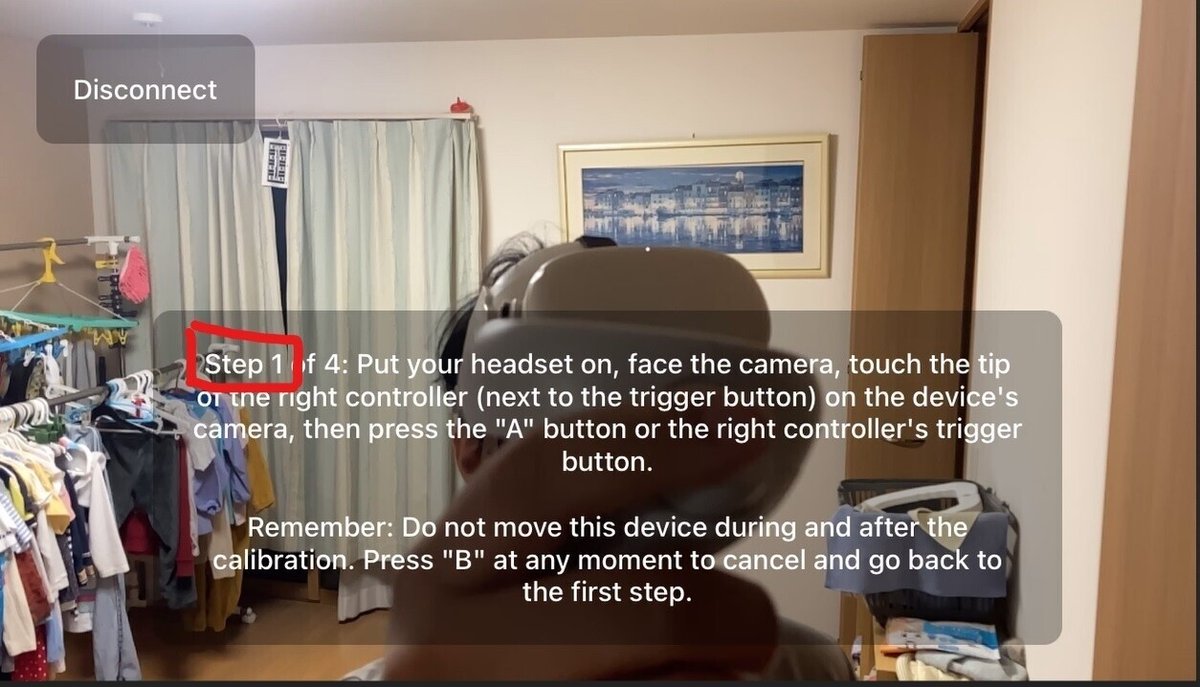
Step2:(Ques被って)1.5m離れて、右トリガーを押す。 このとき、左コントローラーも見えるように構えるとStep3が楽になる
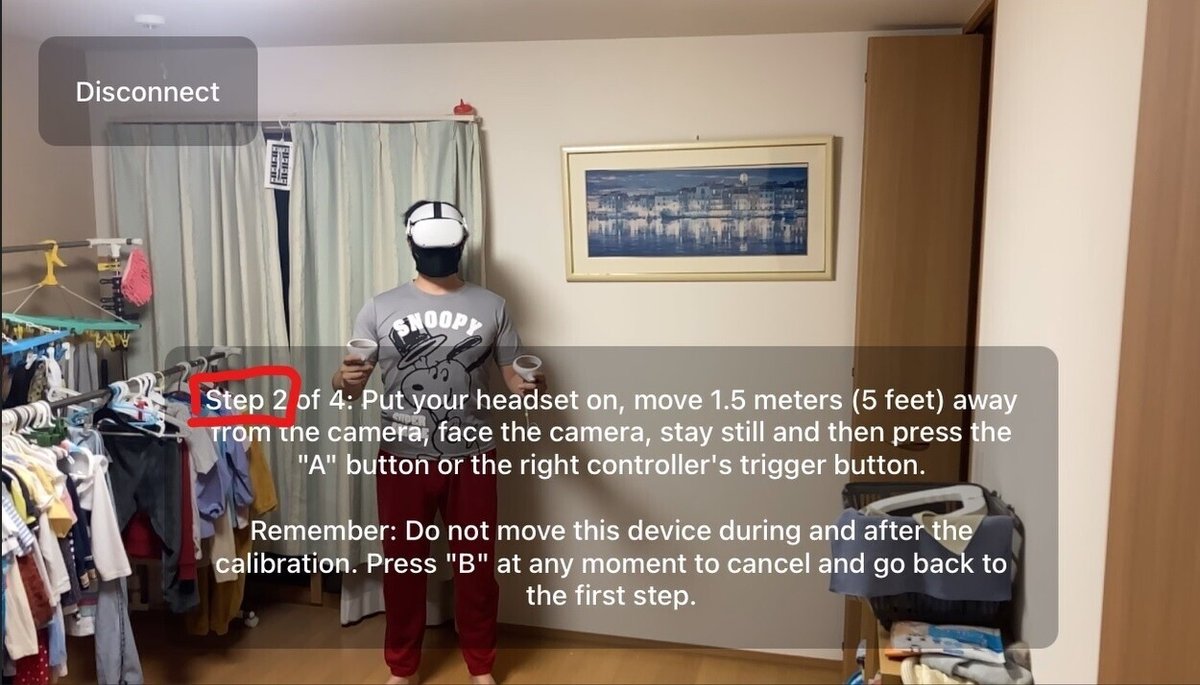
Step3:(Quest外していいから)iPhone画面で位置の微調整

Step4:(Quest外していいから)iPhone画面でセーブ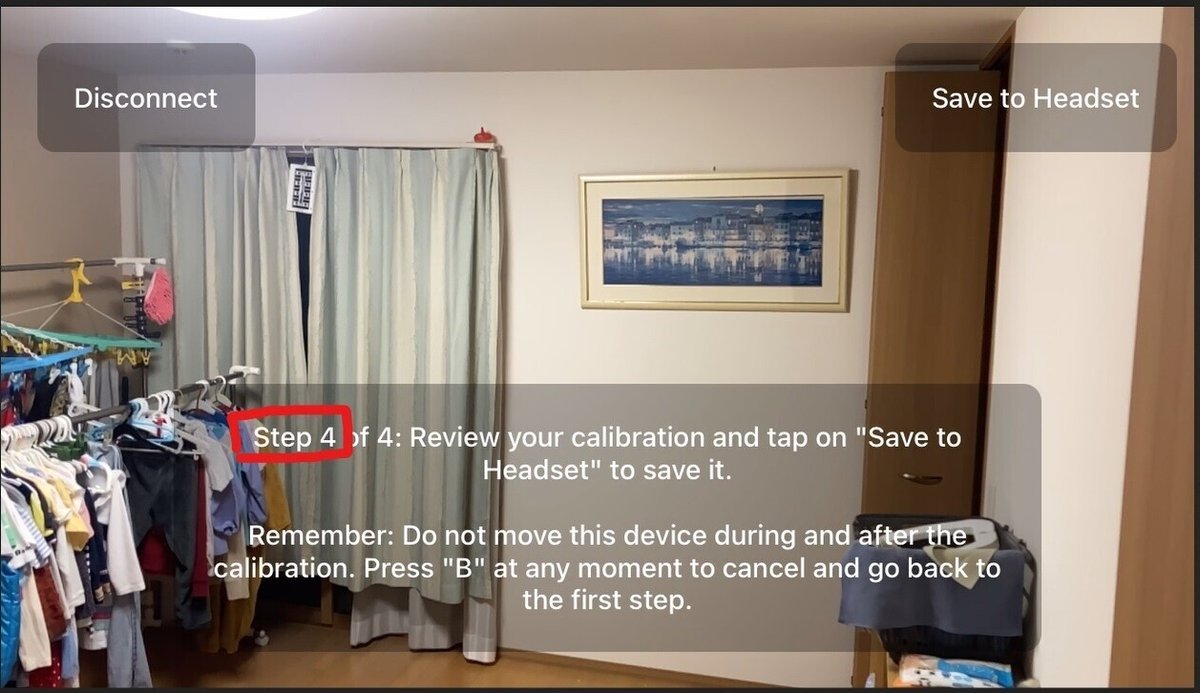
・[Quest側] BeatSaberの起動
ここまでずっと、QuestはMixアプリ画面のままのはずです!
が、iPhone側でセーブしたことで初めてQuest 側はMixアプリを閉じることができます。
では、本命のBeatSaberを起動してください。 私はメインメニュー画面までは進めてから、次のステップに進めてますね。
・[iPhone側] MR撮影スタート
iPhone側はキャリブレーション情報をセーブして、メニュー画面に戻ってると思います。 そのアプリ画面のまま、iPhone機能の画面録画をスタートさせます。 画面録画スタートさせたら、MixアプリでStartボタンを押しましょう。 そして、BeatSaberのVR映像がiPhoneに映れば成功です!
あとは、そのままBeatSaberをプレイし、プレイ後にiPhoneの画面録画を止めれば撮影終了です。

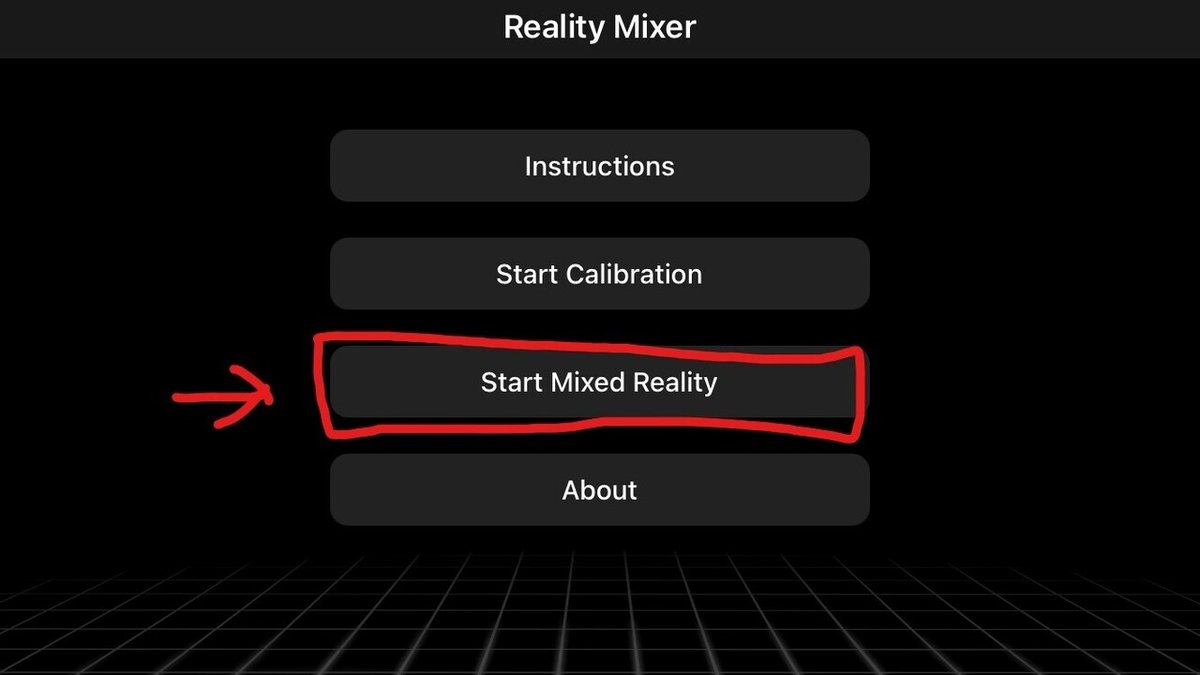
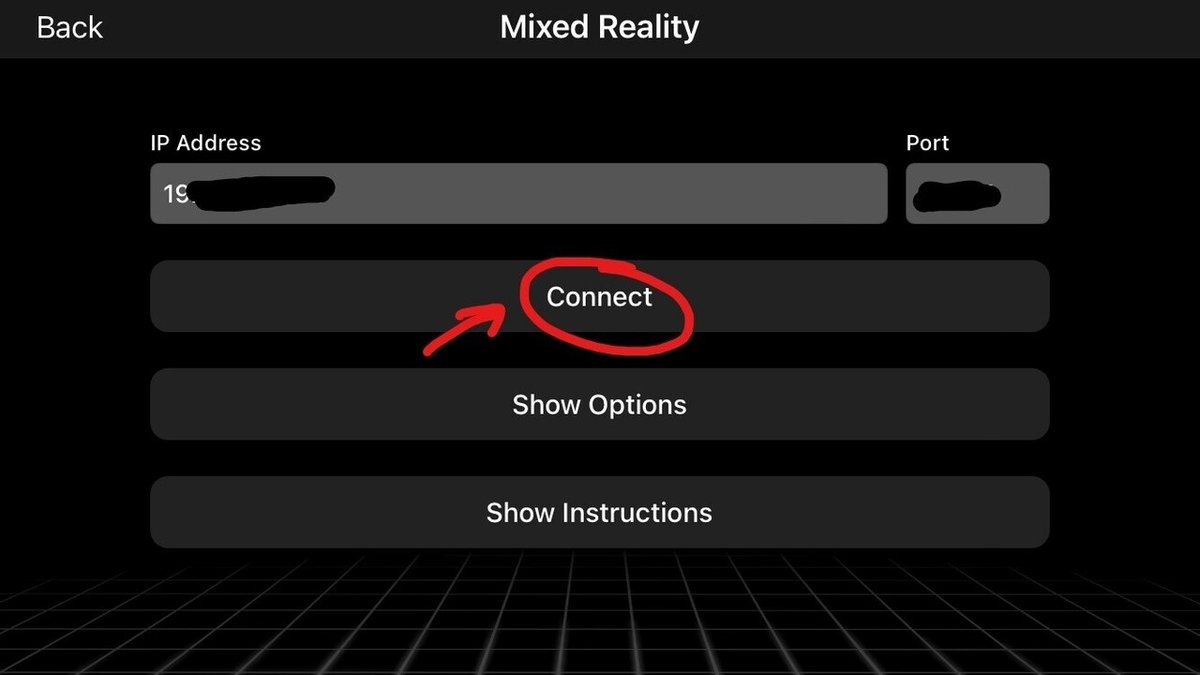
当てダスモも pic.twitter.com/UW8rG8mbQH
— gepushi (@GEPUSHI) November 17, 2021
<④-c>注意点
・BeatSaberの映像がiPhoneに映らない場合は、再度キャリブレーションからやり直してください。 私的に多いミスは、アプリの切り替えタイミングですかね。
・BeatSaber内の設定画面の中に、MRCって設定があります。 これをONになってるか確認してください。 まれに勝手にOFFになってる時があるんですよね。(バージョンUPしたときとかかな?)
◆<方法⑤> 公式アプリ
ここで本日最後のお知らせです。。。
これは、2021年11月30日に公式からあった情報です。
なんと、上記でMR撮影するアプリの導入から撮影方法までご説明しましたが、今後公式アプリのみでMR動画が撮影可能になるそうです!!
MODもアプリもいりません! Quest2の初期設定で使用した公式アプリのみで出来るのです!!
で、まにあわないかぁ・・・
って思ってたら間に合ったので一応残しておきます。
<⑤-a>準備
公式からの連絡では下記の通りになります。
・Quest2がバージョン35以上 (2021/11/30から順次展開) ・公式アプリがバージョン139以上 (2021/12/4にVer.140が配布済み) ・iPhoneがXS以降
で、私の現環境はこちらになります。(調査日:2021年12月7日)
・Quest2 バージョン35
・公式アプリ バージョン140
・iPhoneSE 第2世代
なので、<方法④>MR動画撮影のアプリ無しの状態ですね。
ラクチン!
<⑤-b>動画撮影
こちらも簡単です。
Quest2側やる操作はありません。すべてiPhone側の操作のみとなります。
・iPhoneの設置
これは<方法④>の時と一緒です。
・[iPhone側] アプリ操作
アプリの右上のミラーリングを押す
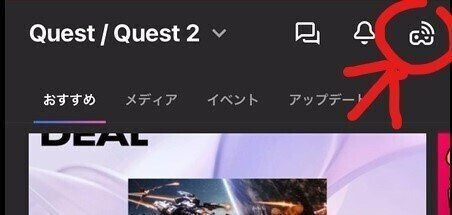
次に、ミラーリング開始
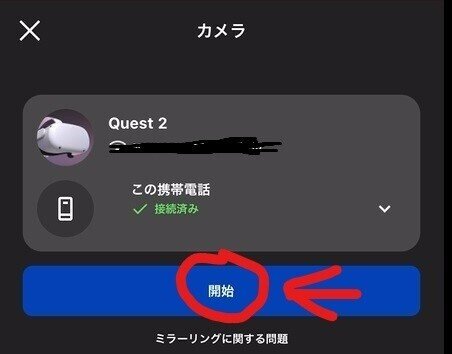
デフォだと、1人称のミラーリングの状態なので、右上のボタンを押す
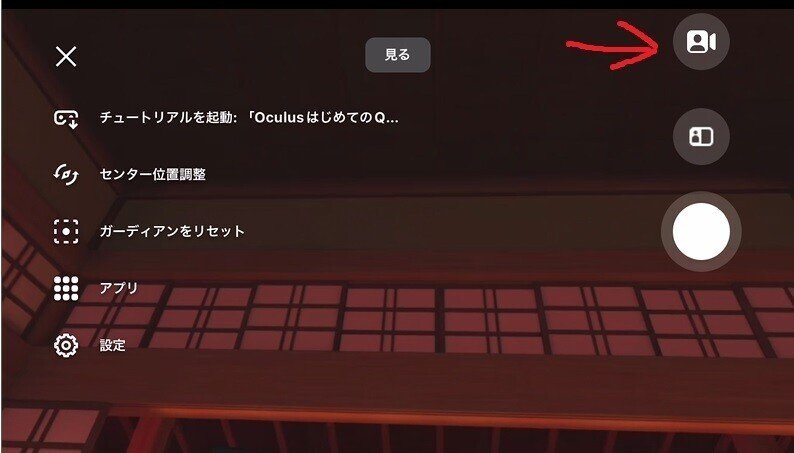
終わりです。 めっさ簡単です!!
・
・
・
ですが、下の参考動画を見てください。
なぁ~んか、滑らかじゃないんですよねぇ~
ってか、全然ダメ!!
(キャリブレーションもよくわからない・・・)
iPhoneSE第2世代だからかなぁ~?
最新の13ならいいのか?
個人的にはちょっと期待してた分 (´・ω・`)ショボン
でも、これが改善されたら、最強のMR撮影方法となるのは間違いなしですので、今後に期待ですね!!
— gepushi (@GEPUSHI) December 7, 2021
◆さいごに
今回、Quest勢でもプレイ動画を撮る方法をいくつかご紹介させていただきました。
MR動画撮影まで説明しましたが、リプレイMOD使用する方法が手軽に始めれるかと思いますのでオススメです。 ただ、デフォアバターでは足がないのでステップやダンスを見てほしいならMR動画がいいですね。
あと、これよく勘違いされますが、プレイ動画を上げるのに高難易度じゃないといけないとか、魅せプレイじゃないとダメなんてルールもありません。PCVRじゃなくったって、Quest単体プレイでも良いんです。
自分のスキなBeatSaberを、同じくスキになってる人がほかにもいるって知れるだけで、共有できるだけで嬉しくなるもんなんです。
あなたも、この機に自分のスキを発信してみませんか?
この記事が、その手助けになれれば幸いです。
最後に、ただの一般プレイヤーが勢いで1日枠使ってしまい恐縮ですが、こんな機会・体験をさせていただいたはるふぁさんや、同じスキを共有させていただいて参加の後押しをしていただいた皆様に、この場を借りて深く感謝申し上げます。
ありがとうございました!
この記事が気に入ったらサポートをしてみませんか?
