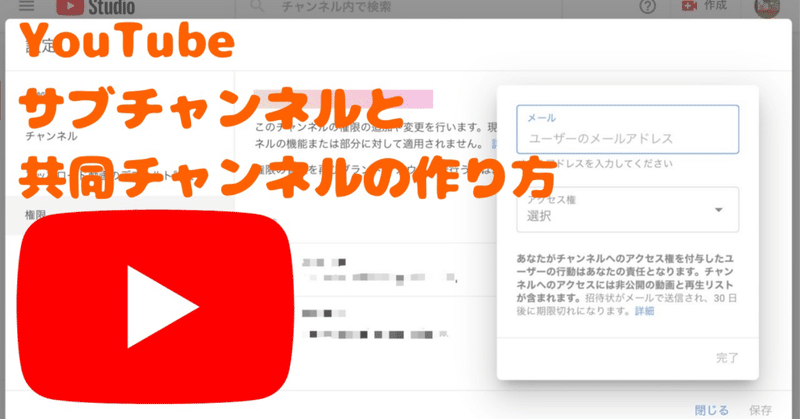
YouTubeサブチャンネルと共同チャンネルの作り方
皆さんこんにちはガサキ鉄道です。今回はYouTubeで共同チャンネルを作ったので、その作り方を書いておきます。
※共同チャンネルに関する告知動画は今度出します。
はじめに
・PC推奨
・2つ目のGoogleアカウントは要りません。1つのGoogleアカウントに複数のチャンネルを紐付けます。
サブチャンネルの作り方
①PC版YouTubeスタジオにログイン
https://studio.youtube.com/
まずは、現在のアカウントでYouTubeスタジオにログインします。
YouTubeスタジオアプリではできません。なお、スマホのPC版サイト表示でも可能ですが、後述の⑦の本人確認が出た場合はもう1台Googleアプリの入った端末が必要になります。
②左下の設定ボタンを押す
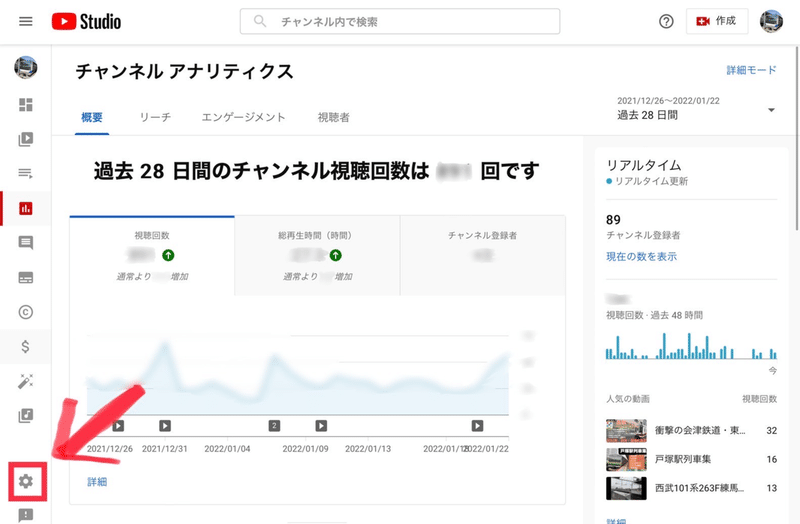
このボタンです。
③チャンネル→詳細設定に進む
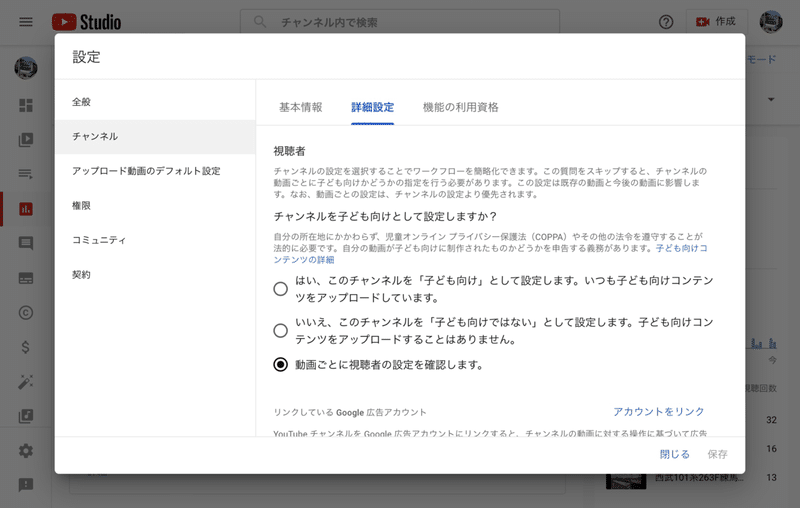
この画面が出れば良いです。
④その他の設定のYouTubeアカウントを管理を開く
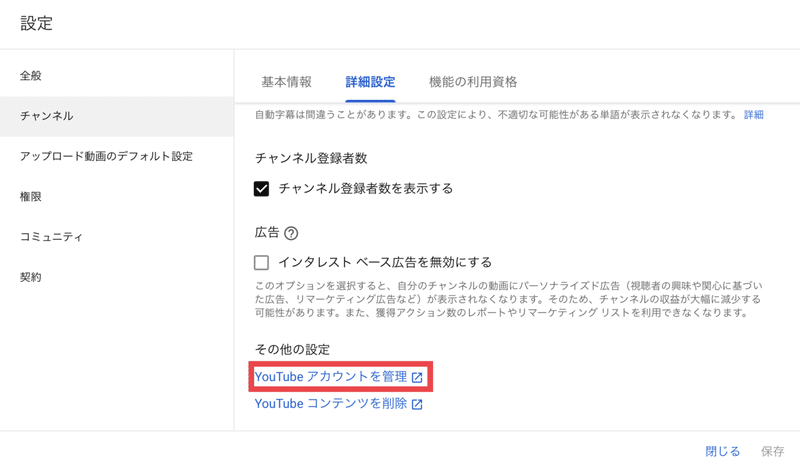
このボタンです。
⑤アカウント→チャンネルを追加または削除を開く
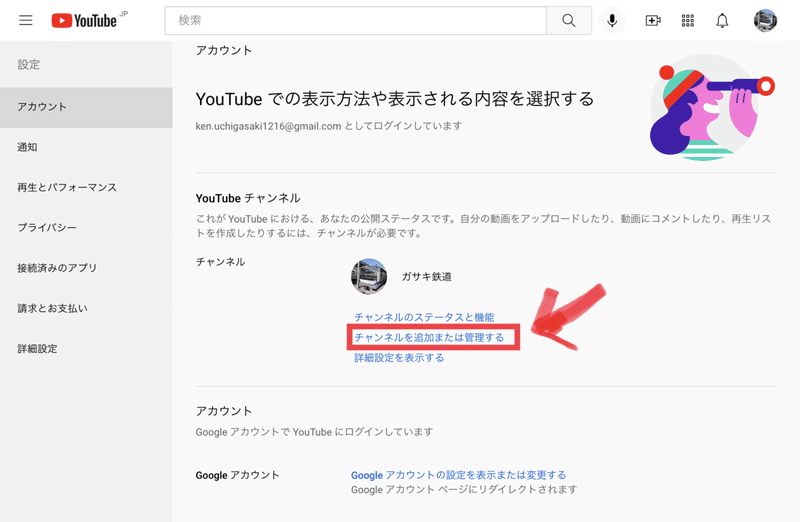
このボタンです。
⑥アカウント→チャンネルを作成を押す
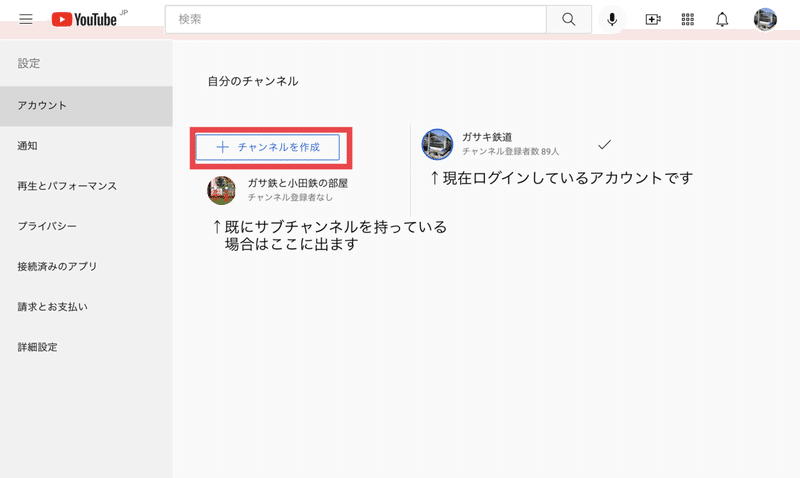
このボタンです。
⑦本人確認
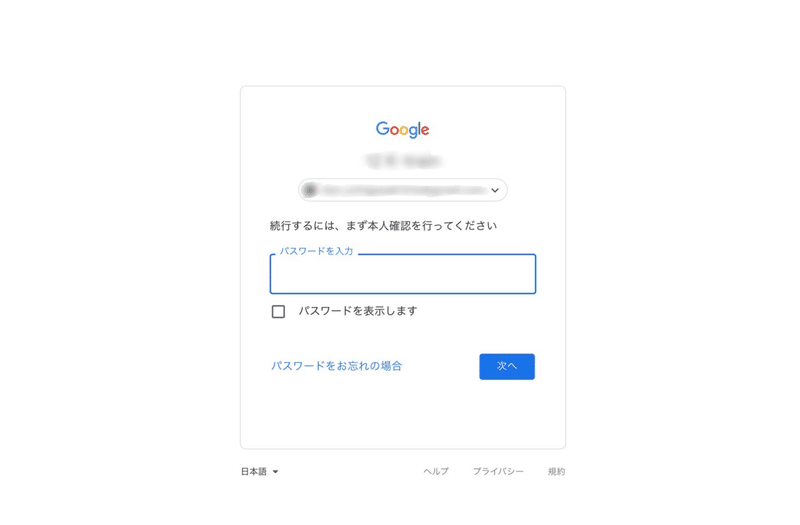
YouTubeの重要な設定を変更するにはセキュリティー上、再ログインする必要がある場合があります。その場合は画面の指示に従ってパスワードを入力し、スマホのGoogleアプリに来るコードを押して認証します。Googleアプリのバグで画面の一部が切れることがありますが押す分には問題ないと思います。僕の環境ではSMSやメール認証はできませんでした。
⑧名前を決めて作成
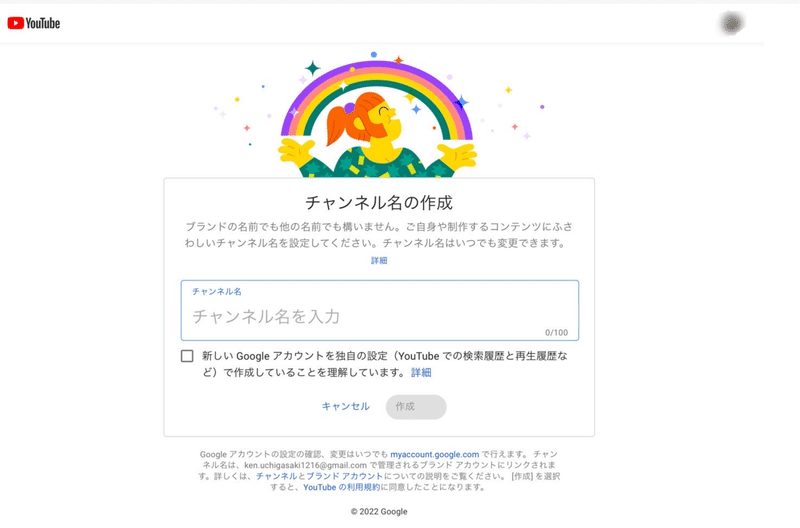
名前は後からでも変更できます。なお、アイコンやチャンネルアートはチャンネル作成後に変更して下さい。
※ちなみに現在作成したYouTubeチャンネルは、設定画面上はブランドアカウントと言う種類の1つのGoogleアカウントとして扱われますが、実際はYouTube以外の機能を利用できずさらに普通の個人アカウントに紐付いていないと使えません。
次に、共同アカウントの作り方を説明します。なお、先に誰か一人がサブチャンネルを作るか、既にある個人チャンネルにユーザーを追加します。
共同アカウントの作り方
①PC版YouTubeスタジオにログイン
まず、共同で管理したいアカウントでYouTubeスタジオのPC版(こちらも2台の端末が要ります)でログインします。
②左下の設定ボタンを押す
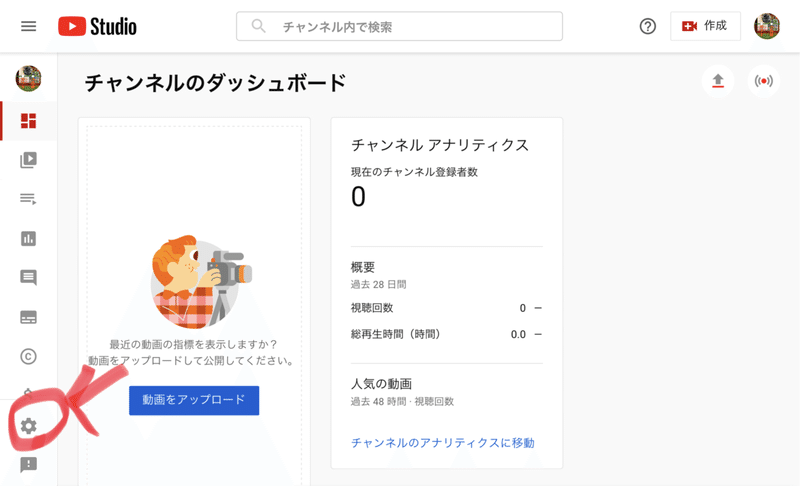
③チャンネル→権限に進む
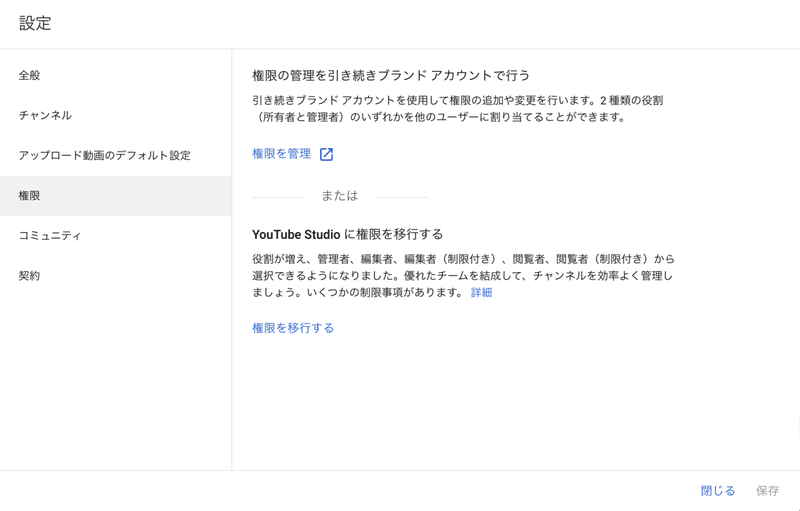
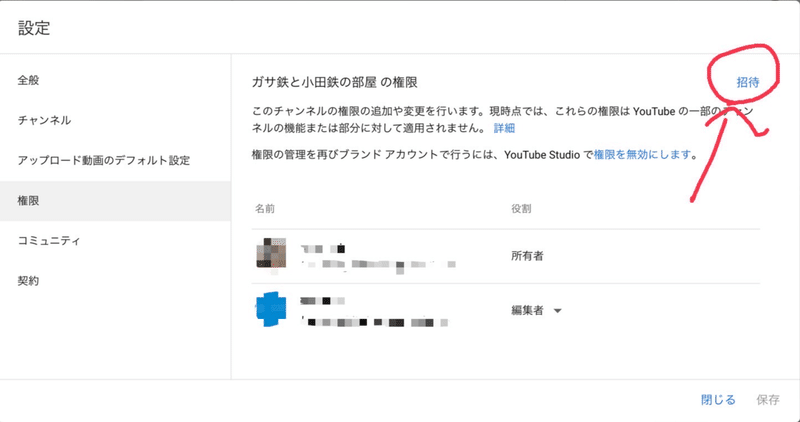
サブチャンネル(ブランドアカウント)に他の人を招待する場合は①の写真、個人アカウントに招待する場合は②が出ます。①の写真が出た場合は、2つの方法で権限管理できますが今回は下の権限を移行するボタンを押す方法を紹介します。そのボタンを押すと②と同じ画面になります。
④メールアドレスで招待
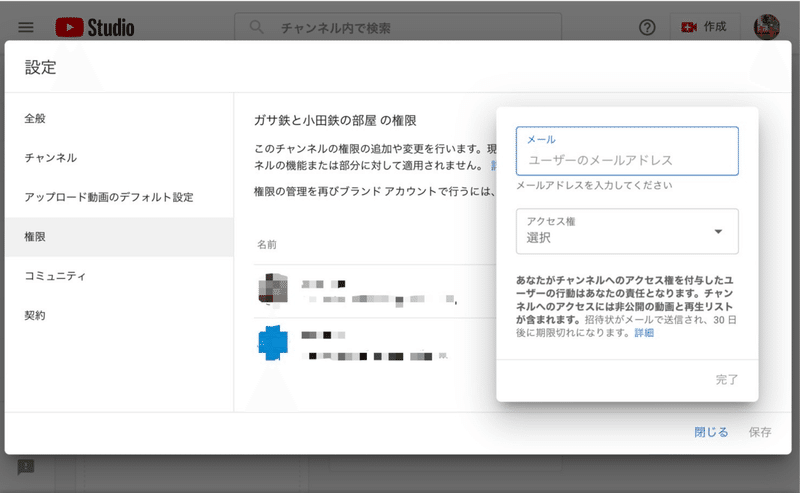
左上の招待ボタンを押します。そしてユーザーのメールアドレスを入力し、権限を閲覧者、編集者、管理者から選びます。権限の詳細は選択画面に表示されますので参考にしてください。
メールアドレスを入力すると、⑦と同様の本人確認が表示される場合があります。指示に従って確認して下さい。
すると招待メールが送信されます。届いた方は30日以内に参加してください。これで手順は完了です。
いかがでしたか。かなり面倒臭いやり方ですが、新しいGoogleアカウントを作るよりは管理がずっと楽だと思います。分かりにくい文章かと思いますが参考にして頂けたら幸いです。
この記事が気に入ったらサポートをしてみませんか?
