GitHubとPycharm、Windowsの連携!「その1」GitHubとWindowsの連携編
インターネットで見て、GitHubとPycharmの連携がとれたので、備忘録としてまとめます。
参考として、これらのサイトを参考にしました。
GitHubをWindowsで連携する方法
https://qiita.com/hollyhock0518/items/a3fee20951cd92c87ed9
https://qiita.com/manabu-watanabe/items/ecf1b434baf305adaa00
GitHubとPycharmの連携
https://qiita.com/kph7mgb/items/3c2a000d1ddb2b1aa3e7
まず、GitHubをWindowsで連携する方法です。
写真は、参考文献から、そのまま引用します。
GitBashの導入の流れ
何も考えたくない、やり方だけ知りたいという方は、
4回エンターキーを押して、
ライセンスに同意する場合は、[Next]ボタンを押します。
インストールフォルダは変更しなくても大丈夫です。(絶対に変更したい!!!という方以外は、そのままでいいと思います。)
インポートするコンポートネットを選択。デフォルトのままで大丈夫です。
環境変数PATHへ追加する内容を設定
コマンドプロンプトからも使えた方が便利だと思いますので、真ん中を選択しました。
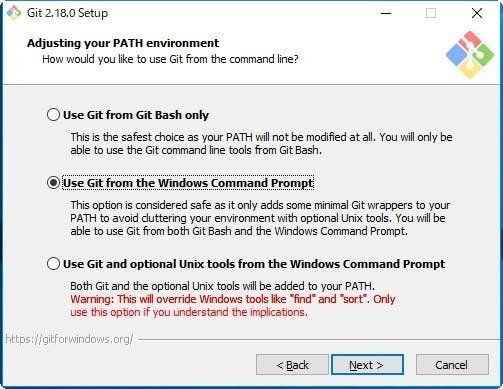
接続方式を設定
GitHubに接続するので、「Use the OpenSSL library」を選択します。
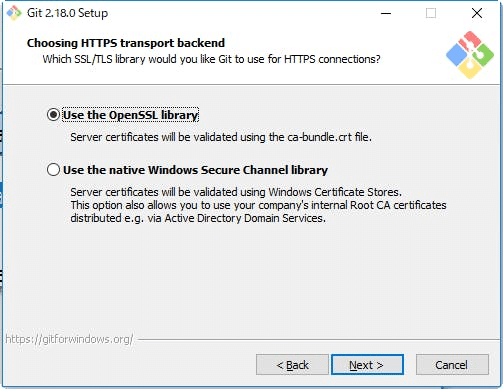
テキストファイルの改行スタイルを設定
Windows環境のみなら、「Checkout as-is, commit as-is」を選択する
その後は、NextでOKです。
続いてインストール
GitHubとの連携
まず、公開鍵を生成します。
GitBashを起動します。
そして、
$ ssh-keygen -t rsa -b 4096 -C "自分のメールアドレス"引用元から、そのまま引用します。
実行すると、作成する公開鍵と秘密鍵のディレクトリおよびファイル名の確認されます。
ディレクトリとファイル名がそのままでよければそのままEnterを押してください。
GitBash
$ ssh-keygen -t rsa -b 4096 -C "自分のメールアドレス"
Generating public/private rsa key pair.
Enter file in which to save the key (/c/home/.ssh/id_rsa):パスワードを設定します。設定しなくてもEnter進めますが、設定しておいたほうが良いでしょう。
Created directory '/c/home/.ssh'.
Enter passphrase (empty for no passphrase):
確認の為にもう一度入力を求められるので、同じパスフレーズを入力します。
GitBash
Enter same passphrase again:
Your identification has been saved in /c/home/.ssh/id_rsa.
Your public key has been saved in /c/home/.ssh/id_rsa.pub.
The key fingerprint is:
SHA256:A/xxxxxxxxxxxxxxxxxxxxxxxxxxxxxxxxxxxxxxxxx [コメント]
The key's randomart image is:
+---[RSA 4096]----+
|=o*.. o..o. |
|.+o= +. |
| o. o.+. . |
| .o o o. = . |
| ..S. + . |
| o o..o. . |
| o o . |
|. +.o o . |
|.o+*.+ |
+----[SHA256]-----+
パスフレーズを入力すると、公開鍵と秘密鍵が作成されます。
何も変更しなかった場合は、コマンドを実行した直下に.sshディレクトリが作成され、下記の2ファイルが作成されます。
id_rsa : 秘密鍵
id_rsa.pub : 公開鍵
この公開鍵を、メモ帳で開きます。
そして、それをそのままコピペします。
そして、GitHubに行きます。
GitHubに接続します。
すでにアカウントを持っている場合は、公開鍵の登録へ進んで下さい。
公開鍵の登録
先程作成した公開鍵を登録します。
画面の右上にあるアイコンをクリックします。
メニューが表示されるので、「Settings」を選択します。
「Public profile」画面が表示されますので、左側のメニューから「SSH and GPG keys」を選択します。
「SSH and GPG keys」画面が表示されますので、SSH keysの「New SSH Key」ボタンを押下します。
「SSH keys / Add new」画面が表示されますので、必要な情報を入力し、「Add SSH Key」ボタンを押下します。
• Title:登録するSSHのPCが特定できる名前が良いと思います。
• Key:先程作成した公開鍵の中身を貼り付けます。
公開鍵を登録すると、「SSH Keys」に登録した公開鍵が表示されます。
中身です。中身、2時間以上こんがらがりました。
もう一度言います、中身です。メモ帳などで開いて、中身をコピペします。
これで、GitHubとの連携は完了です。
Pythonを勉強している、21歳大学生です!! いただいた支援は、教材の購入などに使わせていただきます! 支援していただけると、励みになります!! プログラムで困ったことがありましたら、ご連絡ください !
