
明日から使える時短ワザ10選 / 2024.4.6(土)講座参加レポート
※ 記載されている内容は、2024年4月6日(土)時点の講座情報をもとに作成しています。
こんにちは!
G-Apps.jp 公式 note 担当の伊藤です。
本日は、2024.4.6(土)に行われたこちらの講座の参加レポートです!
この講座では、Google for Education 認定トレーナーの古川先生が Google for Education の誰でも使える時短ワザを解説していただきました!
今回は、紹介された中で Chrome についての一部をご紹介します。
Chrome は、教育現場で広く利用されているウェブブラウザです。
その人気の理由は、シンプルで使いやすく、セキュリティが堅牢であること、そして教育用途に適した機能が充実している点にあります。
Google for Education のツールを使うときには必要不可欠のツールです!
タブの固定機能
Chrome のタブ固定機能は、頻繁に使うウェブサイトや重要な情報を常に表示しておくための便利な機能です。
ブラウザのタブってどんどん溜まっていくんですよね。
学校の先生だと、いろんな授業の資料や公務の資料がどんどん溜まっていくと思います。
間違えて閉じてしまった
なんていうことも多く発生するのではないでしょうか。
タブ固定機能のメリット
常に表示: 固定したタブは、常にブラウザの画面上部に表示されます。
整理整頓: 重要な情報をまとめて固定することで、ブラウザのタブを整理することができます。
授業の効率化: 教材サイトや資料へのアクセスをスムーズにし、授業時間を有効活用できます。
生徒への支援: Google Classroom などの授業中に必要な情報をすぐに確認できるように、タブを固定しておくことができます。
使い方
Chrome で固定したいタブを右クリック
表示されるメニューから[固定]を選択
タブが左端に移動します!
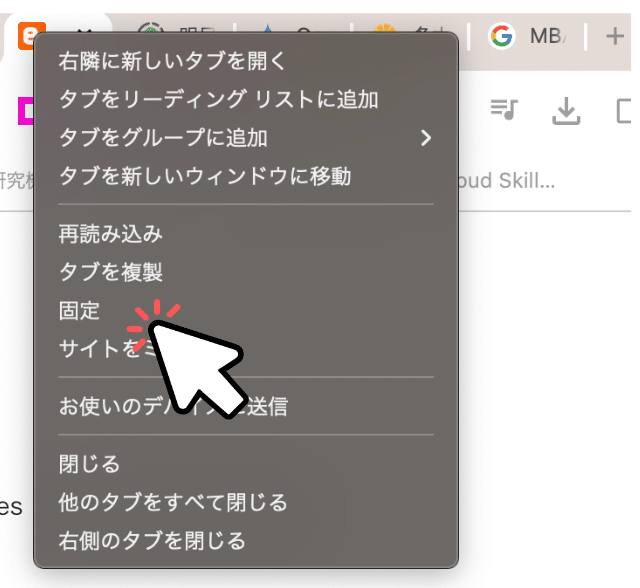
固定解除の方法
固定したタブを右クリック
表示されるメニューから[固定を解除]を選択
タブが通常のサイズと位置に戻ります!
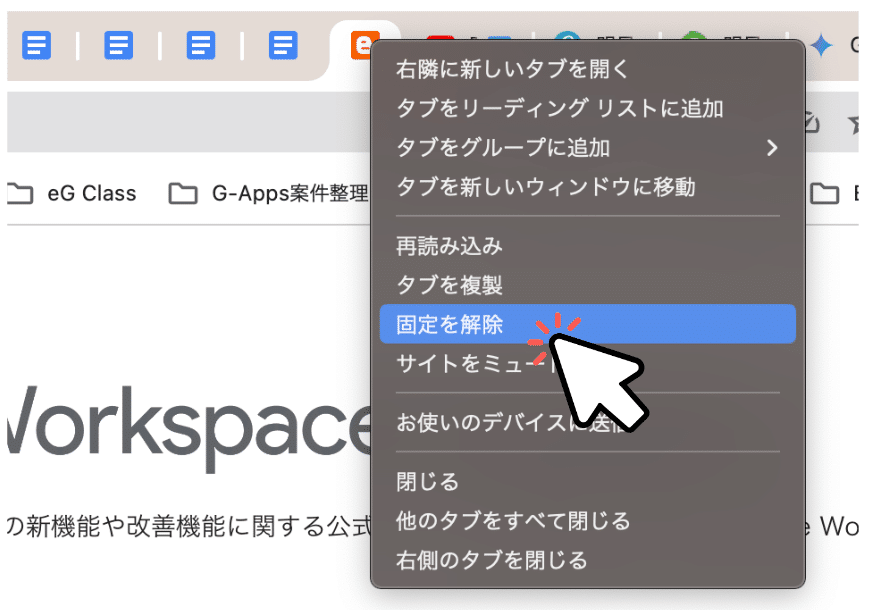
グループ機能
Chrome のグループ機能は、複数のタブをひとつのカテゴリーでまとめて管理することを可能にする機能です。
これにより、関連するタブを整理しやすくなり、ブラウジングの効率を大幅に向上させることができます。
使い方
グループ化したいタブを右クリックします。
「新しいグループにタブを追加」を選択します。
グループの名前を入力します。
グループ化したい他のタブをドラッグ&ドロップします。
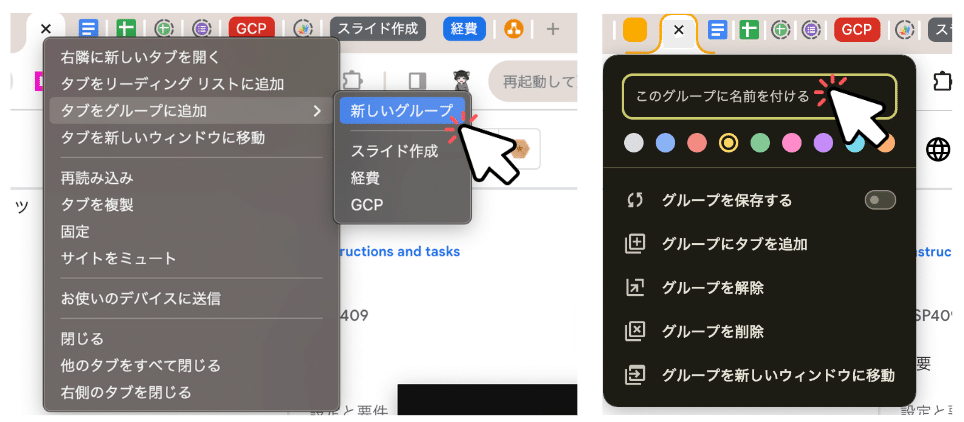
グループの解除方法
グループ化されたタブのいずれかを右クリック
[グループからタブを解除]を選択してタブを解放させるか、[グループを削除]を選択して全てのタブを削除します。

最後に
いかがでしたか!?
さらに詳しい講座のまとめもコミュニティ限定で公開しております!
コミュニティでは、各種使い方の相談などもできますので、ぜひ G-Apps.jp Community ~ 教育現場での Google for Education 活用コミュニティ~ にご参加ください!
この記事が気に入ったらサポートをしてみませんか?
