
XMの口座開設のやり方・口座有効化の手順
XMの口座開設方法を解説していきます。
口座開設は無料で簡単にできます。
既にXMの口座をお持ちの場合も追加口座の開設が可能です。
XMの登録ページは頻繁に変わるので、この記事とは少し違っている可能性があります。
その場合はお手数ですがGoogle検索をお願いします。
わからない場合はお問い合わせください。
ブラウザのクッキーとキャッシュの削除
口座開設までに必ずやって頂きたい作業があります。
それはブラウザのクッキーとキャッシュの削除です。
この作業をせずに口座開設してしまうと当サイト経由で開設された口座と判定されない場合があります。
確実に当サイト経由で開設した口座と判定させるために
口座開設前に、WEBブラウザのキャッシュの有効化・キャッシュの削除をお願い致します。
お使いのブライザのクッキーとキャッシュの削除を行ってください。
Google Chrome
Google Chromeブラウザの右上にある点が縦に3つ並んだマークをクリック
「その他のツール」→「閲覧履歴を消去」をクリック
(またはアドレスバーにchrome://settings/clearBrowserDataと入力)

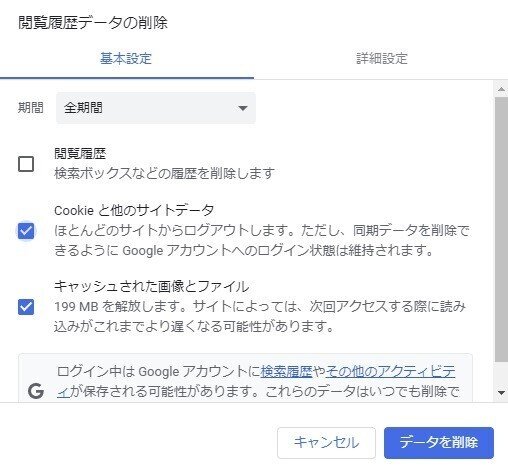
「閲覧履歴データの削除」 画面が開きます。
「基本設定」タブを選択し、
「期間」は 「全期間」を選択。
「Cookieと他のサイトデータ」と「キャッシュされた画像とファイル」にチェックし、「データを削除」ボタンをクリック。
Internet Explorer
Internet Explorer画面右上の歯車マーク 「ツール」をクリック 。
メニューから「インターネットオプション」をクリック。
「インターネットオプション」 の画面が開きます。
「全般」タブを選択。
「閲覧の履歴」の 「削除」ボタンをクリック。
「閲覧の履歴の削除」 という画面で
チェックボックスの「インターネット一時ファイルおよびWebサイトのファイル」と、「クッキーとWebサイトデータ」にチェック を入れ、画面下の 「削除」をクリック。
Firefox
「Firefox」画面右上の横線3本並んだアイコン 「メニュー」をクリック。
メニューから「オプション」をクリック。
「オプション」 画面が開いたら、「プライバシーとセキュリティ」をクリック。
「プライバシーとセキュリティ」の右側に 「ブラウザープライバシー」 の設定項目一覧が表示されます。下に行くと「履歴」 という項目があります。「履歴」内「Firefoxは表示したページの履歴、ファイルのダウンロード履歴、検索やフォームの入力履歴を保存します。」の右側にある 「履歴を消去」をクリック。
「最近の履歴を消去」 という画面が出るので、「消去する履歴の期間」のボックスにチェックを入れ、「すべての履歴」を選択 してください。
「履歴」項目内にあるチェックボックスの 「Cookie」と「キャッシュ」にチェック を入れ「今すぐ消去」をクリック。
Microsoft Edge
「Microsoft Edge画面右上の横に3つ並んだ黒丸 「メニュー」をクリック。
メニューの中の 「設定」をクリック。
「全般」 という項目が表示されるので、左側縦に並んだタブの 「プライバシーとセキュリティ」をクリック。
「プライバシーとセキュリティ」 項目の内容が表示されます。その中の「閲覧データのクリア」項目にある 「クリアするデータの選択」ボタンをクリック。
「閲覧データの消去」 項目の内容が表示されます。チェックボックスの「Cookieと保存済みのWebサイトデータ」と、「キャッシュされたデータとファイル」にチェック を入れ、チェックボックス下の 「クリア」ボタンをクリック。
「すべてクリアされました」と表示されれば終了です。
XM口座開設のしかた
↓こちらから登録すると3000円分のボーナスが貰えます。
既にXM口座をお持ちの方は追加口座開設をお願いします。
追加口座を開設する場合は、「追加口座を開設する」ボタンをクリックして追加口座を開設してください。
XMでは口座を8つまで持てます。

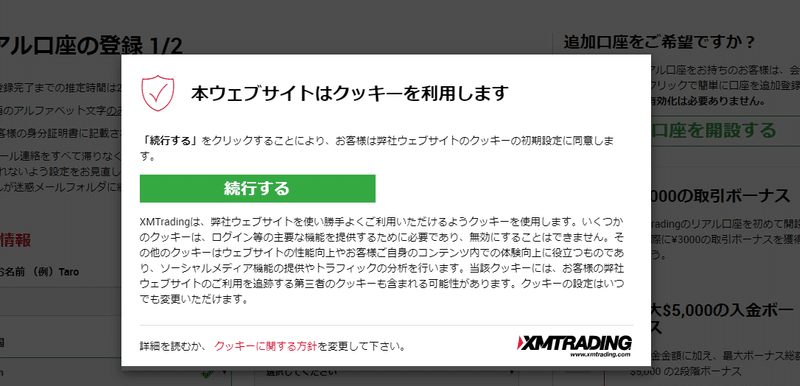
「本ウェブサイトはクッキーを利用します」と表示されたら「続行する」をクリックして下さい。
クッキーとは、ウェブサイトに訪問したユーザーの情報を一時的に保存する仕組みのことです。
リアル口座の登録1/2
画像は記入例です。

個人情報
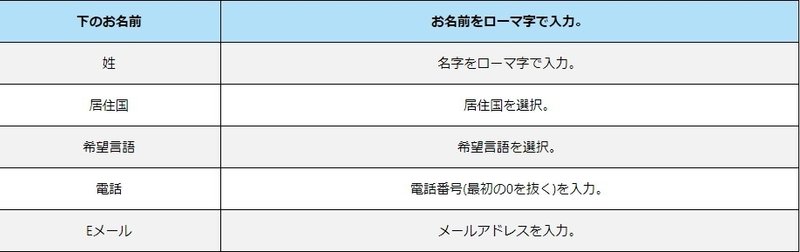
取引口座詳細

確認
同意であればチェックを入れて「ステップ2へ進む」をクリックして下さい。
情報入力画面

氏名、居住国、希望言語、電話番号、Eメールアドレスを入力します。
アドレスはGmailなどフリーのものでOK。
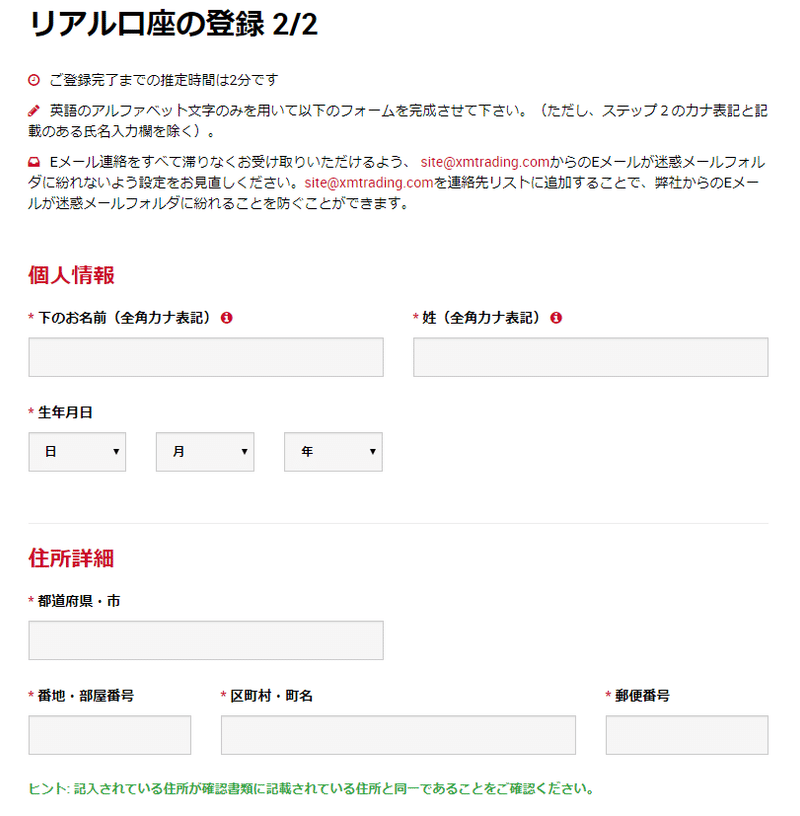
プラットフォームタイプの選択

リアル口座の登録2/2
画像は記入例です。

個人情報

住所詳細

住所は本人確認書類と同一表記にして下さい
都道府県・市: (例)Tokyo
番地・部屋番号: (例)#201, 1-1
区町村・町名: (例)Marunouchi, Chiyoda-ku
郵便番号: (例)0000000(ハイフンなしで数字だけ入力)
住所の英語での書き方が分からない方はこちらを参考にして下さい。
取引口座詳細

投資家情報
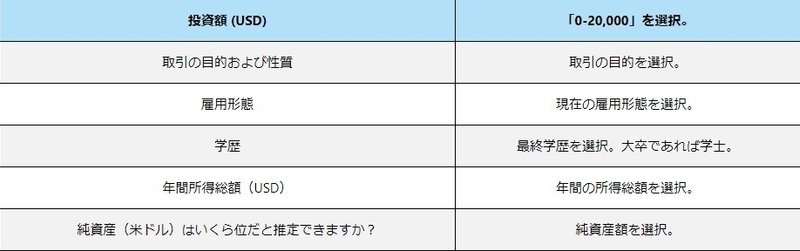
投資額は「0-20,000」を選択して下さい。
それ以上を選択するとレバレッジが1,000倍から500倍に制限されてしまうためです。
口座パスワード
アルファベット小文字、アルファベット大文字、数字の3種類の文字を含めたパスワードを決めて入力します。「パスワードの確認」欄に同じパスワードを入力。
確認
利用規約などを確認してチェックを入れ、リアル口座開設ボタンをクリック。
入力したメールアドレスにXMからメールが届くのでURLをクリックして登録完了です。
口座の有効化の手順
口座開設が完了したら口座を有効化が必要です。
口座有効化することでトレードができるようになります。
マイページへのログイン
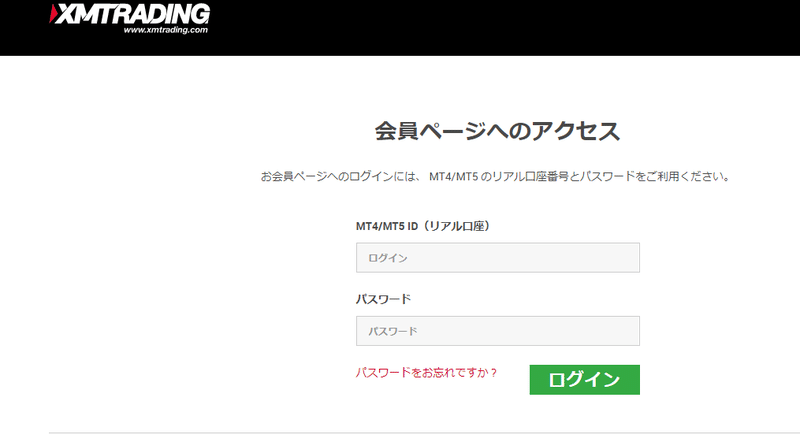
MT4/MT5 ID(リアル口座):口座開設、メールに書かれている口座番号
パスワード:口座開設時、ご自分で設定したパスワード
本人確認書類と住所確認書類をアップロードする
口座有効化には「本人確認書類」と「住所確認書類」のアップロードが必要です。
身分証明書
身分証明書は「カラーの顔写真が入っている現在有効な身分証」が対象です。
運転免許証
パスポート
マイナンバーカード
写真付き住基カード
外国人登録証もしくは在留カード
写真付き障害者手帳
など
住所確認書類
住所確認書類は「住所が確認できる現在有効なもの」が対象です。
運転免許証
健康保険証
マイナンバーカード
以下の書類の場合は「過去6ヶ月以内に発行され、発行日が確認できるもの」が有効です。
公共料金請求書・領収書
電話料金明細書・請求書
クレジット、銀行明細書・請求書
住民票
納税関係の書類
「こちらより口座を有効化する」をクリックするとアップロード画面に移動します。
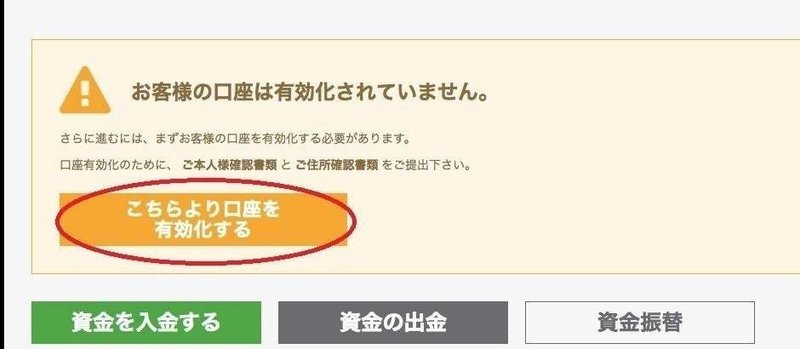
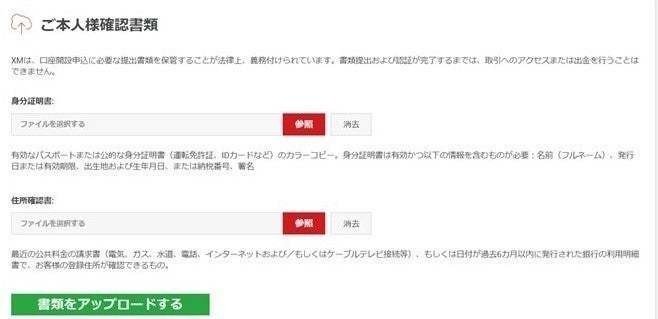
参照ボタンをクリックして画像ファイルを選択します。
画像を選択後、「書類をアップロード」をクリック。
書類のチェックが終わるまで待つ
口座有効化完了のメールが届く

アップロードが完了すると上記のようなメールが届きます。書類に不備がないかチェックするのにしばらく時間がかかるのでお待ち下さい。数時間~24時間程度で完了します。
書類のチェックが終わると「証明書類アップロード完了通知」というメールが届きます。
これで口座有効化が完了しトレードができるようになります。
お疲れ様でした!
この記事が気に入ったらサポートをしてみませんか?
