動画編集(基礎編・前編)
初めまして。動画編集を勉強しているかおるです。
YouTubeにヘルスケア、栄養のことなどをアップしていきたいなと思って
、月3万円のオンラインスクール【動画編集Lab.】で勉強していました。
こちらのテキストは、【動画編集Lab.】の動画を元にしていてるテキストです。
もちろん、【動画編集Lab.】の許可をいただいています。
動画で勉強しているのですが、
ちょー初心者の私は何度も、
動画を止めて戻ったり、
どこの動画だったかなといろんな動画を開いたりして
時間がとてもかかってしまってました。
正直、私にはできないのかも、、、
と何度も思いました。
でも、
【動画編集Lab.】の見かけは怖いけど、
気の優しいスタッフに励まされ、勇気付けられて
何とか3か月続きました。
最初、動画を見ながらメモを取っていってました。
ん?
みんなこんな風に困っているんだったら、
noteにまとめて、テキストにしたら
分かりやすいかも!
と思いました。
そこで、
このnoteを作成しようと思いました。
正直、今、私は、このnoteを見ながら、
動画編集をしています。
目次が細かく分かれていると思います。
それは、自分がわからない項目が見つけやすいからです。
例えば、
『ファイルの保存って、どうするんだったかな』
となったときに、目次で、
【ファイルの保存】を探したら、すぐにできます。
とても、時間の短縮につながって、
動画編集が楽しくできるようになりました。
あなたも、このテキストを使って、
楽しく動画編集をしませんか!
このテキストでは、文章と写真でご説明していますので、ご了承ください。
オンラインスクール【動画編集Lab.】にご興味がおありの方は、こちらの方からもご案内いたします。
1.パソコンの選び方
動画編集をするにあたって、どんなパソコンを選ぶと良いのか、また、今あるパソコンで、動画編集ができるのか。
ポイントをまとめてみました。
①メモリ 8GB以上(16GB以上あるほうが望ましい)
もし、少なくても外付けしたりできます。
②CPUはインテルCore i5 以上(処理能力を表します)
③グラフィックボード 有(画像処理に使います)
④HDDではなくてSSD
安いもので、
デスクトップ → 5万円くらい

ノートパソコン → 13万円くらい

私は、もちろん、Macが良かったけど、25万円くらいして、手が出なかったです。
大阪難波のソフマップで16GBにアップして13万円くらいで買いました。
2.動画編集ソフトは、Adobeのプレミアプロ
無料のソフトもありますが、ここではプレミアプロを使ってご説明します。
動画編集をしている人は、おそらく、このソフトを使っている人が割と多いと思います。
有料で、個別に選ぶタイプと、全部パックになっているものがあります。
私は、全部パックになっているタイプを選びました。
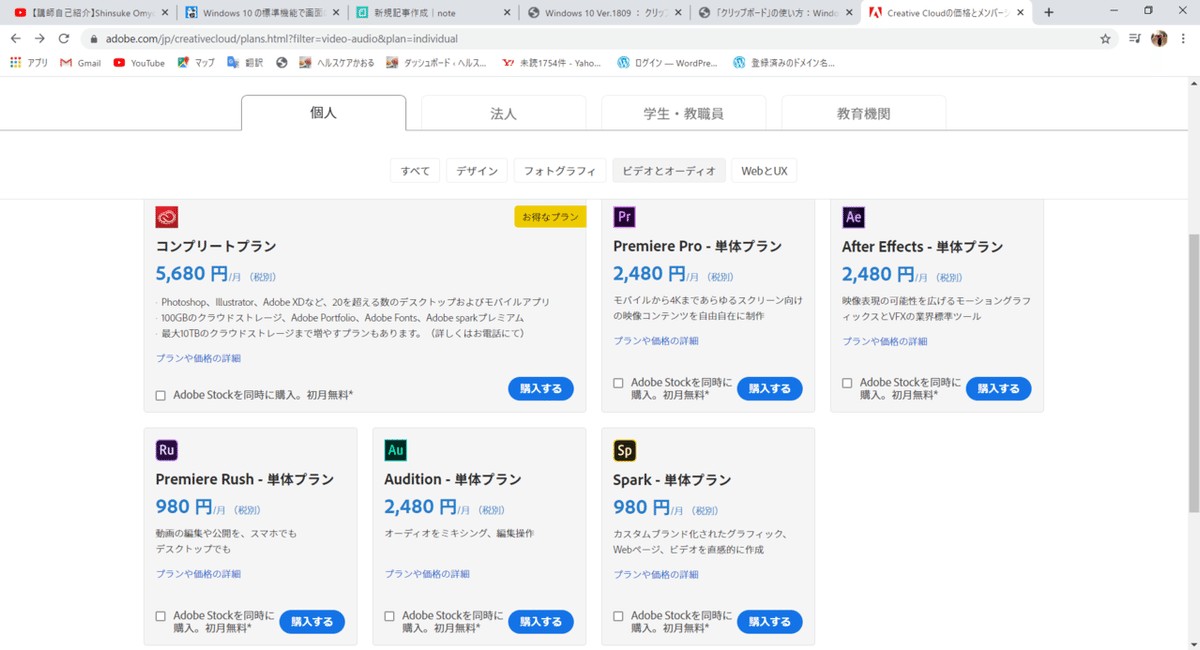
3.プレミアプロの立ち上げ
3-1最初の設定
①プレミアプロの画面を開くと、先ず、
左側にある【新規プロジェクト】をクリック。

②次に、【新規プロジェクト】の名前を付けます。そのままでも大丈夫です。
→ 右下の【OK】をクリック
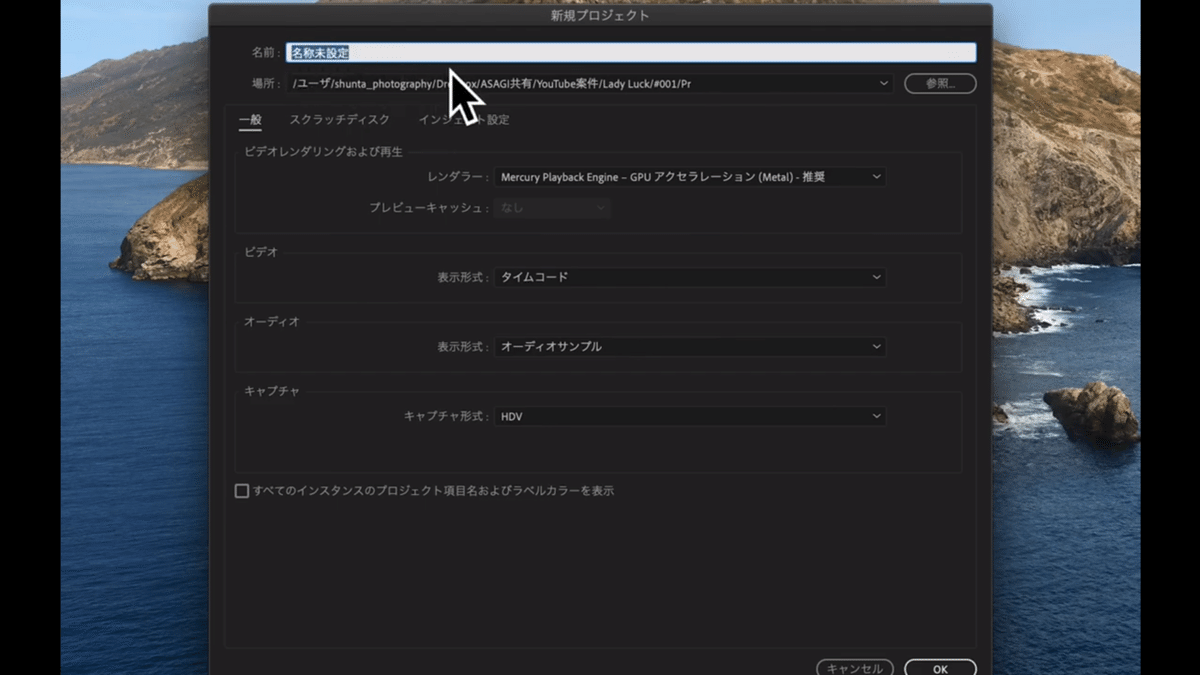
3-2 編集画面の説明
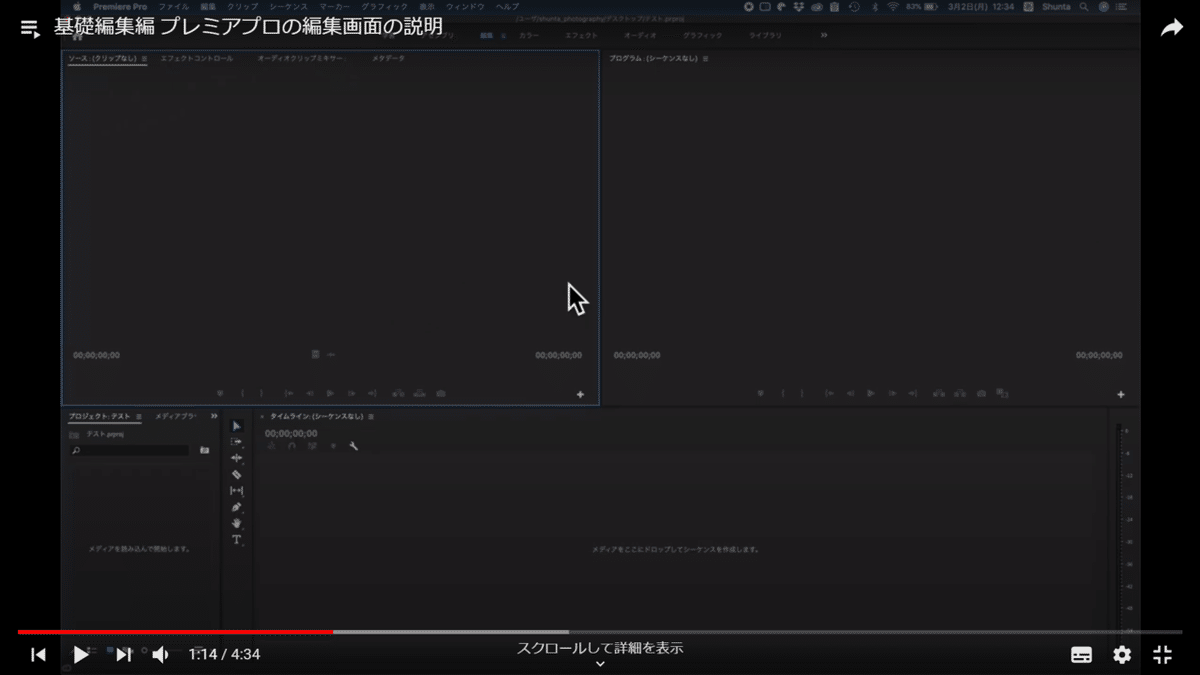
4分割になっているの、分かりますか?
・一番上のバー 【学習、アセンブリ…】と書いてある細長いバーです。
これを【ワークスペース】
・左上の大きな画面は【ソースモニター】
・その隣の右上の大きな画面【プログラムモニター】
・左下の小さい画面 【プロジェクトパネル】
・右下の横長の大きな画面【タイムラインパネル】
・下のプロジェクトパネルとタイムラインパネルの間にある細長い画面
【ツールパネル】
それぞれの役割を料理に例えると
【プロジェクトパネル】 冷蔵庫 素材を入れる
【ソースモニター】素材がどういうものかわかる
【ツールパネル】料理の包丁にあたるもの
【タイムラインパネル】料理でいうまな板。テロップを入れたり、動画をカット
【プログラムモニター】でき上がりを見る
4.素材の取り込み方
方法1.ファイルをドラッグ&ドロップで左下のプロジェクトパネルに取り入れる(一番簡単な方法)

方法2.プロジェクトパネルに【メディアを読み込んで開始します】と書いてあるところをクリック。↓
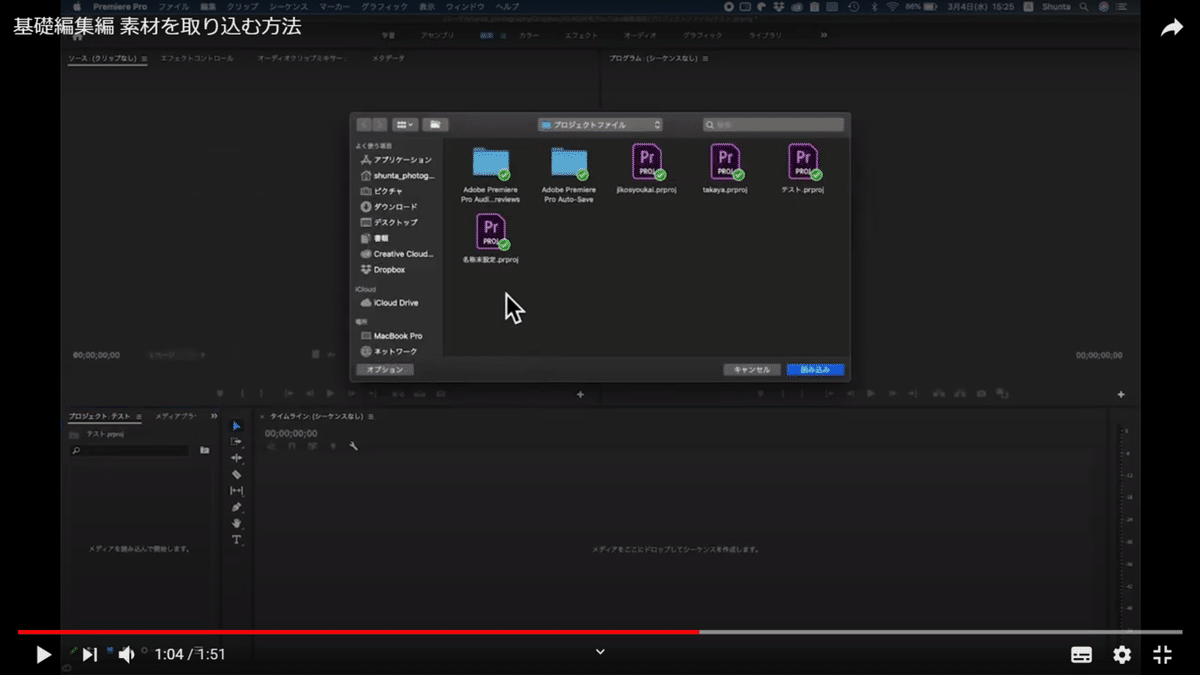
そこから、動画を取り込むこともできます。
方法3.プロジェクトパネルの【メディアプラウザー】から取り込むこともできます。
5.シーケンスの作り方
シーケンスは、タイムラインパネルで、動画を切ったりしていく、テロップを加えたりするしていきます。
方法1.プロジェクトパネルから、タイムラインパネルにドラッグ&ドロップで入れる。
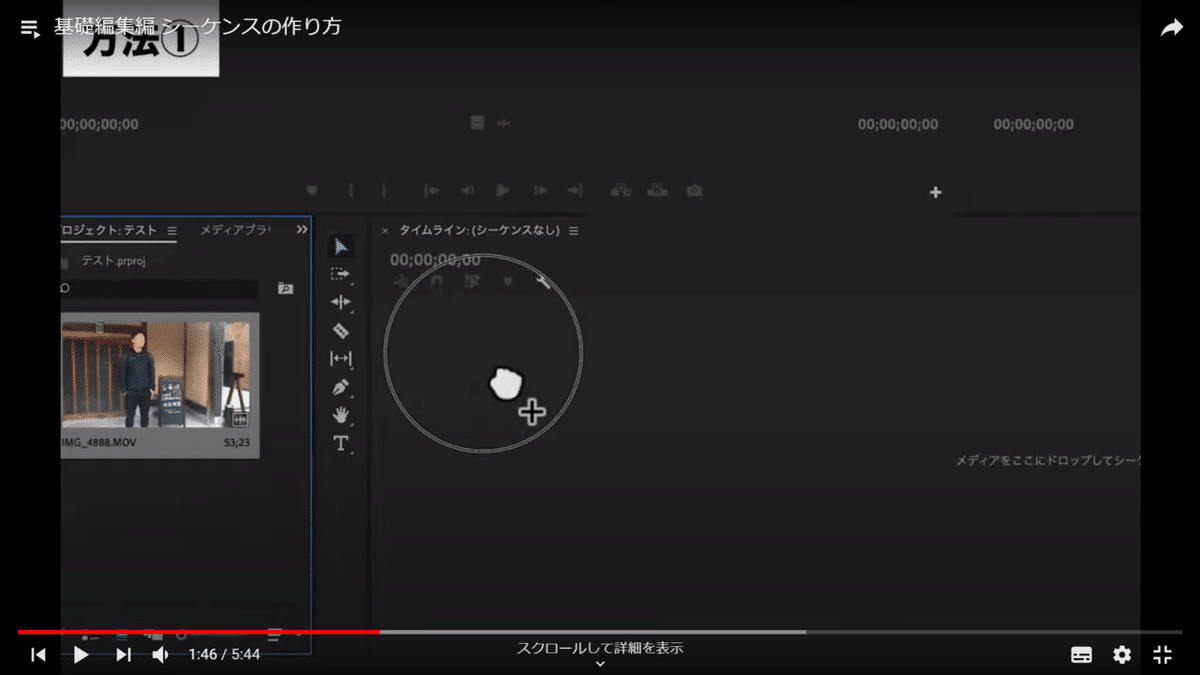
タイムラインパネルに入れたら
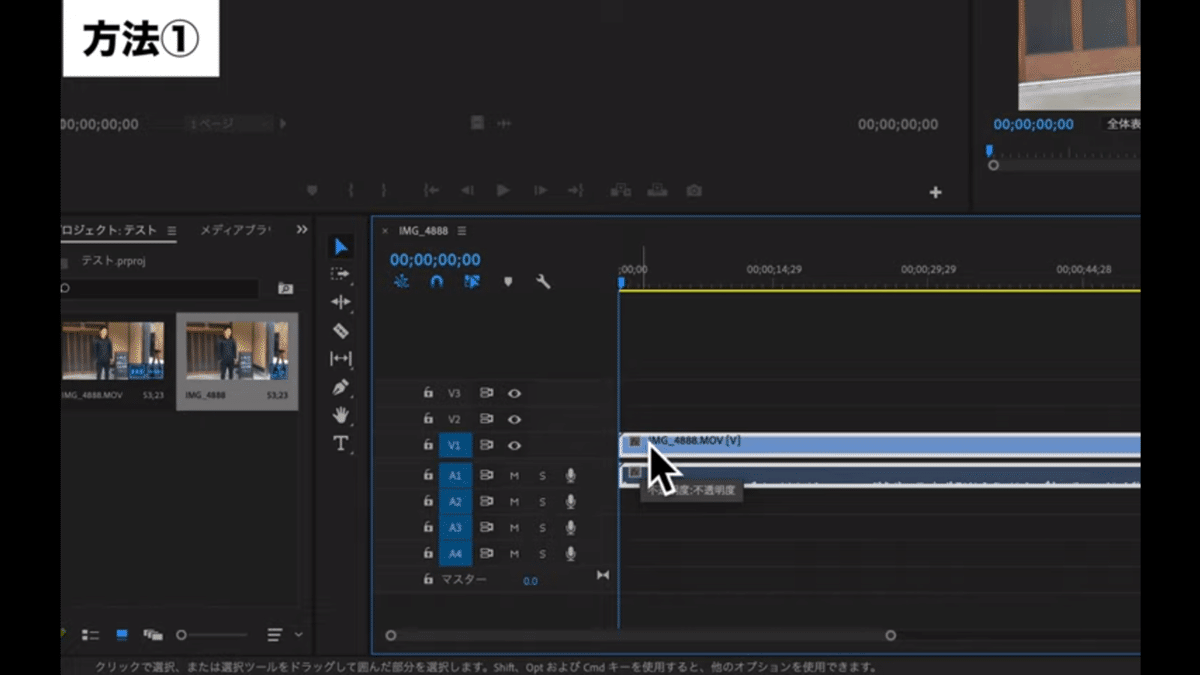
こんな風になります。↑
注意!プロジェクトパネルに素材がコピーされているので、新しい素材の名前を変更しておきましょう。名前の部分をダブルクリックすると、変更できます。半角英数字にすることをオススメします。
方法2.素材動画の上で右クリックしてください。

そして、【クリップに最適なシーケンス】をクリックします。
すると、新しいシーケンスが作られます。こちらも、プロジェクトパネルの新しい映像の名前を変えておきましょう。
方法3.一番上の【ファイル】→【新規】→【シーケンス】を選択。
こちらから、かなり細かい設定ができますが、方法1.2がわかりやすいです。
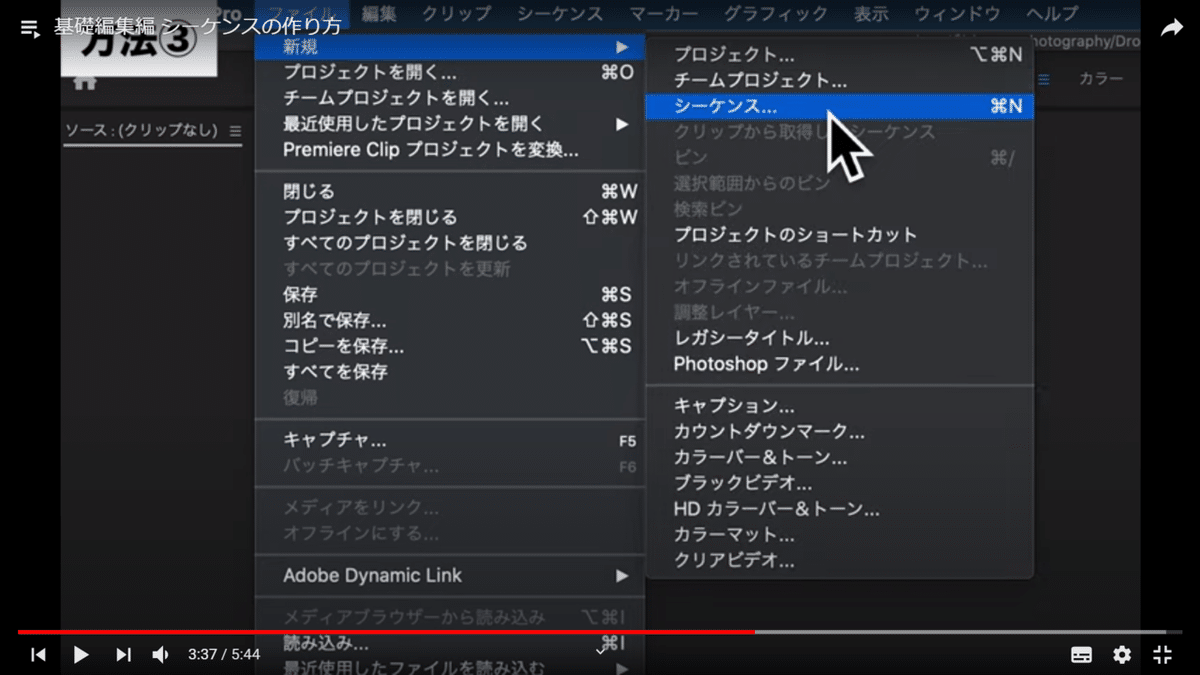
6.動画をカットする方法
6-1.カットすべき3つのポイント
①何も言っていない部分をカットする
②あー、えー、など意味の無い部分をカットする
③同じことを言っている部分をカットする
6-2.カットの方法
ツールパネルから、上から4つ目のレーザーツールをクリックします。
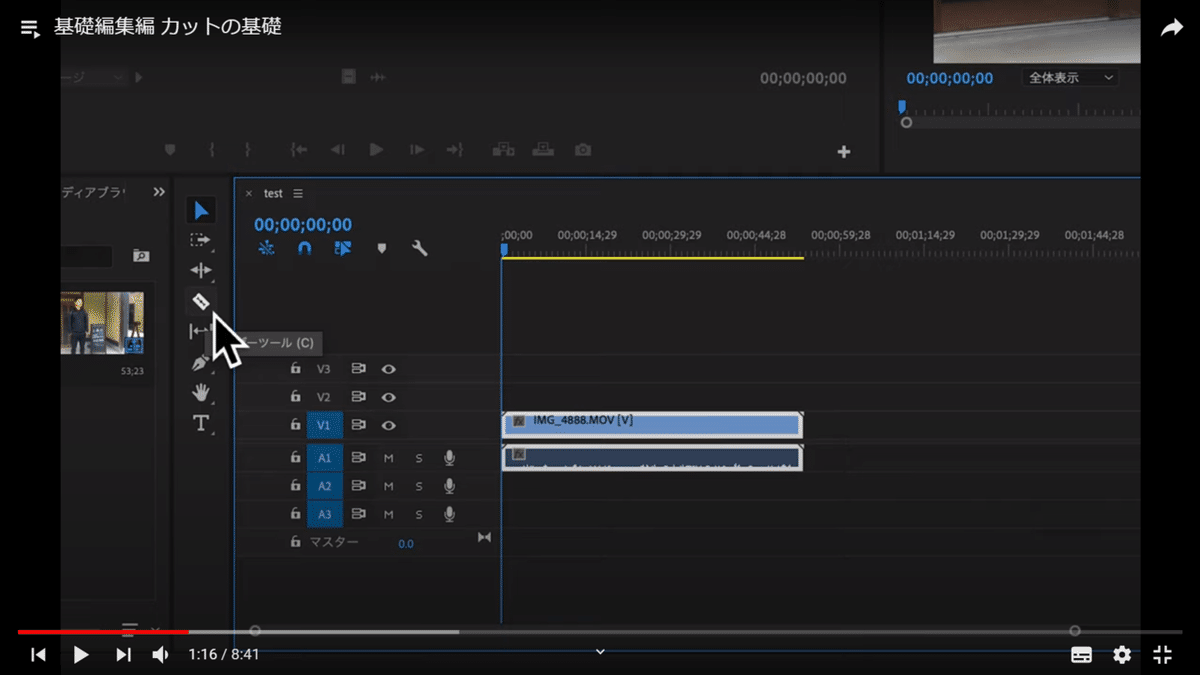
タイムラインパネルにカーソルを動かすと、

好きな場所で切ることもできますし、青い線の再生位置でも切ることができます。
青い線上でカットしたら、2つに分かれます。
次に、ツールパネルの一番上にある選択ツールを選びます。
そして、削除する方に合わせて、DELETEキーを押すと削除できます。

出だし部分をカットすると、何もない状態から始まるので、
出だしの黒い部分を選択して、【DELETE】キーを押すと余計な部分がカットできます。↓
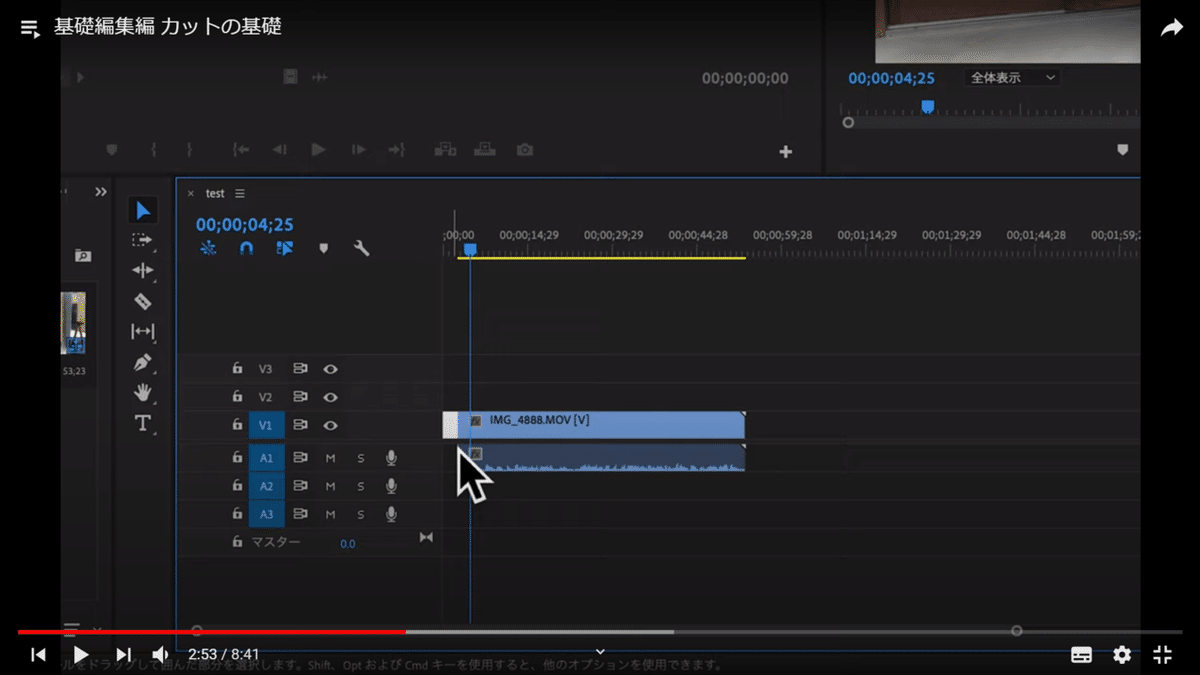
動画が短いと作業がやりにくいので、そういう時は

画面の下にある〇をクリックして離さずに左右に動かすと、拡大や縮小ができます。
次は、音の出る波形を見やすくします。

A1とA2の間にカーソルを持っていき、下に下げます。

すると、波形が見やすくなります。
便利なショートカットキーがあるので、ツールパネルにいかなくても作業ができます。
カット → 【 C 】
選択ツール → 【 V 】
動画の再生、停止 → 【 スペース 】
7.簡単な動画の色調整
ワーク画面(画面の一番上の横長のバー)の【カラー】をクリック。

右の【基本補正】をクリック。

今回覚えるのは、露光量とコントラスト。
真ん中の〇を左右に動かすと、調整できます。

例えば、コントラストを右端の100にするとメリハリのある感じになります。

コントラストを0にすると、優しい印象になります。

8.動画カットを爆速化するオリジナルショートカットキー
3つのショートカットキーを作ります。
①【編集点の追加】 → 【カメラ1】
②【リップル削除】 → 【カメラ2】
③【前へ戻る】 → 【カメラ3】
先ず、
Mac → 左上【premiapro】
Windows → 左上の【編集】
【キーボードショートカットキー】をクリック。

すると、画面が変わって ↓
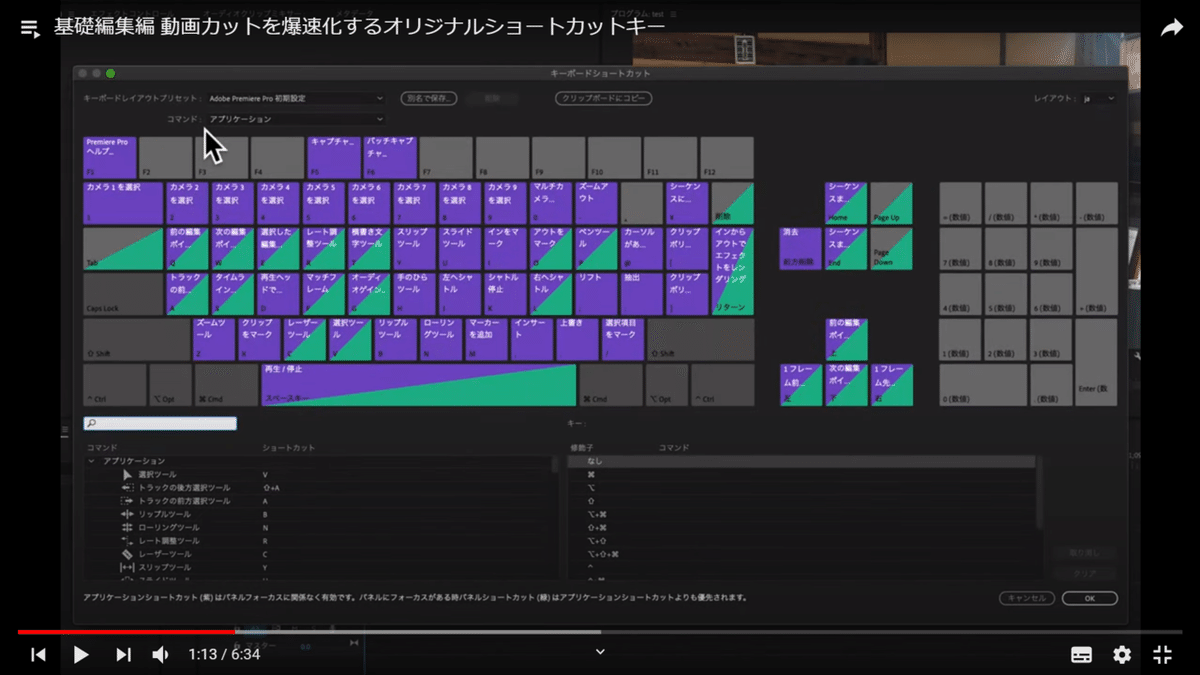
①【編集点の追加】
検索に【編集点の追加】と入れます。
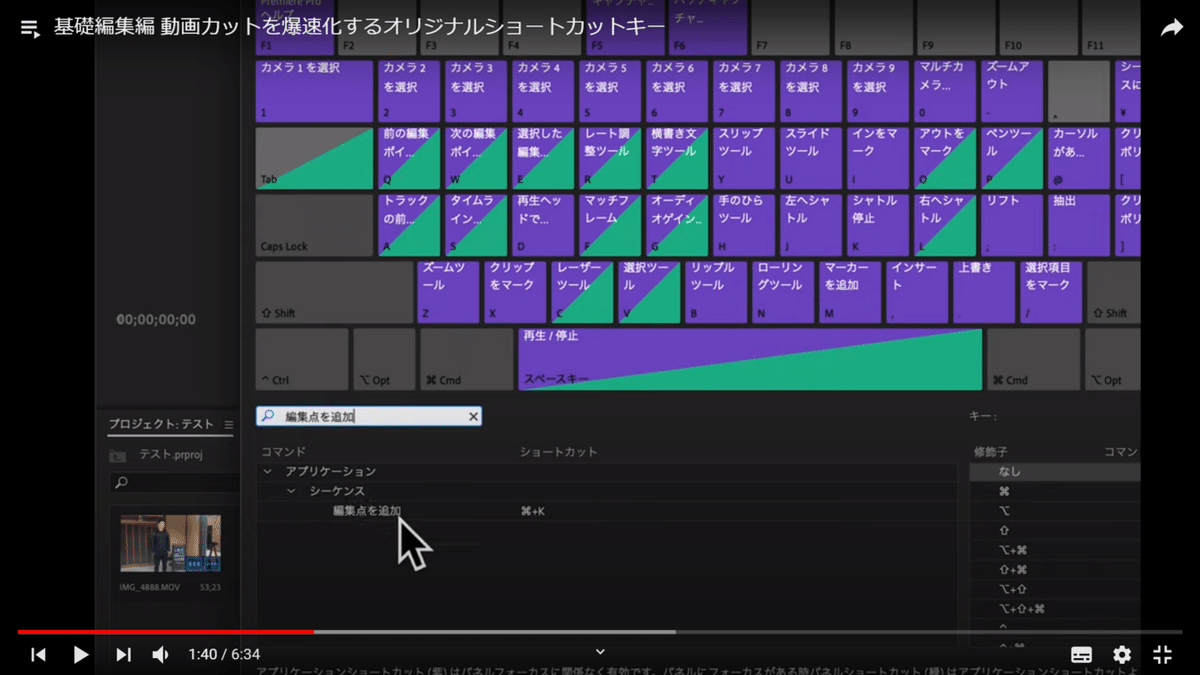
すると、下に、【編集点の追加】と出てきます。
それを、選択して、数字の1の【カメラ1を選択】のところにドラッグ&ドロップしてください。

すると、さっきまで【カメラ1】のところが【編集点を追加】に変わります。
私は、Windowsを使っているのですが、
【カメラ1】をドラッグ&ドロップして【編集点を追加】のところに持っていくと、変わりました。

②【リップル削除】
【リップル削除】を検索して、【カメラ2】にドラッグ&ドロップします。
注意!2つ出てきますが、編集の下にある方の【リップル削除】を選択してください。

③【前に戻る】
【前に戻る】と検索すると

【複数フレームに戻る】が出てくるので、【カメラ3】にドラッグ&ドロップします。
この3つができたら、画面右下の【OK】をクリック。
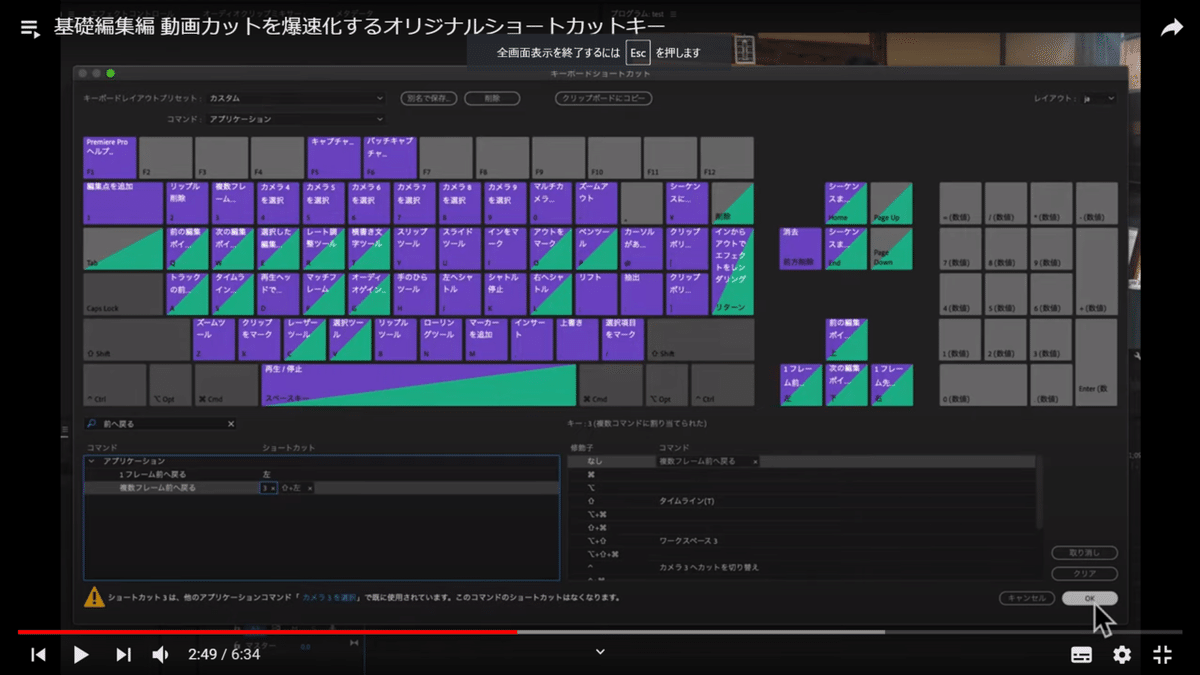
動画の再生がやりやすいように、設定します。
一番上の【シーケンス】をクリック。

そこから、
【再生ヘッド位置を自動選択】をクリック。
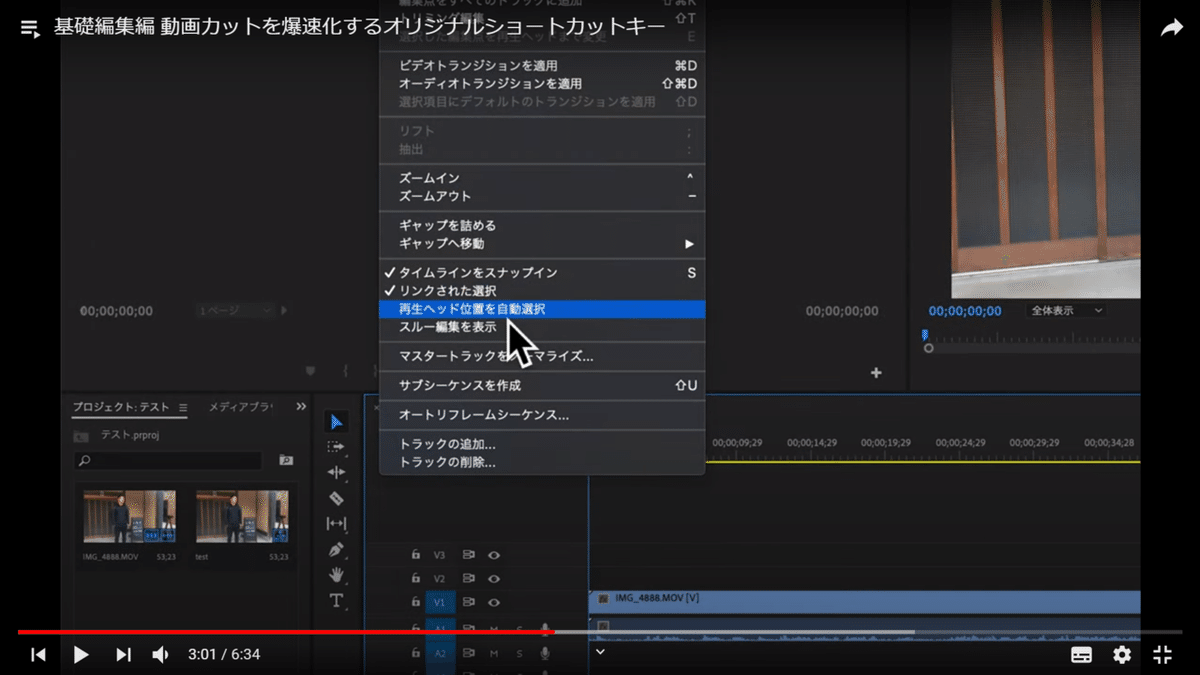
ショートカットキーの具体的な使い方
【1】でカット、そしてもう1か所【1】でカット。
【2】で不要な部分をカット
【3】で複数フレーム戻って
【スペースキー】で再生させて確認。
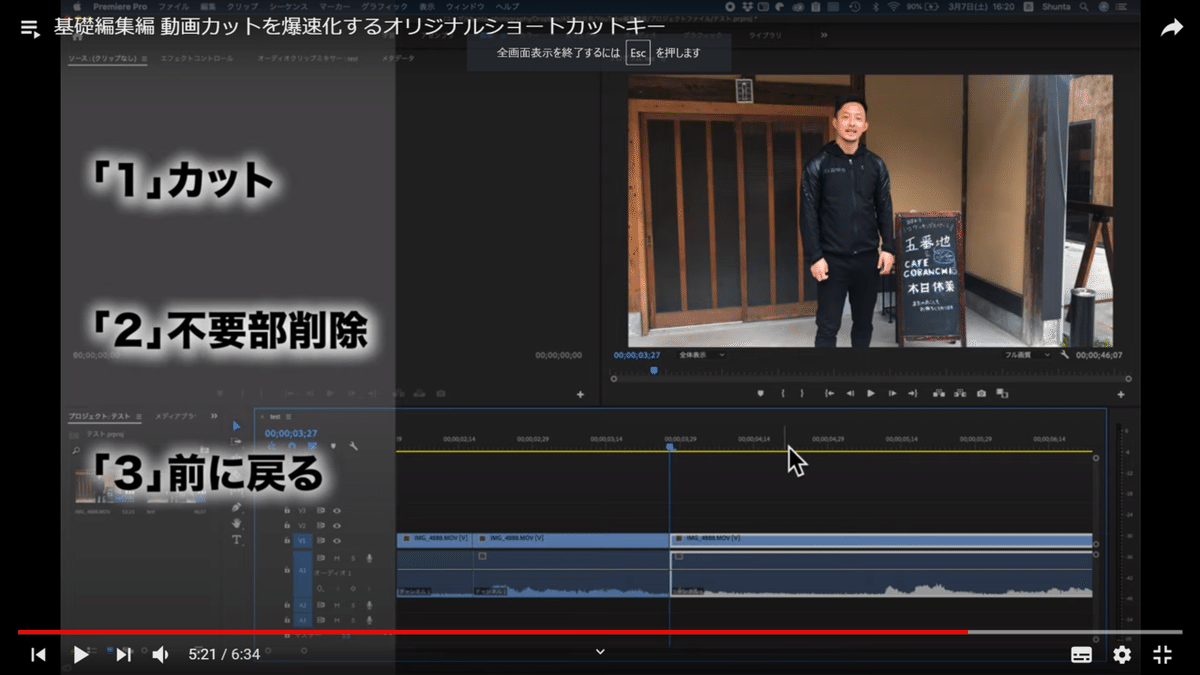
もし、つなぎ目が不自然な場合は
作業の取り消しをします。
作業を一つ前に戻したい時には、
Mac → Command + z
Windows → ctrl + z

9.テロップの作り方
9-1.簡単なテロップの入れ方
【ツールパネル】の【T】を選択。もしくはキーボードの【T】をクリックしてください。

そして、画面上に持っていくとカーソルが変化します。

画面上でクリックすると、赤い枠ができて、文字が入力できる状態になりました。
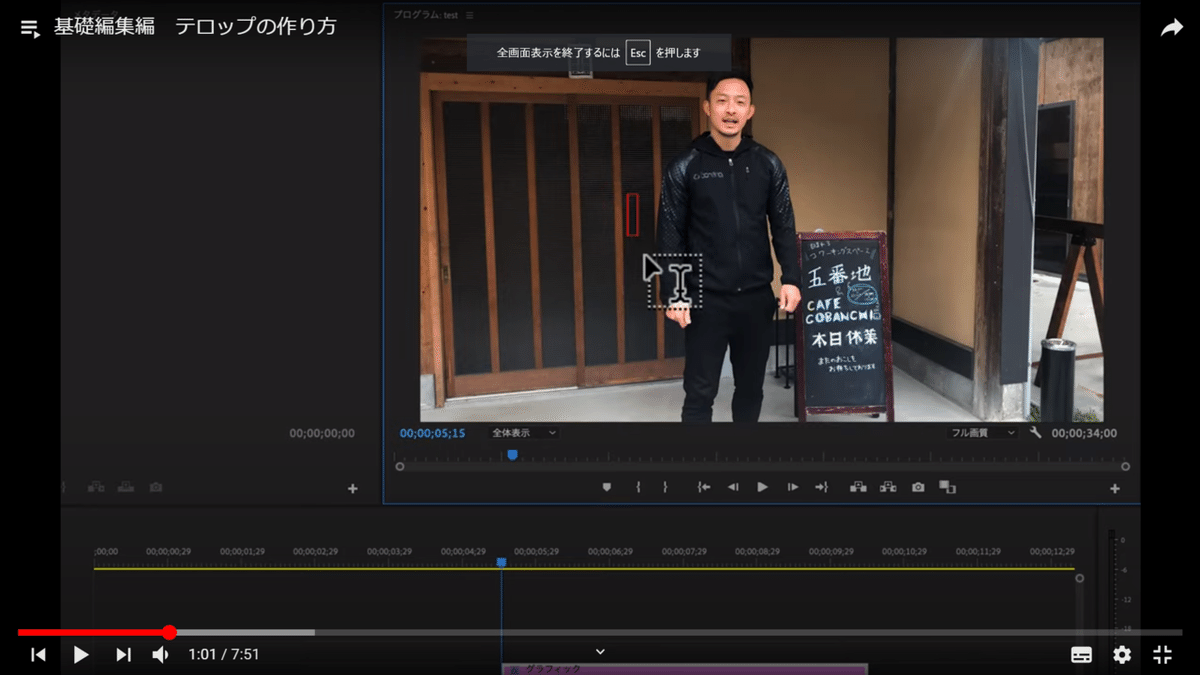
それと同時に、タイムライン上にピンクの【グラフィック】と書かれた場所ができます。

『こんにちは』と入れてみましょう。いれたら、プログラムモニター以外のところをクリック。そして、ピンク色の長さが、テロップが表示されている長さです。

9-2.テロップの字体、フォント、色を変える
タイムラインにあるピンクの塊をクリック。白い枠で囲まれます。
この状態になったら、一番上のワークスペースの【グラフィック】をクリック。

エッセンシャルグラフィックスの【編集】をクリック。
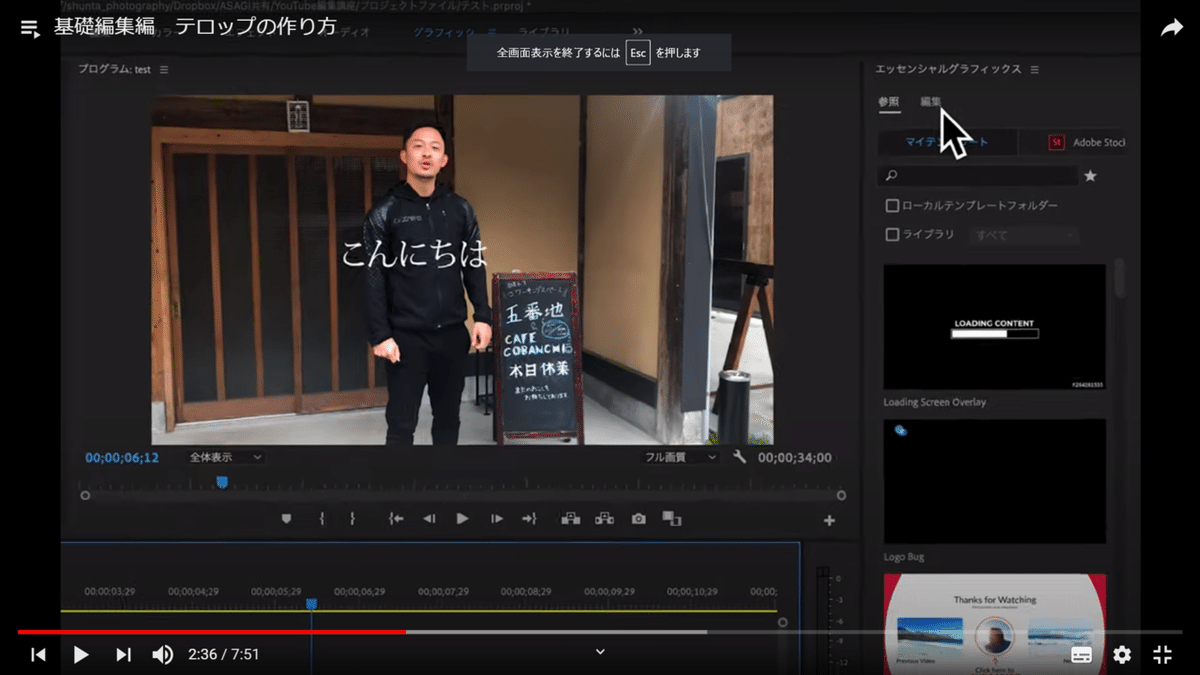
すると、画面に入力している文字が出てきます。

エッセンシャルグラフィックスの中にある文字をクリックすると、文字を編集する画面が出てきます。
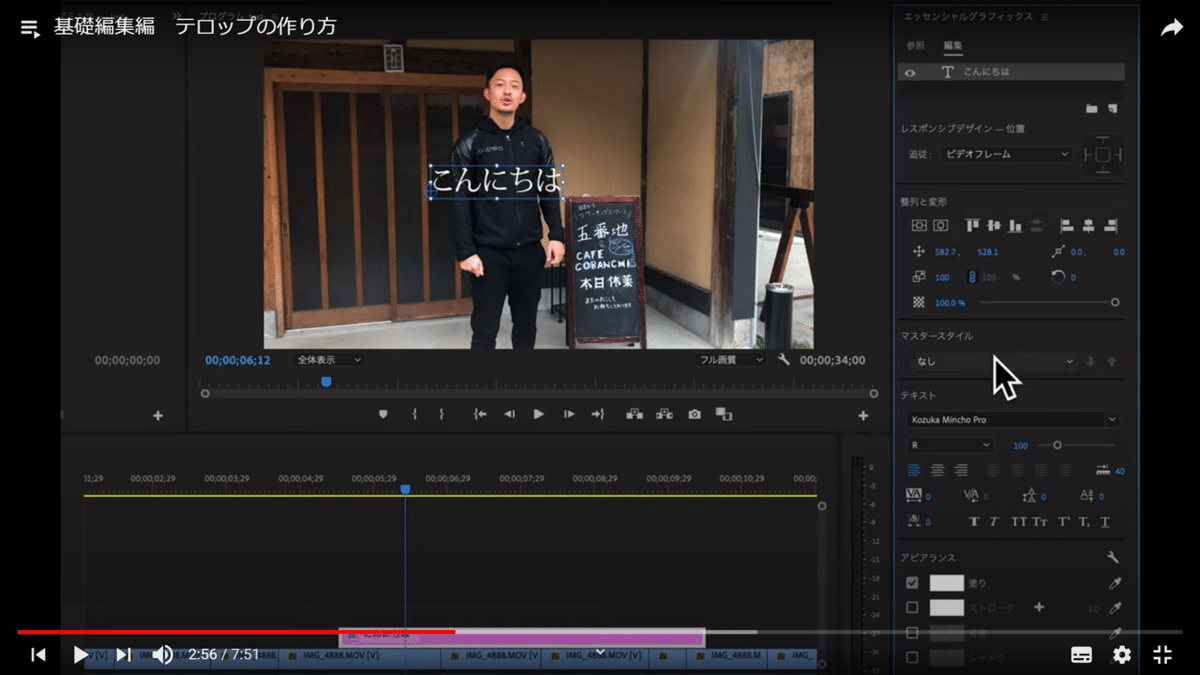
①文字のフォント、大きさを変える
【テキスト】と書いてあるところの右の矢印をクリックすると、フォントを選べます。
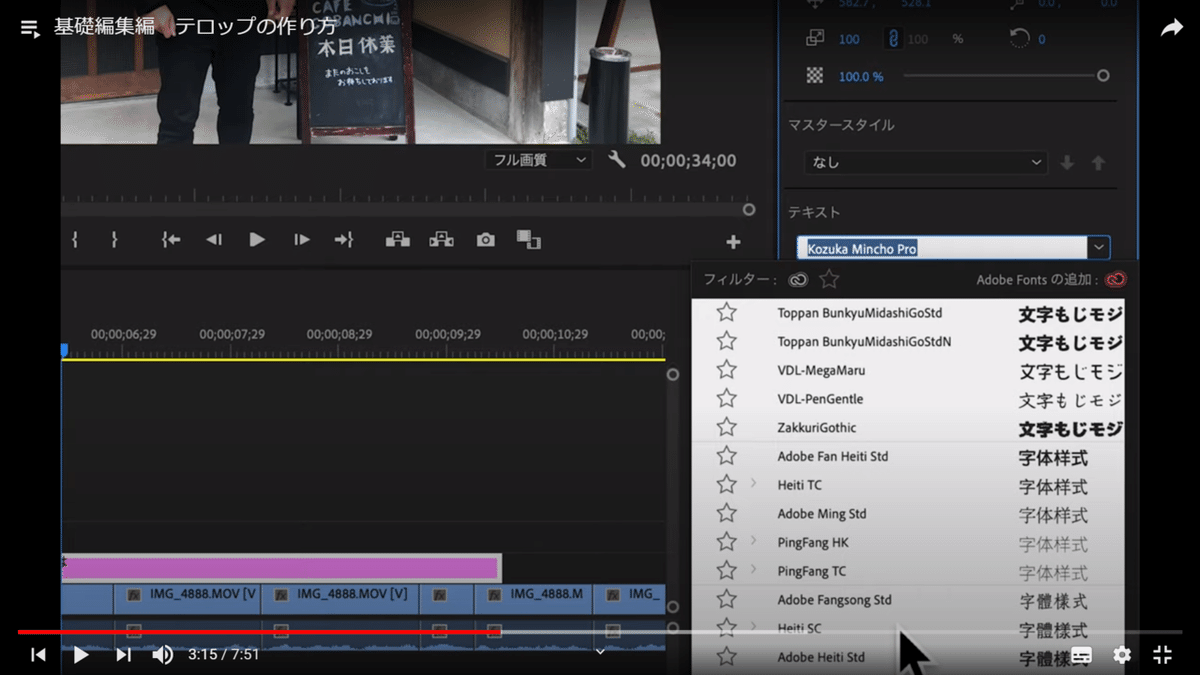
ただし、対応していないフォントを選ぶと、画面の文字が消えます。

②文字の大きさを変える
テキストの下にある数字の〇を動かすと、文字の大きさを変えることができます。テロップとして使うのであれば、110ぐらいがオススメです。

③文字の色を変える
アビアランスの【塗り】が文字の色になります。
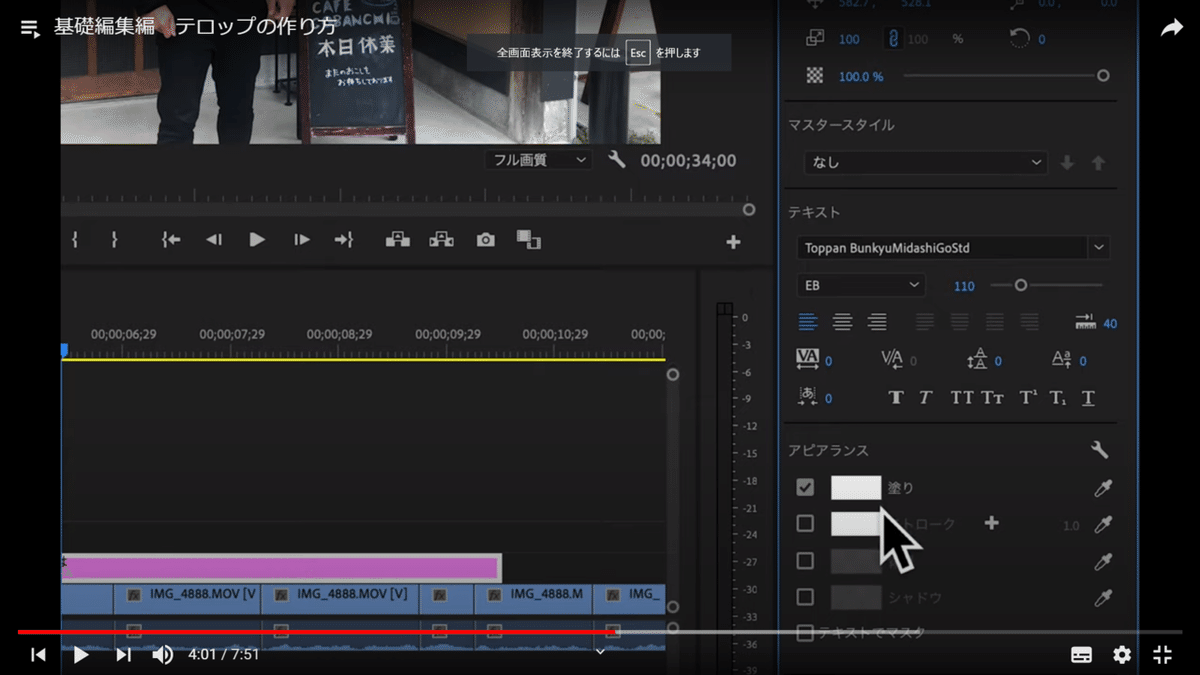
文字を赤にしてみます。
【塗り】をクリック。すると、カラーパネルが出てきて、好きな色にできます。今回は赤に。選択ができたら、【OK】。

【塗り】の下にある【ストローク】は文字の周りに色です。
【ストローク】は未だ設定できていないので、先ず、左に☑を入れて右の数字を左右に動かすと大きさを変えることができます。
私は、左右に動かしても、上手く動かなかったので、クリックすると、数字を入れれるように、数字を入れて変更しました。

16だとこのくらいになります。
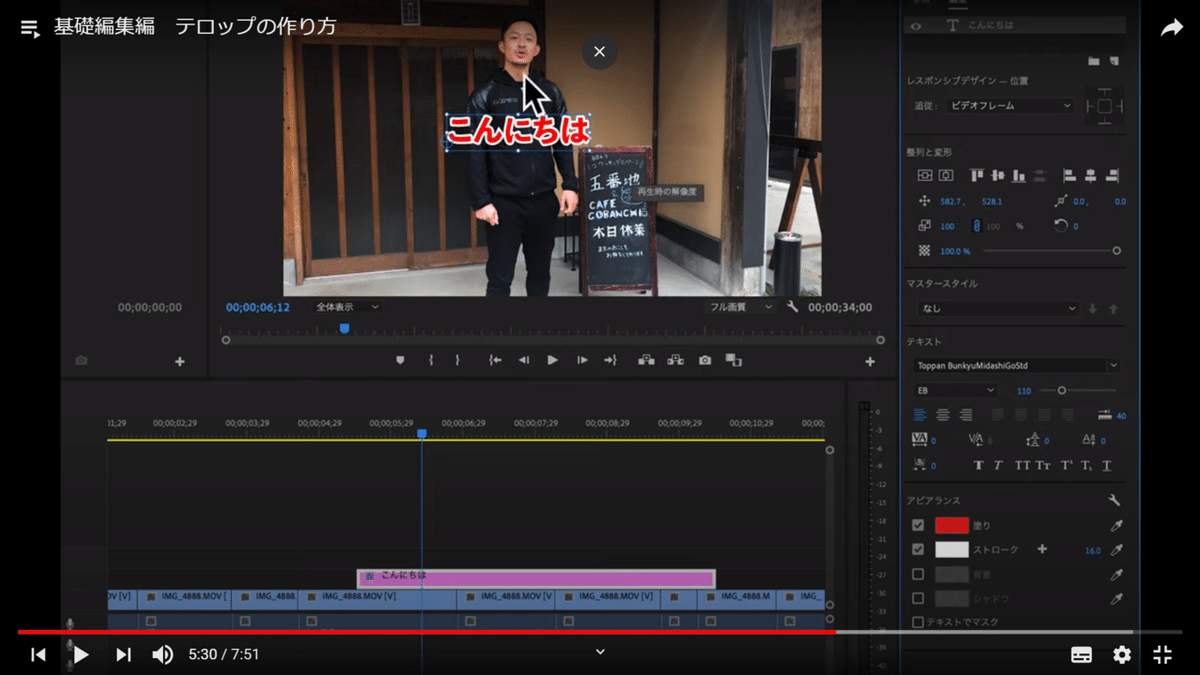
その他、背景を変えたり、シャドウをつけたりできますので、挑戦してみてください。
このあたり、作業が細かいので、前にも述べましたが、
作業を一つ前に戻したい時には、
Mac → Command + z
Windows → ctrl + z
④文字の位置を変える
・文字を囲んでいる青い枠を動かして移動することもできます。
(私は、ここで、青枠にならずに、赤枠にままになっていました。青枠に戻すには、『こんにちは』の文字があるプロジェクトパネルの横のツールパネルの一番上にある矢印をクリックすると、青枠に変わりました。)
・【整列】にあるので位置の変更ができます。

文字を中央に揃えたい時は、これをクリックすると、変わります。↓
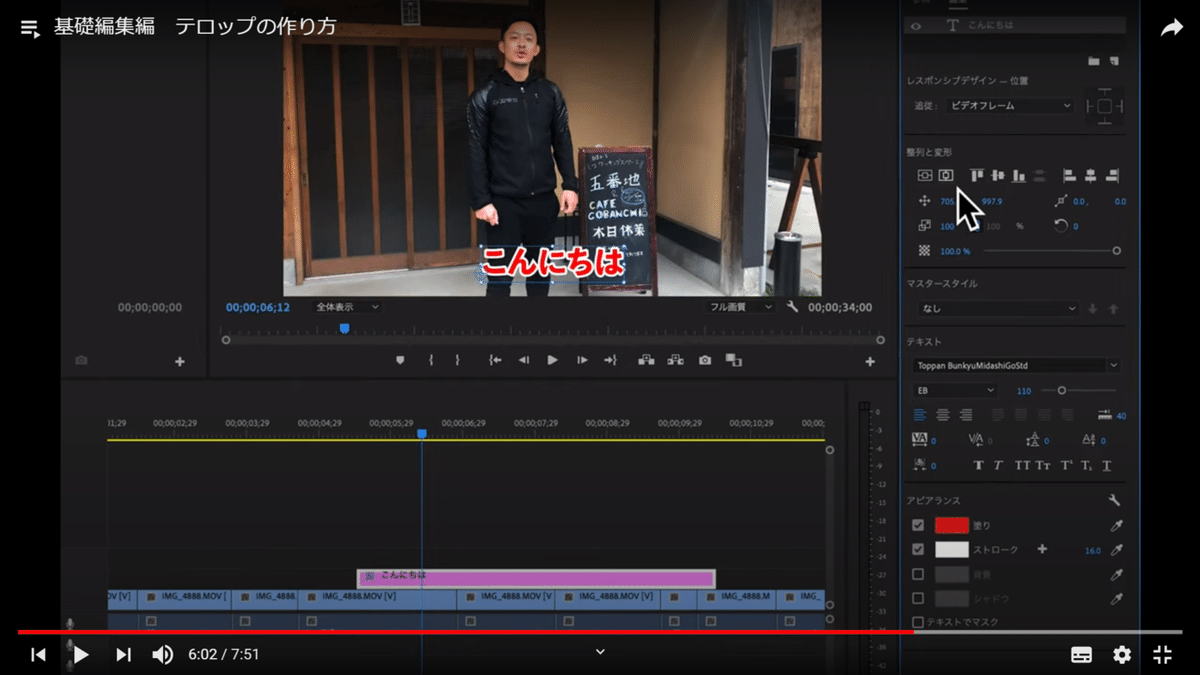
テロップを変えたい場合、テロップ上でダブルクリックします。すると、再び赤枠になって、テロップを変更することができます。

入れたい文字のタイミングがピンクのバーの右端、左端にカーソルを合わせると、長さを変えれます。
この記事が気に入ったらサポートをしてみませんか?
