
【Midjourny】Inpaint 自由自在の達人テクニック。 同一キャラ表情変更・同一キャラ服装・ポーズ変更・好きなキャラへ置き換え自在
みなさん、こんにちは。
本日はMidjourneyの新機能Inpaintを使った動画生成チュートリアルを紹介します。
Inpaintは選択したエリア以外の画像を維持したまま画像を生成する機能です。この機能を使うと、人物の表情だけを変えたり、背景を変えずに新しい人物や物体を追加したりする事も可能になります。
本記事では簡単な使い方から応用した使い方まで、初級編〜上級編に分けて紹介していきます。
初級編
1. 顔の表情を変える
では、初級編として顔の表情を変えてみます。
ベースの画像はこちらを使います。

画像をプロンプトで生成し、U1-U4ボタンで選択すると、下記画面がでます。この画面に表示されているVary(Region)をクリックすると、Edit画面が開きます。

Edit画面では画像の範囲を選択することができます。選択方法は二つあり、四角モードと投げ縄モードです。
今回は四角モードで顔を囲っていきます。

変更したい範囲を選択したら、次はプロンプトを入力します。プロンプトには反映されたいワードを入れます。今回は下記4つ表情を作成しました。
a)笑い顔:laughing --niji5

b)泣き顔:crying --niji5

c)怒り顔:angry --niji5

d)驚き顔:suprising --niji5

簡単ですね。では続いて目の表情だけ変えていきます
2.目の表情変更
やり方は同じですが、マスクの範囲を目のまわりだけにします。
そのうえでプロンプトを変えて4つの表情をつくりました。
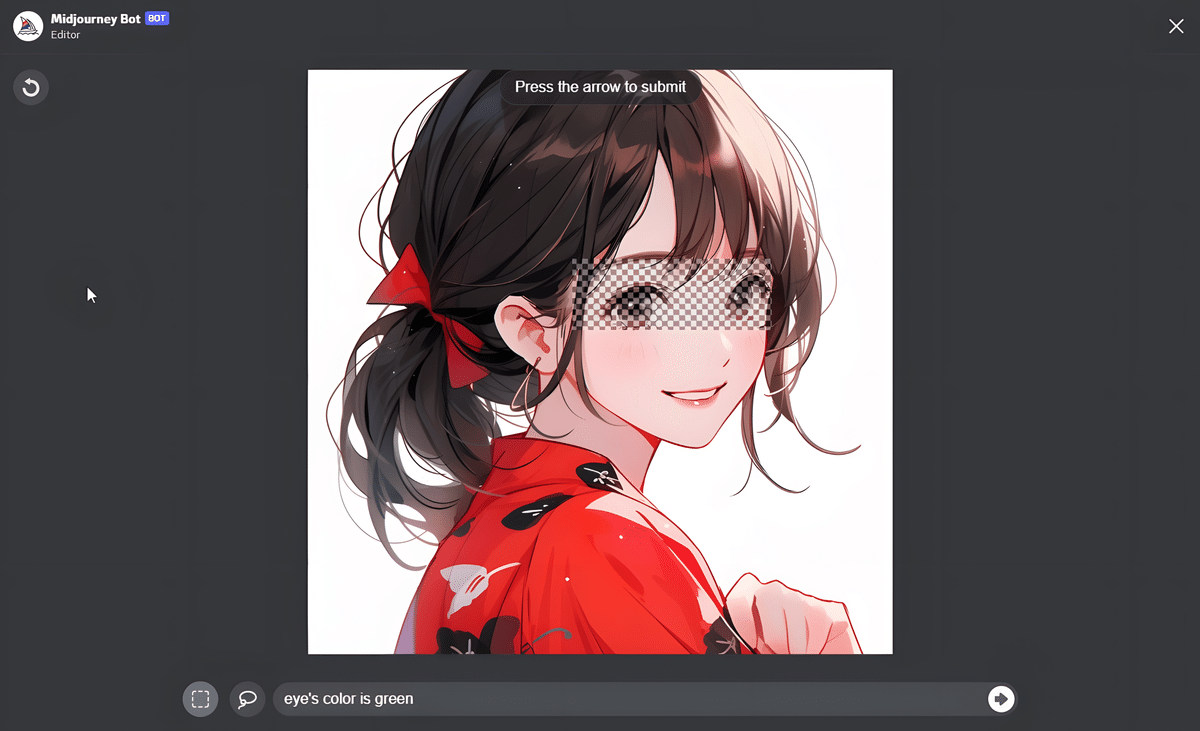
a)eye's color is green --niji5

b)eyes closed --niji5

c)wearing glass --niji5

d)Fancy eyeshadow --niji5

これも非常に簡単でしたね。
続いて髪の変更になりますが、髪は少しだけコツが必要です。
3.髪型の変更
まず髪型変更からいきます。
髪型の変更はマスクする範囲に注意が必要です。
下記のように顔もマスク範囲に入ってしまうと、
顔まで変わってしまいます。(失敗例)

そのため、髪を変更する場合は、顔の範囲が含まれないようにするため、投げ縄を使います。
投げ縄のコツは、一筆書きの要領で、髪の輪郭を囲い切ることです。
*言葉だと説明が難しいので、投げ縄の使い方に苦労してるかたは、
最後に紹介している動画をご確認ください。
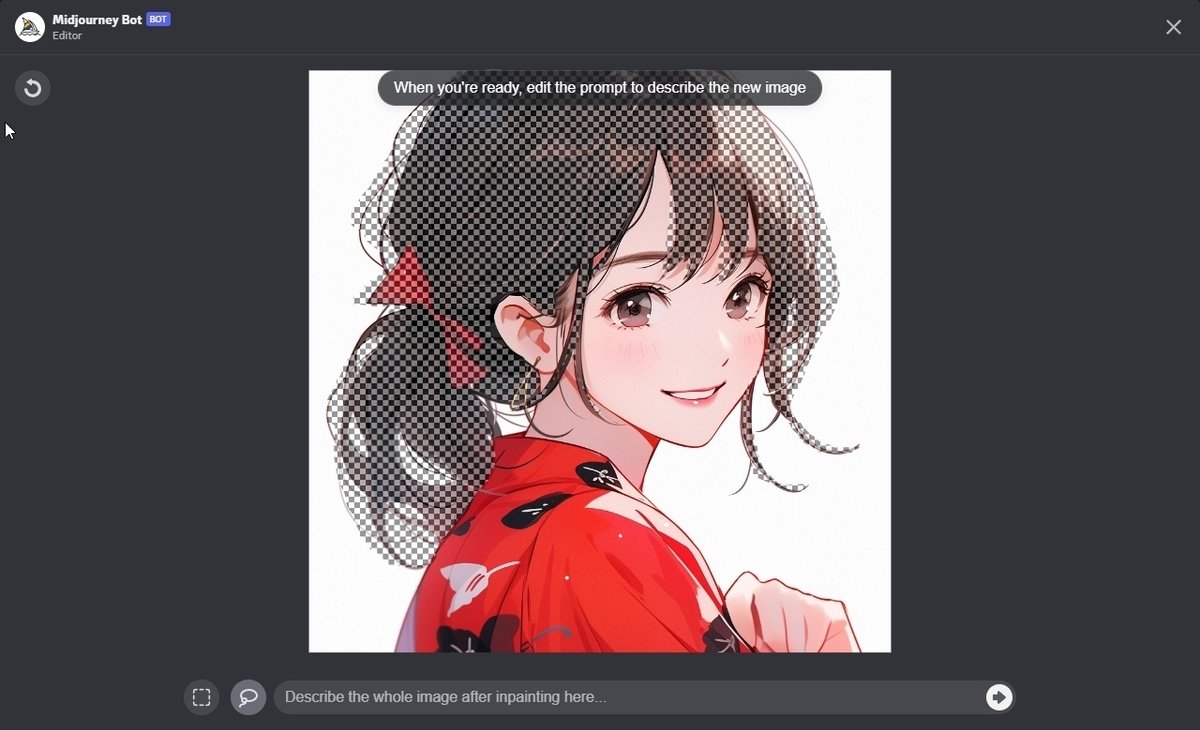
上記のように、しっかり髪を囲って生成します
・hair style is short bob --niji 5

こんな感じで髪型変更ができました
髪の色変更
続いて髪の色変更ですが、実は髪の色変更は安定性は高くありません。
低いわけでもないですが。何回か試して気に入ったのを選択しましょう。
コツとしてはやはり髪の範囲を綺麗にマスクすることです。
・hair color is pink --niji 5

幾つか生成されたうちピンクに綺麗に変更されてるを選びました。
さて、ここまではそんなに難しくないですね。続いて、服の色の変更を実施します。
服の色変更/服の種類変更
やりかたはこれまでと同じです
変更したい服の範囲を選択します。
選択範囲ですが、髪の毛と違ってある程度ざっくりでも上手くいきます

では、プロンプトを入れて生成してみましょう
blue Y-shirt --niji 5

続いて、Y-shirtをT-shirtに変えてみましょう。範囲はそのままでプロンプトを変更します。
・wearing T-shirt --niji5

続いてはスカートの範囲を選択です
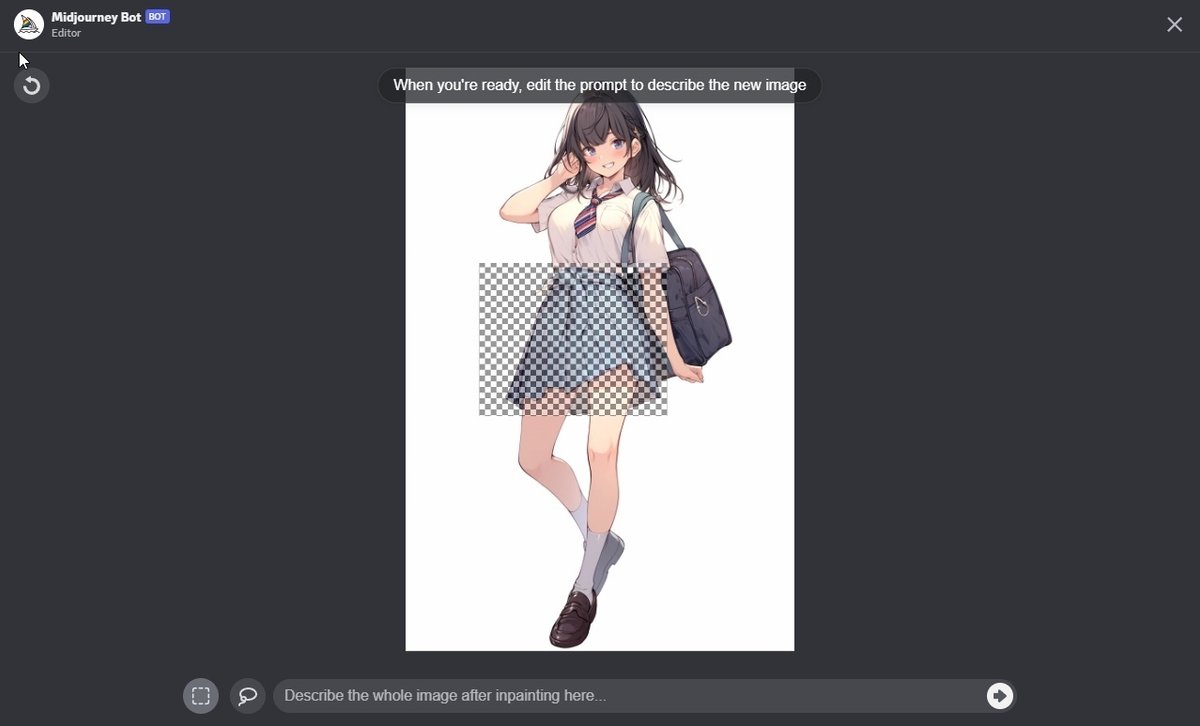
色を赤にしてみましょう
・Skirt color is red --niji5

ショートパンツに変更します。範囲はそのままで、
・wearing short pants --niji5

靴も同じ要領で変えます。靴の周りを囲います

・wearing sneaker --niji5

しっかり服の色と種類変更ができましたね。以上、初級編でした。
中級編
それでは、中級編に移ります。
下記のように、右手の形をバイバイな変えてみましょう。
やり方は、まず既存の右手を囲いってしまい、更に新しくバイバイする形をイメージしてエリアを囲います。

そして、下記プロンプトを送信します
・waving her hand --niji5

一回だと、形が微妙だったので、この画像を使って、もう一度と生成します。プロンプトは変えずに違和感ある部分を場所を囲いましょう。

完成です。よくなりましたね。

それでは続いて、走ってる画像に加工してみましょう。
変更したい場所が複数箇所あるので、分けて実施します。最初は足と左腕を囲います。

プロンプトは、下記をいれます
・running --niji 5
水しぶき見たいのがでてしまいます

水しぶきが出ないようにプロンプトを下記に変更します
running --niji 5 --no splash of water

うまく水しぶきが消えてくれましたね。
それでは続いて鞄を消します。

上記のように鞄を囲い、プロンプトは変えずに実行します。

鞄が綺麗に消えてくれました。
最後、右腕を振って走ってるイメージに変更します。
既存右腕と新しい腕の表示させる場所をイメージして囲っていきます。

プロンプトはそのままで実行します

イメージ通りの画像ができました。
以上が中級編でした。
上級編
最後の上級編は、任意キャラを指定画像場所に登場させます。
具体的には、下記画像の女の子をがうるぐらにしたいと思います。

がうるぐらは、HololiveのVtuberキャラクターです。
・画像素材を集める
まず品質の高いがうるぐらを生成するために、WEBページ等から著作権
に問題ない画像を保存します。
その画像をMidjourney上にDropして、マウスの右クリックから画像URLを
取得しましょう。
・がうるぐらを出現させる
元画像をエディットで開き、人物の周りを囲います。
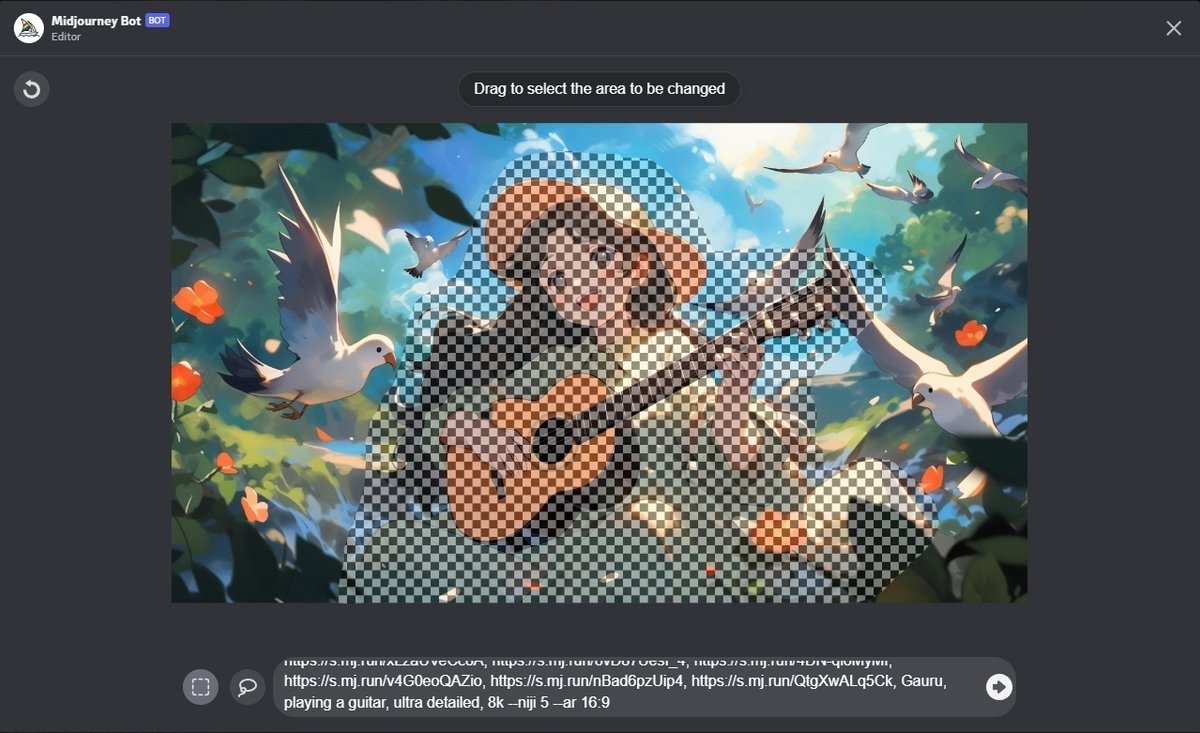
ポイントは、プロンプトです。先ほど保存した画像のURLを下記のようにプロンプトの戦闘に差し込みます。画像が複数ある方が、安定度がまします。
上の例では、6画像のURLを入れています。
・画像URL, Gauru, playing a guitar, ultra detailed, 8k --niji 5 --ar 16:9

上記のとおり、うまく置き換えができました。
如何でしたでしょうか、Inpaint機能を使った基本操作から応用操作に関して説明してきました。画像生成する際の参考になれば幸いです。
動画では、操作部分も写っているので記事だけではわかりずらければ参考にして下さい。
以上、ありがとうございました
この記事が気に入ったらサポートをしてみませんか?
