
「CLIP STUDIO PAINT」で「1タイトルだけの4コマ漫画原稿」を作る方法について
下の画像のようなものを作成したい場合に参考になるかと思います。SNSやパンフレット等に4コマ1本のみ使用するときに役立ちます。

1. キャンバスの作成
まず、CLIP STUDIO PAINTを開き、
上のメニューバーの「ファイル」→「新規」をクリックしてください。

このようなウィンドウが表示されるので、
①「作品の用途」で「すべてのコミック設定を表示」をクリック。
②「プリセット」をクリックして「A4判カラー(350dpi)」など漫画原稿の設定を選択。
③「漫画原稿設定」にチェックが入っていることを確認、「キャンバス」と「製本サイズ」や「基本枠」を画像の数値にする(幅、高さ、裁ち落とし幅、天、地、ノド、小口)。数値を変えると②の「プリセット」の部分が「カスタム」に変わります。
※この画像は単位がmm、基本枠が「マージン指定」。キャンバスと製本サイズの幅と高さが同じになっています。
サイズに関してはあくまで一例です。必要に応じてご自身で数値をいじってみてください。
今回はカラー印刷する場合を考え解像度350dpiにしています。
入力を終えたら右上の「OK」をクリック。

縦長のキャンバスができました。
2. 環境設定
メニューバーの「ファイル」→「環境設定」をクリックしてください。
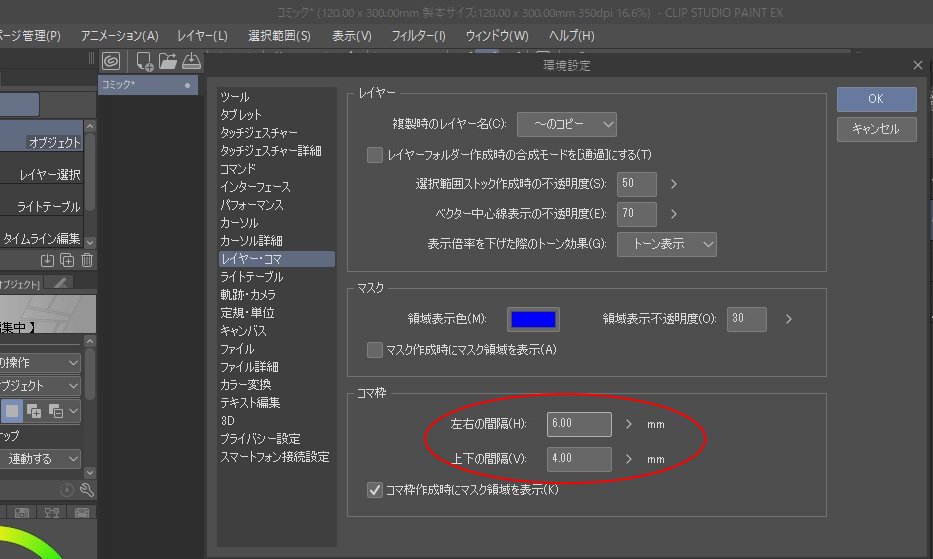
「環境設定」ウィンドウが出てきたら、
左側にある「レイヤー・コマ」をクリック、「コマ枠」の上下の間隔を4.0mmにして(画像では左右の間隔が6.0mmになっていますが縦の4コマなので数値はいくつでも問題ありません)、「OK」をクリック。
※mm表示でなくpx表示であれば、同じ「環境設定」ウィンドウの左側にある「定規・単位」をクリックし、長さの単位をmmに変更してください。
3. コマの作成
メニューバーの「レイヤー」→「新規レイヤー」→「コマ枠フォルダー」をクリック。

「新規コマ枠フォルダー」のウィンドウが表示されるので、
「枠線を描写」にチェックを入れ、線の太さを入力してください。ここでは0.8mmに設定。
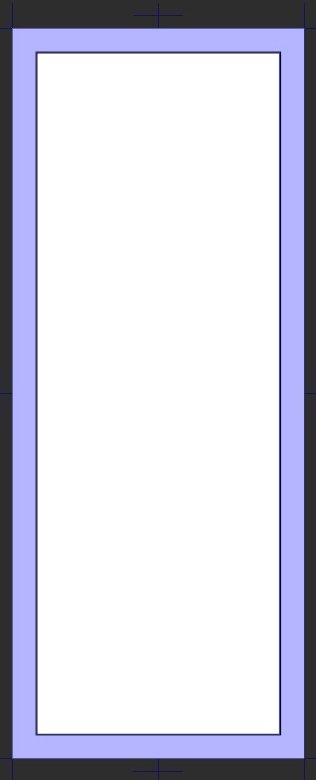

コマ枠ができました。
設定した「基本枠」に沿ってコマが描写されます。
4. コマの分割
コマの分割には「ツール」パレットにある「コマ枠」の「コマフォルダー分割」を使用します。
「ツールプロパティ」パレットの上下の間隔を4.0mmにして、「分割方法」を真ん中の「コマ枠を分割し空のフォルダーを作成」にします。


タイトルが書けるくらいの大きさにコマレイヤーをカット。
キーボードのShiftキーを押しながらだとまっすぐカットできます。
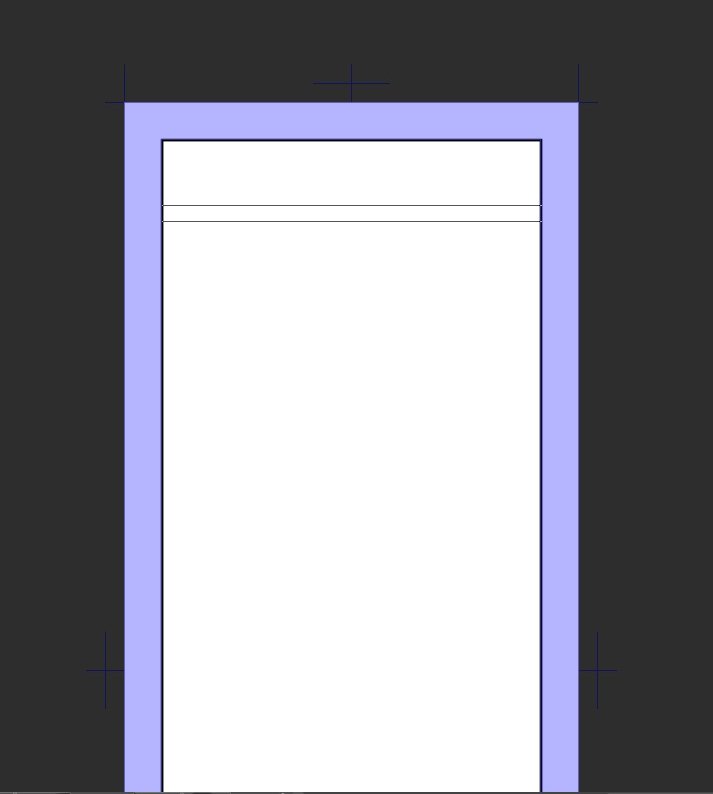
タイトルのコマができたら、「レイヤー」パレットのある、大きいコマのレイヤー(コマ1)を選択した状態で、メニューバーの「レイヤー」→「定規・コマ枠」→「コマ枠を等間隔に分割」をクリック。

「縦の分割数」を4にして「横の分割数」のチェックを外します。
「フォルダー分割」の「レイヤーを複製」または「空のフォルダを作成」にチェックを入れます。
※フォルダーを分けたくない場合は「変更しない」

「OK」をクリック。
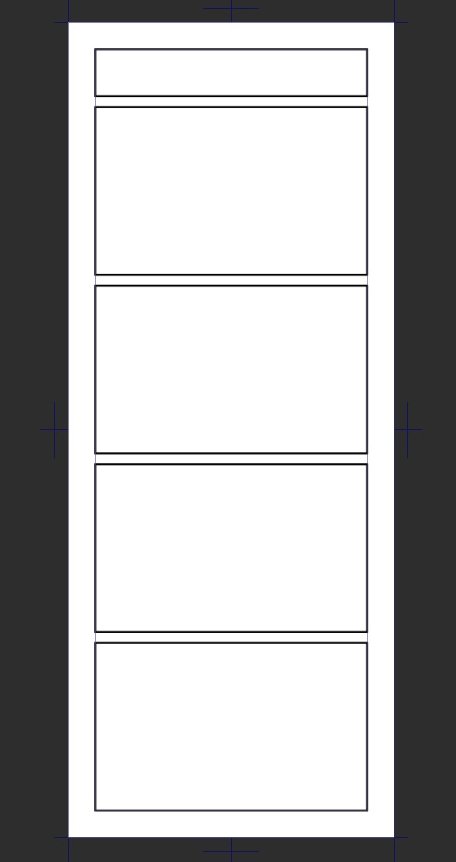
できました。
ちなみに「レイヤー」パレットはこのようになります。

【おまけ】
コマレイヤーをカットせずにコマ枠を等間隔に分割すると以下の画像のようなタイトルなしの4コマ原稿も作成できます。

【最後に】
いかがだったでしょうか。
「ココナラ」にてビデオチャット機能を使用し「CLIP STUDIO PAINT」の使い方をお教えしているので興味のある方は以下のリンクからどうぞ。
また、漫画の添削、ネーム(絵コンテ)作成のサービスもあります。
この記事が気に入ったらサポートをしてみませんか?
