
oViceでBluetoothデバイスを使う時の注意点
こんにちは、ふるくぁです。
初めて書く記事なので読みづらいかもしれませんが、
最後まで読んでいただけたら幸いです。
※後述の「プロファイル」あたりの内容は、分かりやすくするために
あえて省略したり一般的な表現から変えているかもしれません
0.初めに
タイトルに「oVice」とは入れましたが、TeamsやZoomでも
起こるBluetooth接続のデバイス(以下、Bluetoothデバイス)を
使っている際の音声トラブルの症状として、
相手の声は聞こえないが相手は自分の声が聞こえる
といったものがあると思います。
これらの症状が起きた場合の対処策などをまとめていきます。
1.対処策
だいたいがこれで解決すると思います。
1-1.Bluetoothデバイスで音声の入出力をしたい場合
Web会議ツールの設定で使用するオーディオデバイスを入力、出力ともに
「**** Hands-Free AG Audio」に設定してください。
※****にはデバイスの名前が入ります
1-2.他に音声デバイスがある場合
Web会議ツールの設定で使用するオーディオデバイスを
下記のように設定してください。
◆他に音声入力デバイスがある
音声入力デバイス(マイク)
→他の入力デバイス
音声出力デバイス(イヤホン、スピーカー、ヘッドホン)
→「**** Stereo」
◆他に音声出力デバイスがある
音声入力デバイス(マイク)
→「**** Hands-Free AG Audio」
音声出力デバイス(イヤホン、スピーカー、ヘッドホン)
→他の出力デバイス
oViceのオーディオデバイス設定メニュー
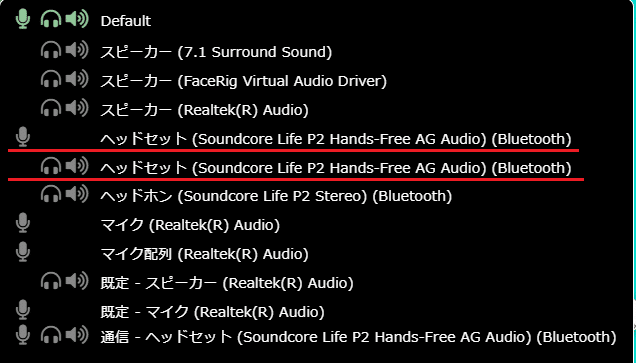
この時のPC側では下記のようにデバイスを認識しています。


oViceのオーディオデバイスの設定メニューは、
TeamsやZoomのように再生デバイスと録音デバイスの項目が
分かれていないので、少し分かりづらいと感じる方が多いと思います。
🎙 →録音デバイス(マイク)
🎧🔊→再生デバイス(イヤホン、スピーカー、ヘッドホン)
を表しています。
2.原因
Bluetoothデバイスには、「A2DP」や「HFP」という
プロファイル(機能)があります。
このプロファイルの違いにより、トラブルが起こります。
A2DP
* 「Advanced Audio Distribution Profile」の略
* 音楽を聴く時に使われるプロファイル
* 音質良いです
* PC側では「**** Stereo」と表示されます
HFP
* 「Hands-Free Profile」の略
* ハンズフリー通話をするためのプロファイル
* 音質悪いです
* PC側では「**** Hands-Free AG Audio」と表示されます
Bluetoothデバイスには、A2DPとHFPという2種類プロファイルが
ありますが、同時に使用できるプロファイルは1つだけです。
また、A2DPは音楽を聴く用のプロファイルなので、
音声入力はできません。
※「AVRCP」「HSP」や「コーデック」の話は省略します
3.症状
Web会議ツールの設定で使用する音声入力デバイス(マイク)に
「**** Hands-Free AG Audio」を選択し、
音声出力デバイス(イヤホン、スピーカー、ヘッドホン)に
「**** Stereo」を選択すると、冒頭で挙げた
相手の声は聞こえないが相手は自分の声が聞こえる
という症状が発生します。
音声入力に「HFP」のプロファイルを選択したので、
出力用の「A2DP」が使えず音が出せない状態になっています。
4.最後に
今回は自分のデバイス設定起因として対処策を書きましたが、場合によっては相手側に原因がありますので、ご注意下さい。
大抵のノートPCは内蔵マイクが付いているので、
BluetoothデバイスでA2DPのプロファイルを選択した状態で、
使用する入力デバイスに内蔵マイクを選択すれば、
相手の声が綺麗に聞こえ、ちゃんと相手に声も届くのですが、
周囲に人がいる時や雑音が聞こえる場所だと、内蔵マイク自体の
音質が悪いのもあって、相手に声が聞こえづらい状態で届いてしまいます。
PCによっては内蔵マイクの音質が高いものもありますが、
それでも別で外付けマイクを用意するか、有線のオーディオデバイスを
使用した方が良いと僕は思います。
有線最高!!
