
楽天モバイル(Rakuten UN-LIMIT) with UMIDIGI X
Rakuten UN-LIMIT非対応端末で使えるのか?
ずばり使えます。今回は、パートナーエリアで設定しました。
ここではチュートリアル形式で導入手順を書きます。
Step1.SIMカードを挿入する
SIMカードをSIM1トレイに入れます。

次のようなポップアップが表示されたら「はい」を選択します。

Step2.APN設定を行う
設定アプリを起動します。「ネットワークとインターネット」を選択します。
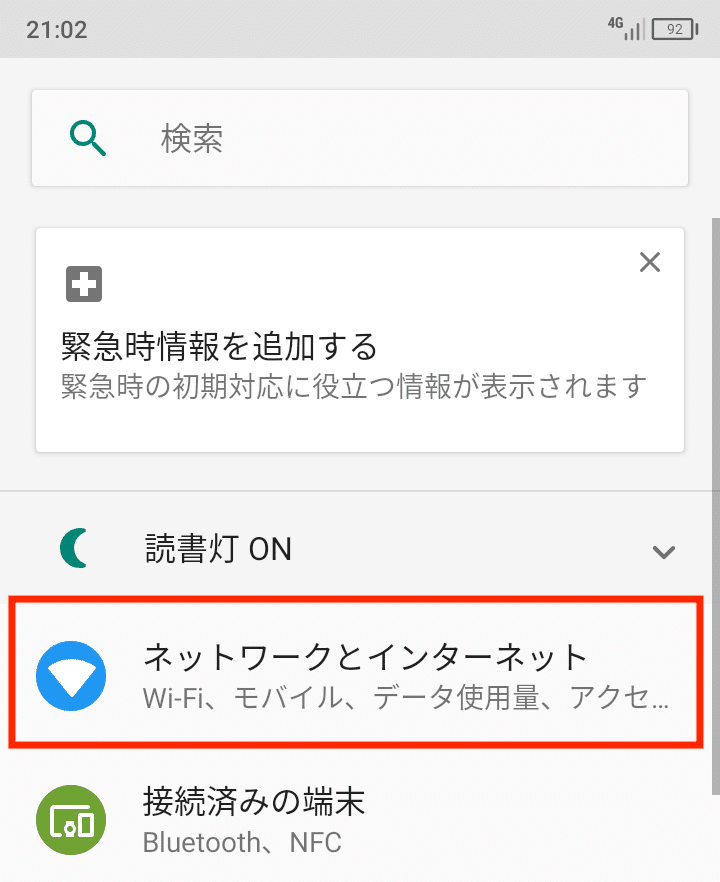
「モバイルネットワーク」を選択します。
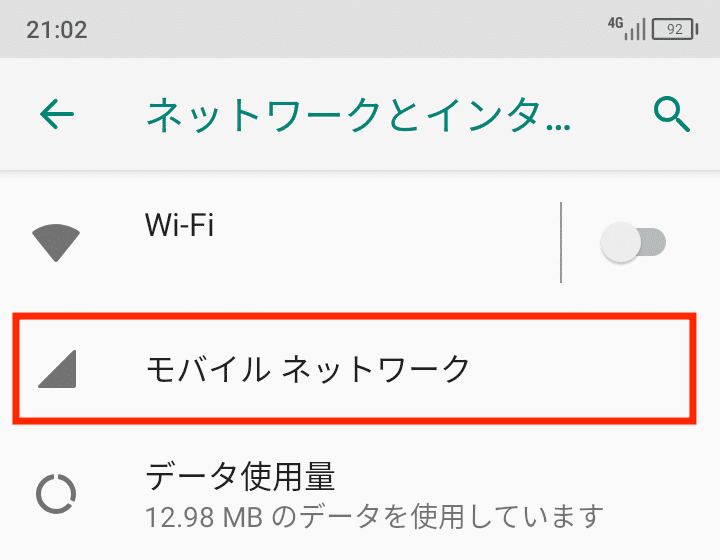
「詳細設定」を選択して開きます。

一番したの「アクセスポイント名」を選択します。

APN設定一覧画面が表示されるのでそのまま「+」を選択します。
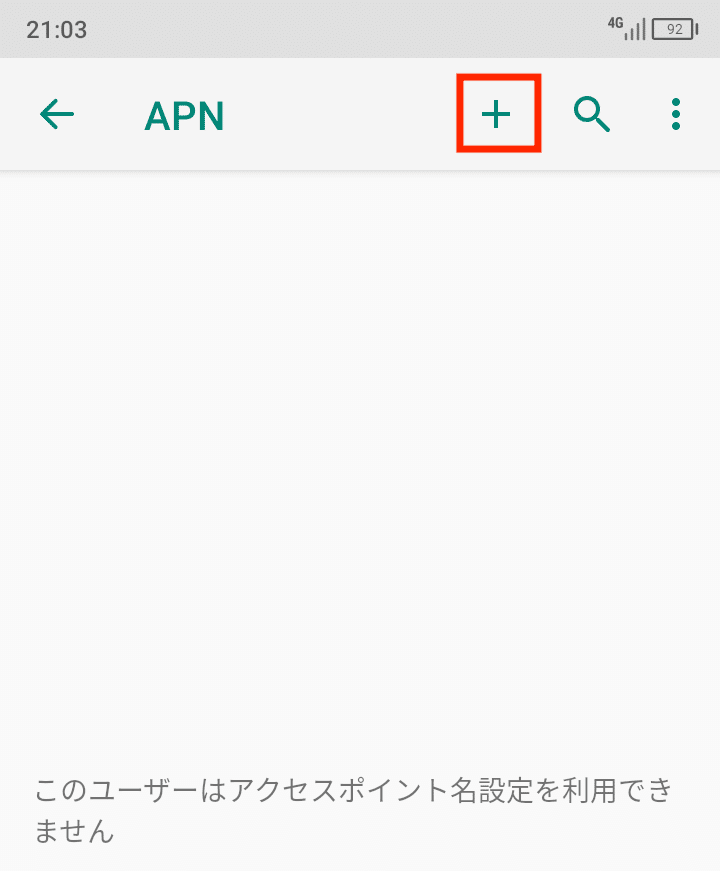
名前を「楽天モバイル」、APNを「rakuten.jp」と入力して下にスクロールします。
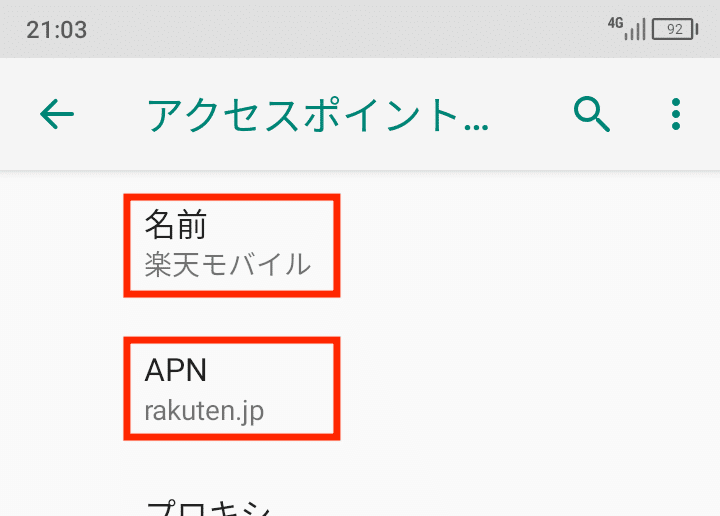
次にMCCが「440」、MNCが「11」となっているか確認します。なっていればOKです。
次にAPNタイプを「default,supl,tether」と入力、APNプロトコルを「IPv4/IPv6」、APNローミングプロトコルも「IPv4/IPv6」を選択、ベアラーを「無し」→「LTE」にチェックを変更します。

ここまで出来ましたら「:」をタップして「保存」を選択します。
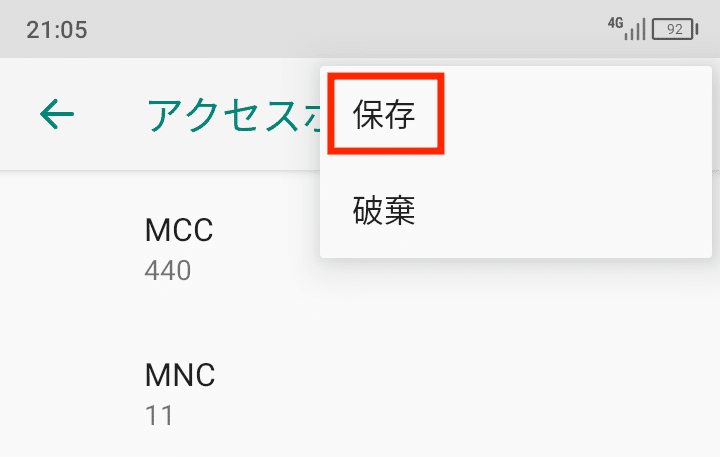
次に「+」を選択します。
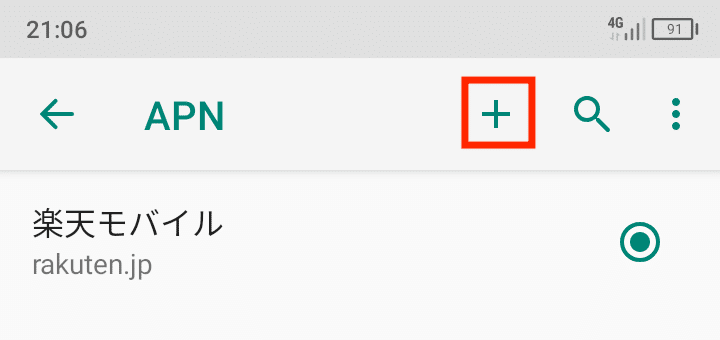
名前を「ims」、APNを「ims」と入力して下にスクロールします。
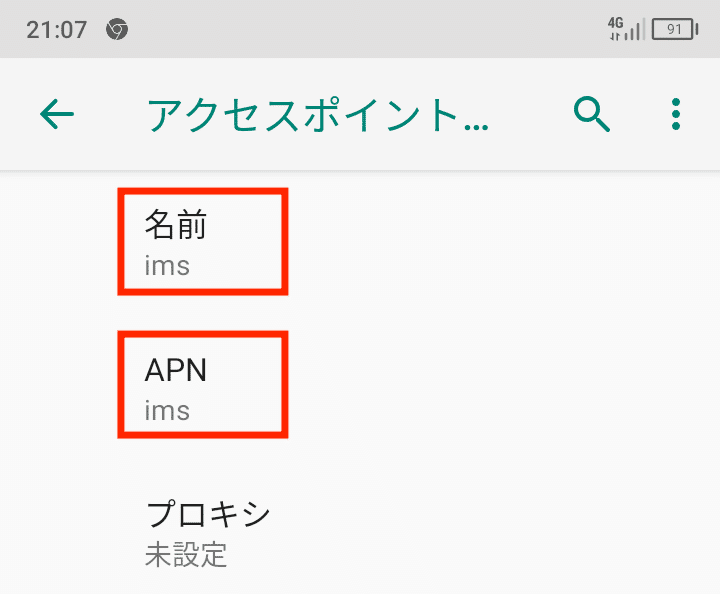
次にMCCが「440」、MNCが「11」となっているか確認します。なっていればOKです。
次にAPNタイプを「ims」と入力、APNプロトコルを「IPv4/IPv6」、APNローミングプロトコルも「IPv4/IPv6」を選択、ベアラーを「無し」→「LTE」にチェックを変更します。
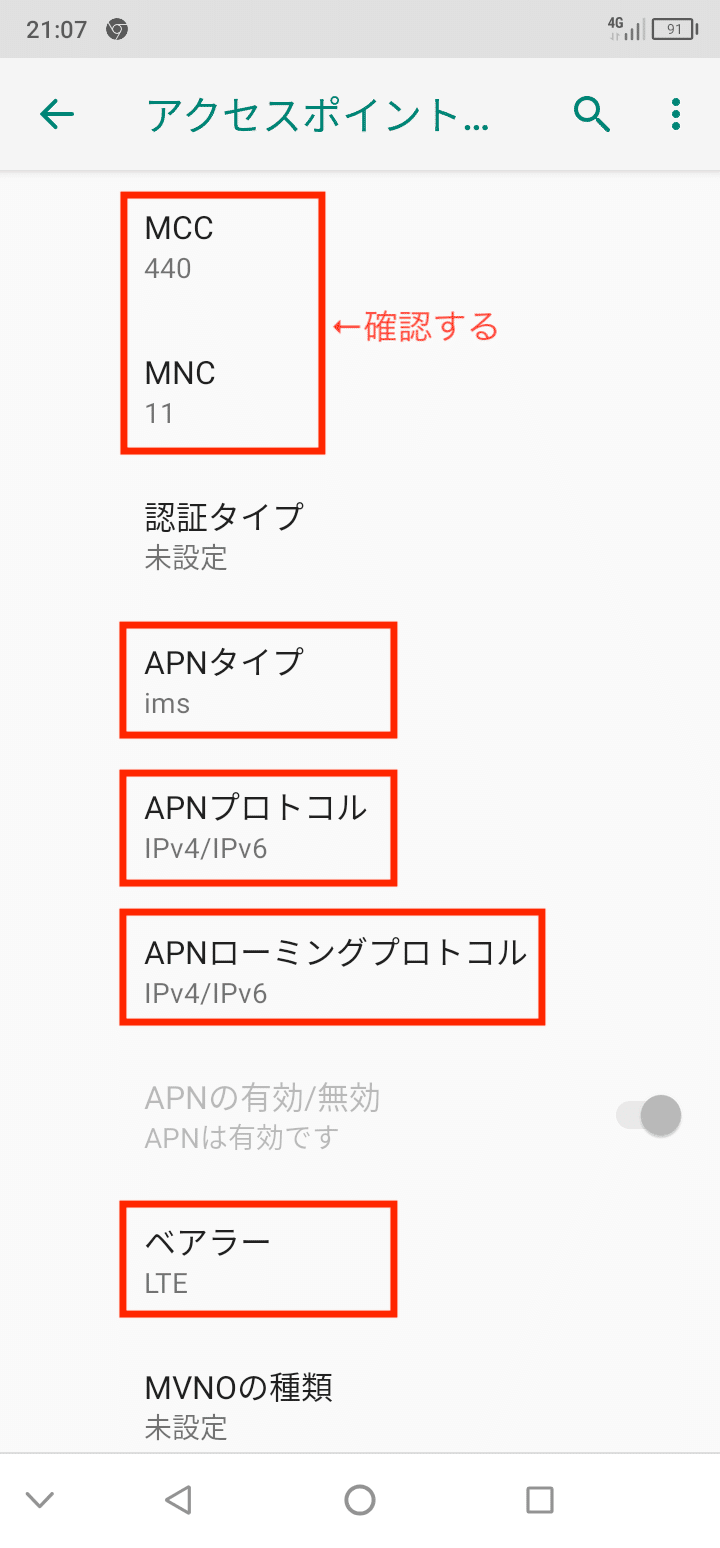
ここまで出来ましたら「:」をタップして「保存」を選択します。
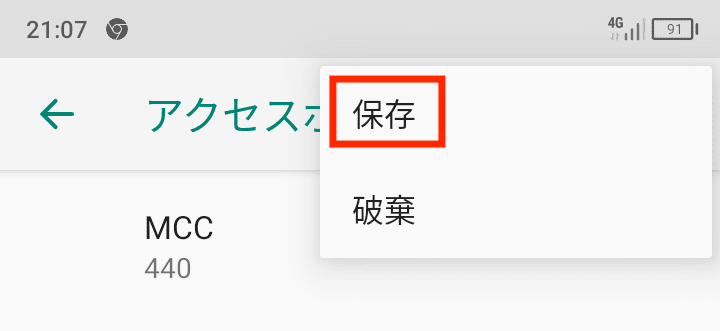
このようになっていたらAPN設定は終わりです。

Step3.通信設定を行う
ここまでしてもまだブラウザでホームページが開けないと思います。
次に電話アプリで「*#*#3646633#*#*」と入力します。

最後の「#」を入力すると次にEngineerMode画面に変わります。
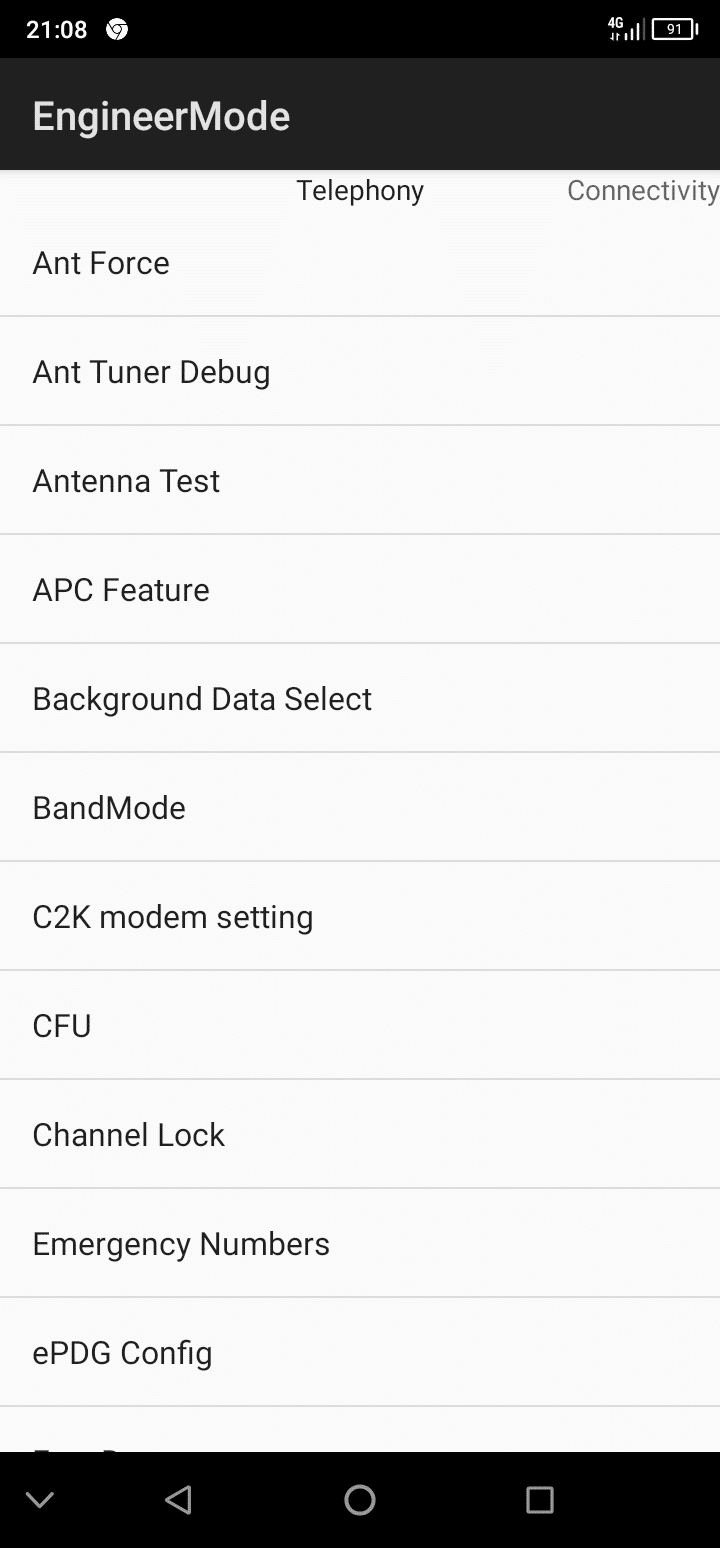
下にスクロールし「Network Selecting」を選択します。
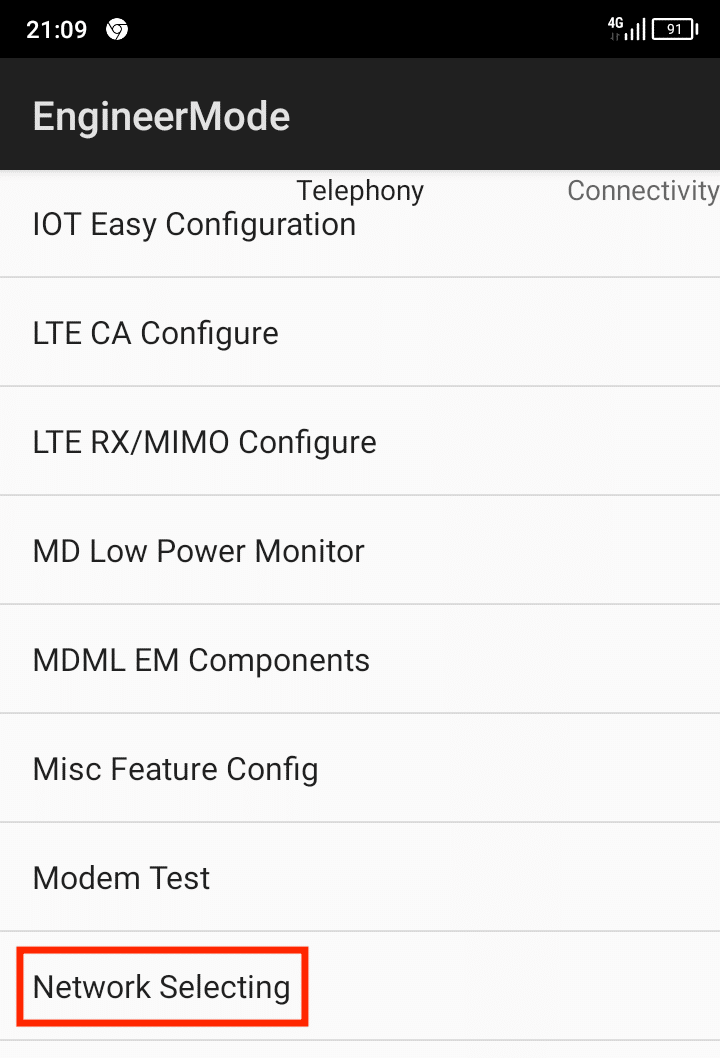
「SIM1」を選択します。

赤枠の箇所を選択して「LTE Only」を選択します。
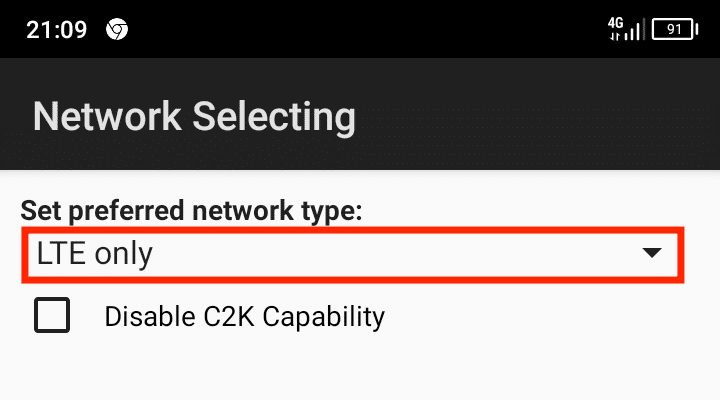
下部の「◀︎」を2回選択して、EnginnerMode画面に戻ります。
次にスクロールして「IMS」を選択します。

「sim1:Primary Card」を選択します。

下にスクロールするとVOLTE Settingという項目があります。
「CMW500 setting」にチェックをつけて「SET」を選択します。
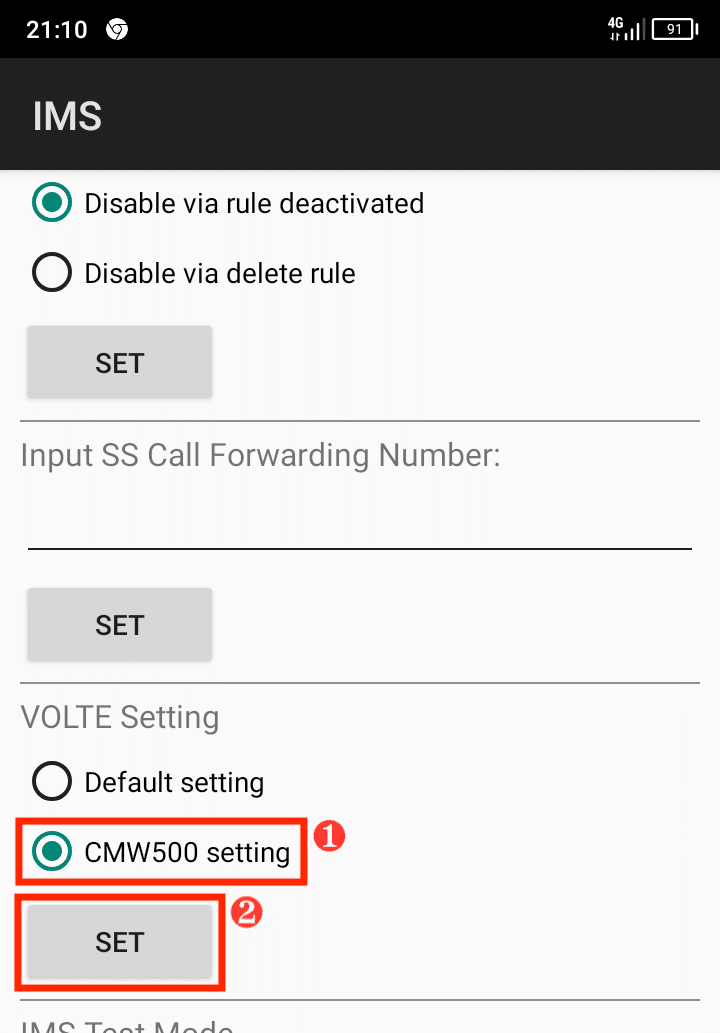
下部の「◀︎」を2回選択して、EnginnerMode画面に戻ります。
次にスクロールして「Misc Feature Config」を選択します。

hVolteを選択して「bSRLTE」を選択します。
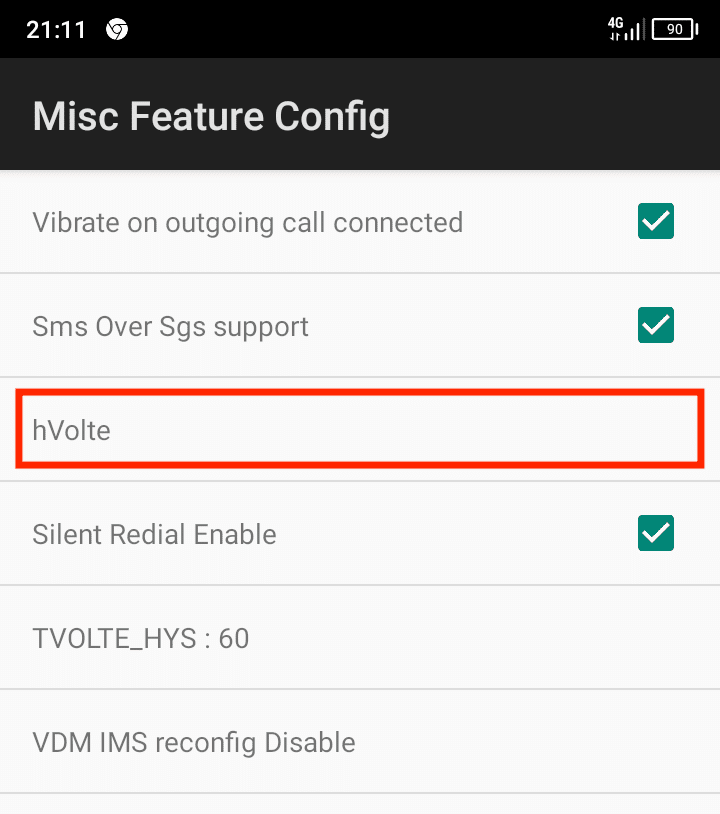
その画面のままbSRLTEを選択して「hVolte」を選択します。
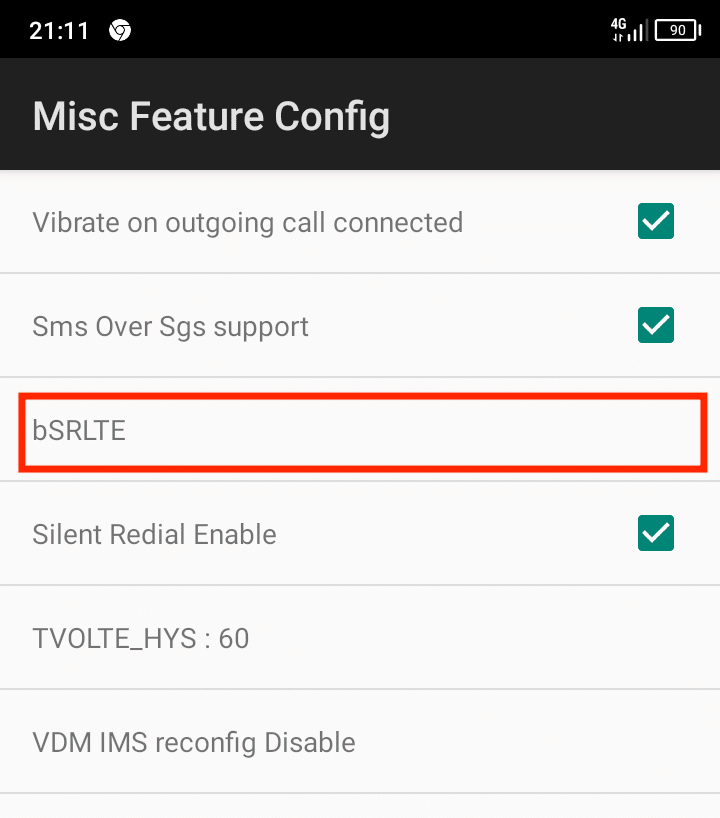
選択が終わるとアンテナピクトの横に「VoLTE」アイコンが表示されるようになります。
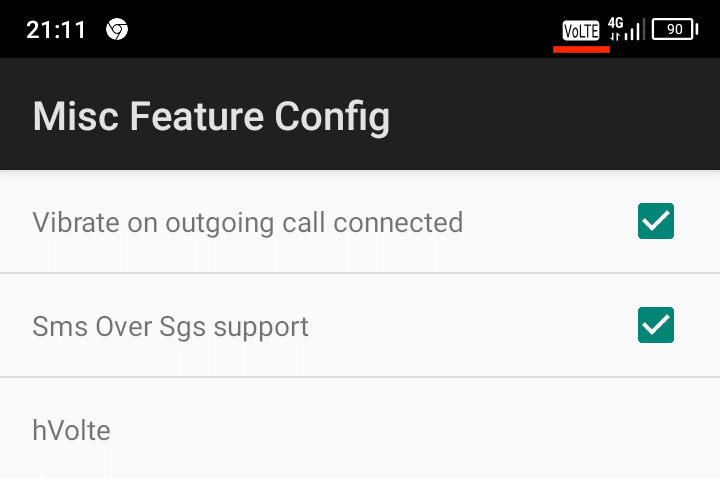
これで通話、SMS、インターネットを使えるようになりました。
Step4.Rakuten Linkの設定
Rakuten Linkアプリをダウンロードして、設定しましょう。
楽天モバイル公式サイトの初期設定手順に従ってください。
最後に
いろいろな情報をまとめてみました。
追加情報(楽天回線につながらない現象を解決しました)
その後、楽天回線エリアに入ってもパートナー回線しかつながらない現象がありました。その解決方法がわかりました。
こちらも合わせて確認してみてください。
#umidigix でも楽天回線に繋がる方法がわかりました。#note で手順を書きました。#楽天アンリミット #楽天UNLIMIT #UMIDIGI #RakutenUnlimithttps://t.co/YdzU0gIhnD
— 藤 治仁@㊗️増刷📖iPhoneアプリ開発集中講座 著者 アプリクリエーター (@From_F) May 1, 2020
この記事が気に入ったらサポートをしてみませんか?
