
【iOSショートカット】任意の写真をシャッフルしたアルバムを自動で作成し、表示する
iOS標準の写真アプリにはアルバム内の写真を自動で切り替えながら閲覧できる機能「スライドショー」がある。過去のバージョンではスライドショーはランダムな順番で写真を流すことが可能であったが、この機能は既に削除された。
本ショートカットはこの問題を解決するために、選んだ写真をシャッフルした新たなアルバムを作成し、さらにそのアルバムを開くことを目的とする。
準備
①以下のリンクからショートカット本体をダウンロードするか、自分で作成する。作成の手順は後述の「ショートカットの作成方法」を参照すること。頻繁に使う場合には、よく使う項目に指定しておくと便利である。
②アルバムを作成し、少なくとも一度開く。アルバム名はデフォルトであれば"TEMP"にする。アルバム名は画像の「テキスト」の部分の文字列と一致させる必要がある。

③配布されたショートカットの編集画面を開き、「Appおよびアクションを検索」から「View album "TEMP"」(デフォルトの場合)を追加する。ここで候補に表示されない場合にはショートカットアプリを再起動すると表示されるようになる。
※2023年8月18日現在では日本語設定であってもこのアクションは英語で与えられている。今後邦訳が与えられた場合には、そのアクション名で検索する必要がある。
利用方法
「選択」から任意の写真を複数選択して共有をタップするか、任意のアルバムから「写真を共有」を選択する。
シャッフルスライドショーを選択する。
選択した写真またはアルバムの写真をシャッフルしたアルバム(デフォルトでは"TEMP")が作成され、画面に表示される。
(必要であれば)共有からスライドショーを開始する。
ショートカットの仕組み
※この章を読まずとも正しく動作するため、必ずしも読む必要はない。
本ショートカットの内容は以下のようになっている(「準備」の章の手順を終えた状態)。
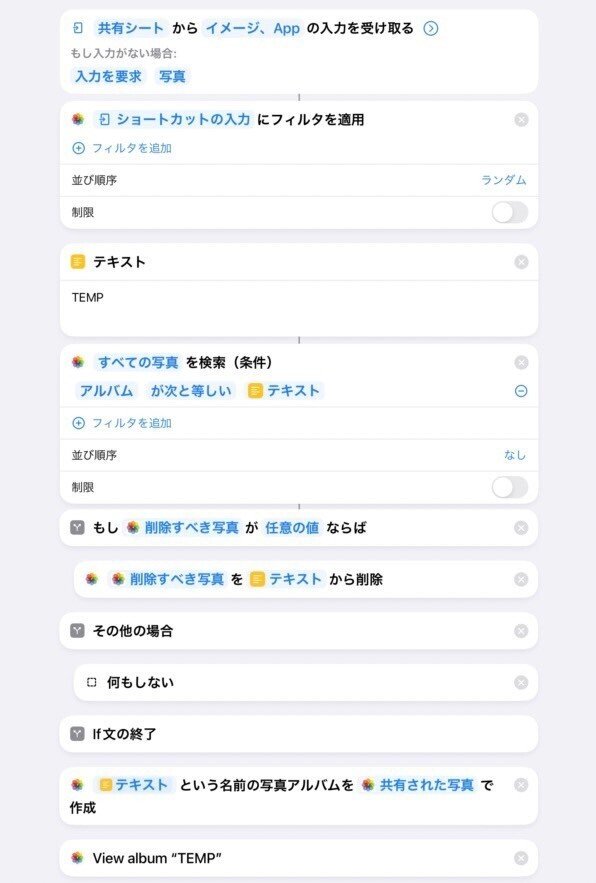
初めに、共有から選択された写真かアルバムの写真を受け取る。その後、それをランダムに並び替えて、「共有された写真」という変数で今後扱う。
次に、"TEMP"という名前のアルバムにある写真を検索する。アルバムに少なくとも1枚の写真が含まれていた場合にはもし以降の場合に移り、1枚も写真が含まれていない場合にはその他の場合に移る。なお、アルバム自体が存在しない場合には、エラーが発生しショートカットが停止する。
(写真が含まれていた場合)検索でヒットした写真をアルバムから全て削除する。
(写真が含まれていなかった場合)何もしない。
アルバム"TEMP"に共有された写真を追加する。
ショートカットの作成方法
※「準備」の章にてショートカットをダウンロードした場合、この章で行う作業は不要である。
①画像のようにショートカットを作成する。
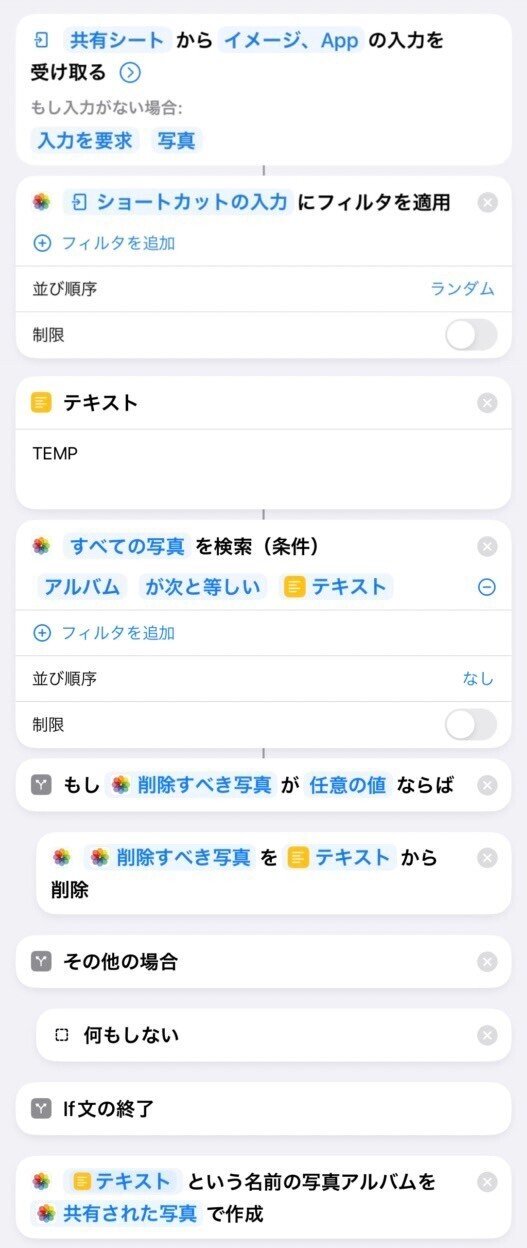
それぞれ、インプットで得られた写真を「共有された写真」、すべての写真を検索して得られた写真を「削除すべき写真」という変数で扱っている。
②ショートカットの設定から詳細へと進み、「共有シートに表示」をオンにする。
③「準備」の章の手順③に合流する。
備考・諸注意
iCloudに写真を保存している場合、一度ローカルにダウンロードする必要があるため、ショートカットの動作完了までに時間がかかることがある。
一度作ったアルバム(デフォルトでは"TEMP")自体を削除すると正しく動作しなくなる。その場合は再び「準備」の章の手順②を行うと復旧する。なお、アルバムの中身を全て削除しても次回以降の動作に支障をきたすことはない。
デフォルトでは"TEMP"となっているシャッフルした写真を表示するためのアルバムは、ショートカットを実行するたびに中身に変更が生じるため、あまり普段使いしない方が良い。
「お気に入り」アルバムでは仕様上アルバム全体を対象にした共有をする機能がない。もしこのアルバムをシャッフルしたい場合、「選択」で「お気に入り」内の全ての写真を選択し、共有ボタンから本ショートカットを実行すると問題なく動作する。
これまでに作成したショートカット
この記事が気に入ったらサポートをしてみませんか?
