
フォロワー!自キャラでMMDしな!!!!
フォロワー
自キャラでMMDしな
俺はフォロワーの子が動いてるところが見たい
フォロワーも自分の子が動いてるとこが見たいだろ?
見たいはずだ
フォロワー、自キャラでMMDしな。
フォロワーじゃなくてもしな。
このnoteでは、
【MMDに関する知識が何もないどころかパソコン初心者の私が、こうやったらとりあえず自分のキャラでMMDの動画作れたよ】
というものを、なんの知識もない同じスタートラインの方向けにまとめて紹介します。
なので、専門的な知識は1ミリもありません。さまざまな記事を引用しています。よくわからないまま色んなことをしています。
このnoteの通りにして起きたことに対する責任は負いかねますので、ご了承ください。
ソフトの導入から完成までやる場合にかかる時間は、まる2日もしくは夜5日ほどだと思います。
ちなみにこちらの方法は、普段絵を描かない人でもできます!!!!!!!!!!!!!!!

0-1. 全体の流れ
このnoteで紹介するやり方は以下の通りです。
①VRoid Studioでキャラを作る
②VRMをPMXに変換する
③PMXを調整する
④MMDで踊らせる
⑤動画をAviutlで編集する(おまけ)
何も知らないところから始めて1ヶ月半くらい経った自分の動画はこんな感じです。うちの子可愛すぎ……
とりあえずこのnoteの通りにすれば、少なくともこんな動画は作れるようになるはずです。
1番初めはすべてがわけがわからないし、導入までにめちゃくちゃ時間がかかるしで嫌になると思います。
でも一度理解してしまえば無限に自キャラを作成して踊らせることができます。
休日まるまる2日を潰す勢いでやりましょう(個人の意見)。
私は休日まるまる5日分くらい潰しました。

0-2. 使用したもの
先に導入しておく前提で進めていきます。
Zipファイルを解凍する際は、【ファイルを右クリック→プロパティ→セキュリティ保護のやつを「許可する」→適用】を忘れないでね。
導入方法が分からなかったら調べてください。(丸投げごめんね)
カッコ内はnote作成時に使用していたバージョンです。
導入する際はきちんとREADMEを読みましょう。
・使用したもの
⓪パソコンと普通に使う周辺機器
自分はWindows11です Macはわかりませんごめん。
板タブとか液タブとかあるとやりやすいのかな。このnoteでは全部マウスでやってます。
①VRoid Studio 正式版(1.17.0)
②VRM2PMXConverter
③PmxEditer(0.2.7.3)
→使用プラグイン
❶VRM2PMX変換モデルの最適化(2021.12.31.00)
❷選択Jから裏J作成
④PmxTailor(2.00.03)(スカートや裾の長い服場合)
⑤貫通知らずくん(最終版)(スカートや裾の長い服の場合)
⑥MikuMikuDance(添付画像のやつを全部DL)
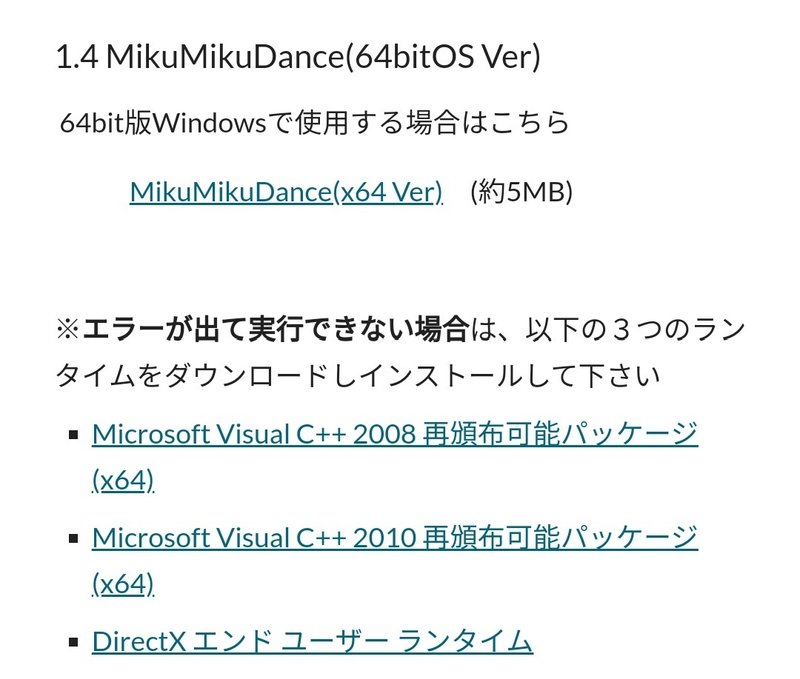
⑦VmdSizing(5.01.08)
⑧Aviutl(動画編集を行いたい方)
説明するとめちゃくちゃ長くなっちゃうので、こちらの記事を参考にしてください…!

1. VRoid Studioで自キャラを作る
早速自キャラを作りましょう。
10人くらいのキャラを作りMMDで踊らせた私が、自分のモデル作成の流れとともに現状でできるアドバイスをしたいと思います。
ある程度はここでも説明しますが、もっと詳しい操作方法などは検索してね!
まずはVRoid Studioを開く!新規作成!そして性別を選ぼう!私は今日は女の子を作ります。
早速やることです。
・リムライトを全部オフ
ルック→リムライト
全部0にします。
多分このほうが後々MMDに持ってったときにいいと思う。わかんないけど。
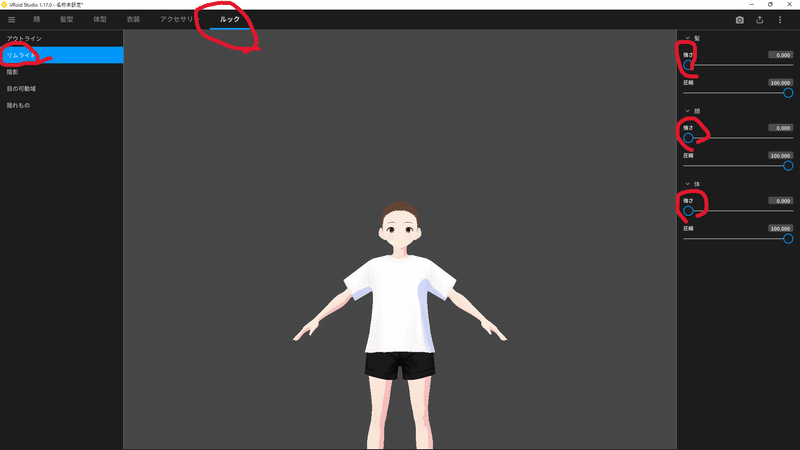
ちなみに私は、好みに合わせてアウトラインは全部0にしています。
・陰影はいじらない
ルック→陰影
よくわかんないのであんまりいじらないでおきます。変にいじると、なんかおかしくなります。
陰影を完全に理解した方はいじってみましょう。
・揺れものの調整
ルック→揺れもの
・【移動時の過剰な揺れを防ぐ】にチェック
・衣装の揺れ幅は20前後
・体の揺れ幅(髪の揺れ等に影響?)は30前後
にしています。ここは好みで調整しましょう。
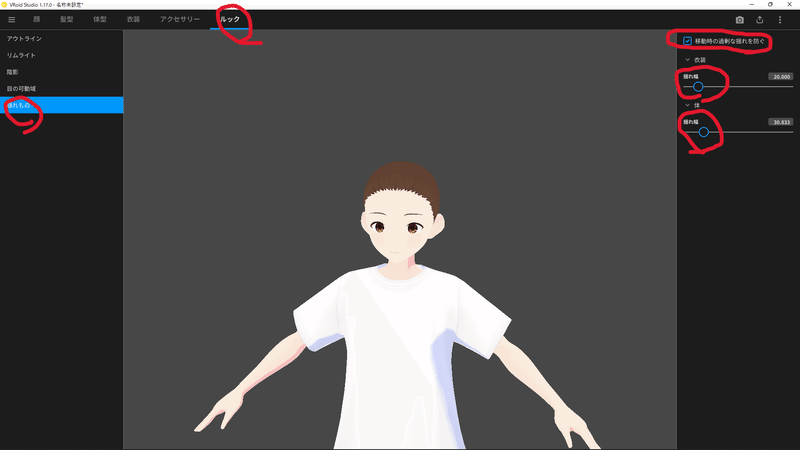
このみっつが終わったら、
・身長を調整しよう!
体型タブから調整できます。
見やすいように衣装を脱がせてやりながら調整しよう。

ちなみに、適宜左上の三本線のところから保存をしてね。データ消えたらオワリだからね。
・顔を調整していこう
最強に可愛いうちの子の最強顔面にしていこう。
瞳の色を変えたい!という場合は、右のタブのカラーから調整できます。

BOOTHで【VRoid 瞳】って検索すればたくさんすてきな瞳でてくるので、そこからDLしてもいいかも。
私は自作テクスチャを使っています。
冒頭で【普段絵を描かない人でもできる】と謳いましたが、顔面を整える段階において絵を描く必要性が出てくるかもしれません。
アイラインのテクスチャとか。
自キャラの顔面をガン見しながら描けば、時間はかかるだろうけどきっと大丈夫。
ちなみにアイラインなどの左右対称のテクスチャを編集する場合は、右上のこれをクリックすれば左右対称に描けます。
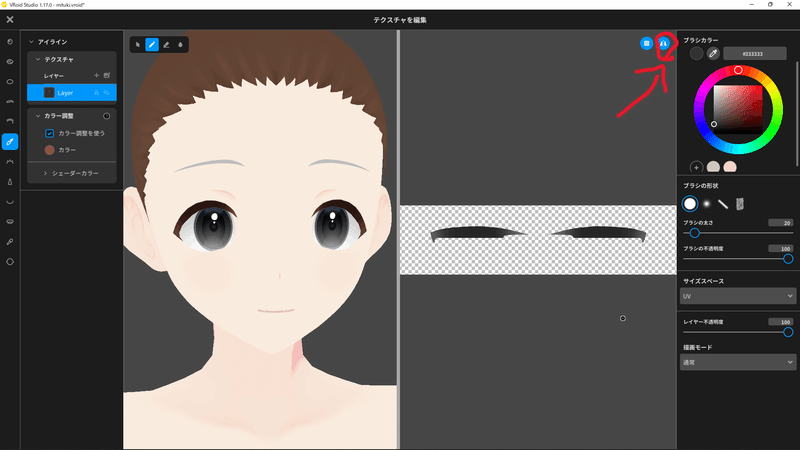
こうして……
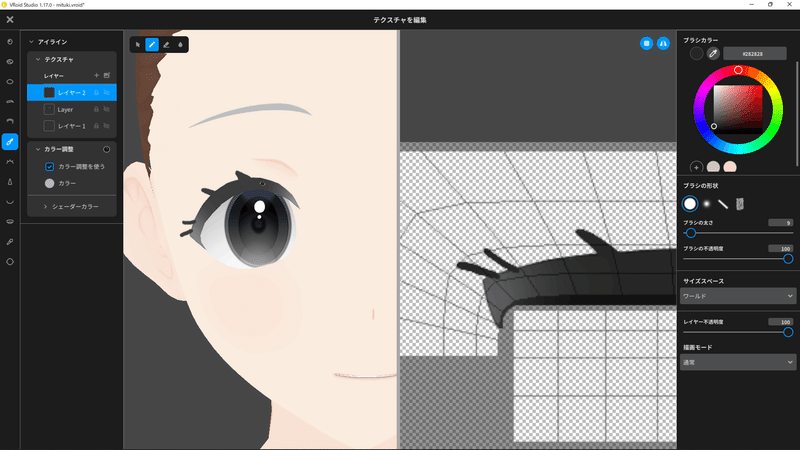
こうして……

こう!!!!(かかった時間:無限)

可愛すぎ……天才か?
ちなみに下まつ毛を作る場合は、顔の肌のテクスチャに描いた方がいい気がします。
アイラインとかで下まつげ作ると目を閉じた時に貫通しちゃう……。
また、テクスチャを描く際は【カラー調整を使う】のチェックを外すといいと思います。
面倒だったらカラー調整onのままでもいいです。私はよくします。
この調子で無限の時間をかけて顔を作っていきましょう。
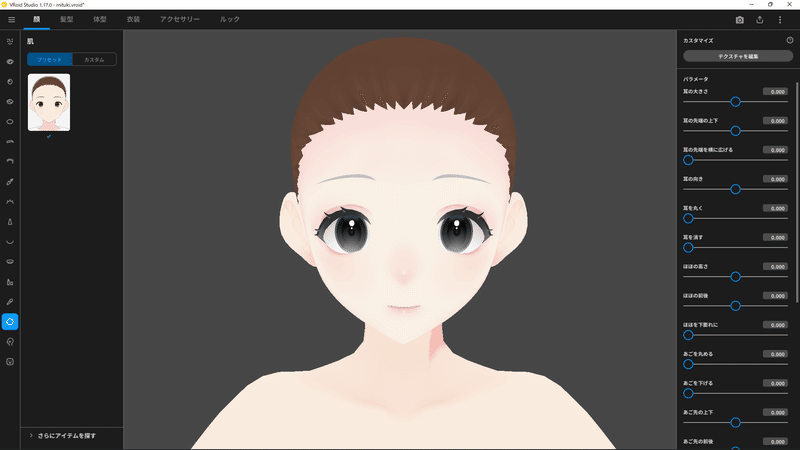
できました。可愛すぎ…………
・表情編集をしよう
顔→一番下の表情編集のタブ
めちゃくちゃ大事です。Neutralからあいうえおまで全部、キャラに合わせて調整しましょう。
眉毛が顔に埋まる場合は、まゆげタブから【まゆげを横に回転】で調整しよう。
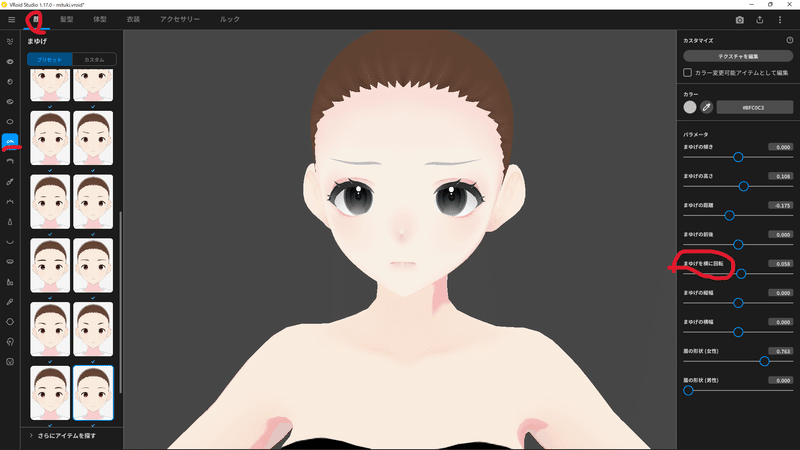
目を閉じた時にアイライン等のテクスチャがぐちゃぐちゃになってたら、頑張ってテクスチャを調整しましょう。

かわいい。
・髪の毛を作ろう
髪の毛を作っていきます。
まずはベースヘアーを自キャラの髪色にしましょう。
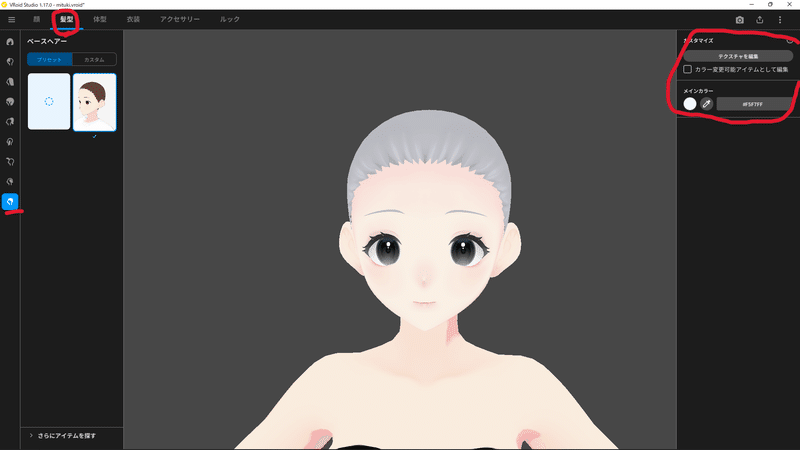
そしたら髪型のプリセットから、1番似ているものを選んで【髪型を編集】します。
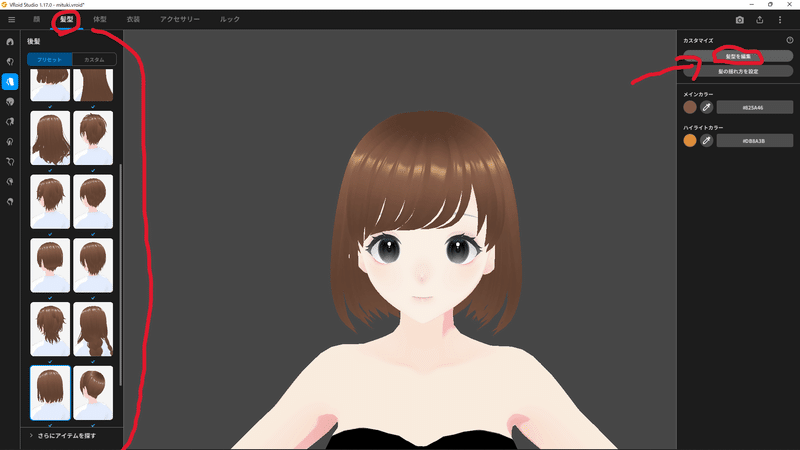
編集画面に入ったら、まずは髪色を変えましょう。テクスチャを編集します。
カラー調整を使っても良いですし、自分でテクスチャを作ってもいいです。


色が調整出来たら、無限髪の毛調整編の開幕です。
いじっていじっていじりまくって自キャラの髪にします。
ゼロから作るのはマジでプロしかできないと思ってるので、初心者はプリセットの髪型から俺と一緒にいじくりまわそう。

できました(かかった時間:無限)
次は髪の毛の揺れの設定をつけていきます。
・髪の毛の揺れ
【髪の揺れ方を設定】します。

ここで個人的なポイントですが、前髪は揺らさない方がいいと思います。
前髪の揺れの調整は難しい(個人の意見)です。なんなら動かさない方が綺麗に見えます。
前髪の揺れ調整プロの方は揺らしてみましょう。
初心者の俺たちは【ボーングループから髪を削除】して動かないようにします。
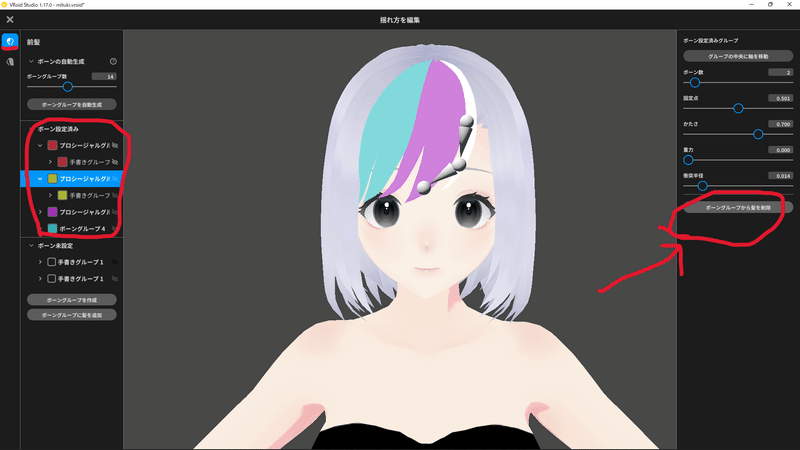
後ろ髪の揺れを調整します。
最終的にこのくらいの束でボーングループを作りました。
このくらいの束になるように、右の【ボーングループから髪を削除】や、左の【ボーングループを作成】【ボーングループに髪を追加】で調整しましょう。
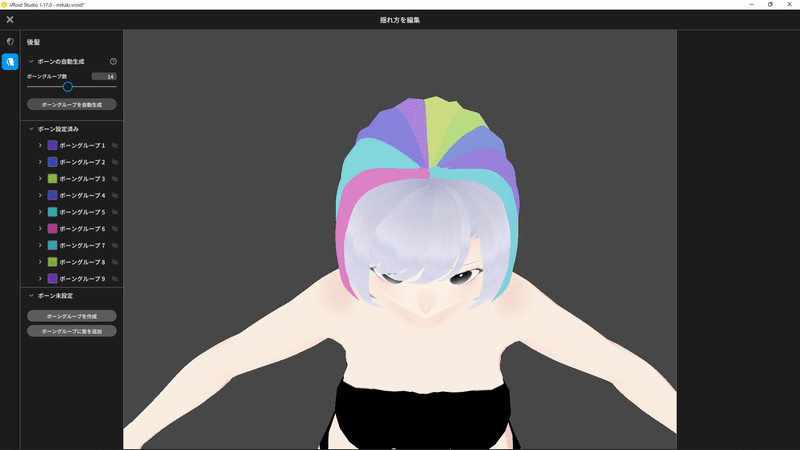
ボーングループの編集は、最終的にMMDで踊らせる用途であれば【ボーン数】【固定点】をいじるだけでokです。多分。
私は、ボブならこのくらい

長髪ならこのくらい
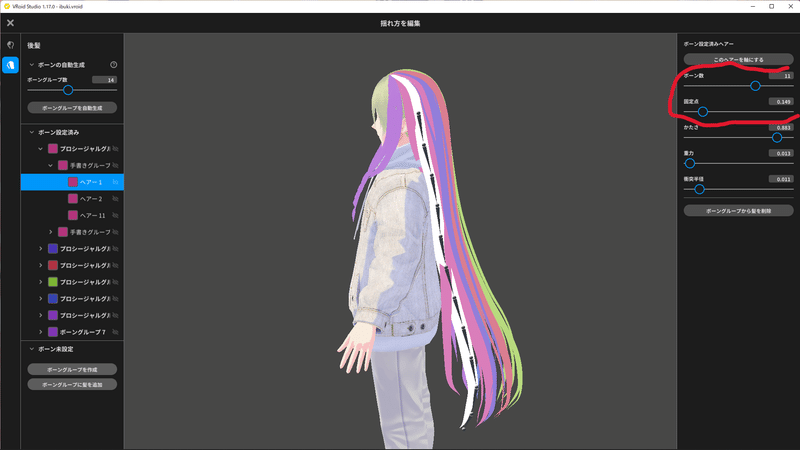
で設定してます。
また、ボーンの軸は、グループの1番外側で真ん中あたりにある髪の毛を選択して【このヘアーを軸にする】といいです。

左上の×から上書き保存をして髪揺れの編集を終わります。
・服を着せよう!
服だ!!!!VRoid Studioに元から入っているお洋服を着せたり、BOOTHで素敵なお洋服をDLしたり、お絵描きの民はテクスチャを描いてもいい。
自キャラにお洋服を着せてあげよう。
お絵描きの民へ。服のテクスチャの作り方はここでは省略しますがひとつ注意。
スカートや長い衣類の裾を重ね着で二重三重につくると、MMDで揺らすのがバカクソ難しくなります。
私は二重三重になっているスカート等の揺らし方を知りません。
重ね着で凝ったスカートつくると可愛いけど、揺らすのがくそダルっつか揺らし方がわからないので初心者はやめたほうがいい……ってことです。
また、揺れもの(イヤリングや垂れたベルト等々)は髪の毛で作りましょう。作り方は調べれば出てくると思います。
髪の毛で作らないと、私はMMD上でどうやって揺らせばいいかわかりません。
また、半ズボンなどの透明部分があるテクスチャは長めに描こう。こちらの記事の【④透明材質は切り離す前提で描く】で詳しく分かります。
https://note.com/rio_vroidmmd/n/nb6f91085e3b6
BOOTHから素敵なお衣装たちをDLして着せました!
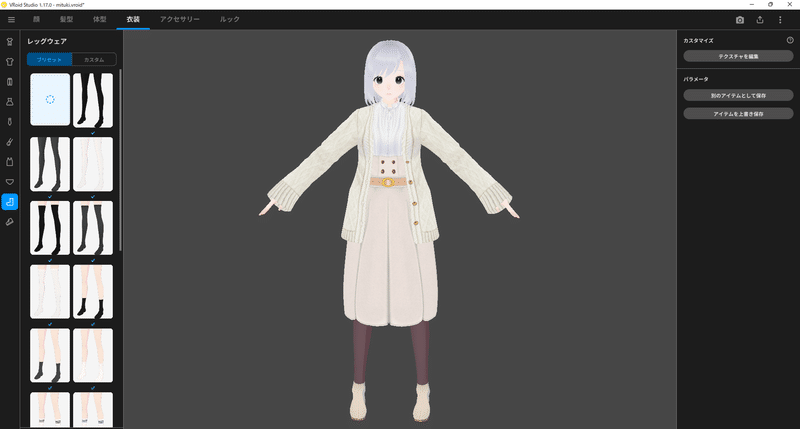
可愛すぎ……。。。ちなみにこの子は30代で一児のママです。
左上の三本線から上書き保存しましたか?しましたね?
次はエクスポートしていきます。
・VRMにエクスポート
右上の共有ボタンから【VRMにエクスポート】します。

なにも削減せずに【エクスポート】をクリック、必要情報を入力してエクスポートします。
そうしたらもう一度上書き保存をしておいて、VRoid Studioを閉じます。お疲れ様でした。

2. VRMをPMXに変換する
VRM2PMXConverterを開きます。
↓
Play!
↓
Load VRM File
↓
さっきエクスポートしたVRMをぶち込みます。
↓
Convert to PMX
↓
1分もすればPMXに変換されます。
↓
予備のため、変換したPMXをコピペしてもうひとつ作っておきましょう。
これでMMDに入れられる形式になりました。
これだけでMMDに入れるとおかしくなるので、このPMXを調整していきましょう。

3. PMXを調整する
PMXeditorで調整していきます。
まずは、このnoteの始めでDLしていただいたプラグインをエディタで使えるようにします。
エクスプローラーを開いてPmxEditor_0273→_pulugin→User この中にDLしたプラグインを入れておきます。これでok。
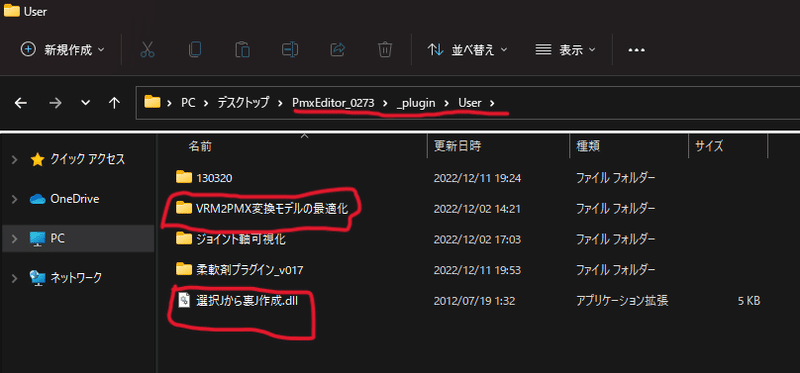
PmxEditorを開きます。
PmxViewとPmx編集のふたつのウィンドウが出てくると思います。
Pmx編集のファイルから、先程変換した自キャラのPMXを開きます。
・最適化
編集→プラグイン→user→VRM2PMX変換モデルの最適化
を選択します。

下の画像の印の部分を画像のように変更して、処理開始します。

なんでこうするのかはよくわかってないですがいつもこうしてます。参考はこちらの記事
・必要であれば材質の順番を変える
今作ってたモデルではこれは必要なかったので、別のモデルでやります。
見やすいようにViewの左下からボーンを見えないようにしましょう。
画像のように、アウトラインが白くなってしまうことがあります。

この場合は、材質の順番を変えると解決します。
材質タブの【下に行けば行くほど外側】なので、こちらのモデルの場合は上から【体→インナー→ジャラジャラしたベルト→アウター】の順番になればいいはずです。
裏面の材質の位置も調整しながら、アウトラインが白くならない並びを探しましょう。

なおりました。(下の影に対してできる白いラインは気にしなくていいです)
見やすいようにViewの左下から消していたボーンは、後の工程で使うのでもう一度表示させておきましょう。
・髪色(?)の調整
Pmx編集の材質タブにある【HAIR】とつくものと【HairBack】を選択して
拡散色→全部1
反射色→全部0
環境色→全部0.5
にします。

こうすることによって、MMDで髪のテクスチャがうんちになることを防ぎます。
・髪の物理演算を調整する
このままだと髪の動きにうんちみがあるので、動きをつけ直します。
①剛体タブにある【頭】の剛体と、【Hair】のつく剛体を全部選択して×で消します。
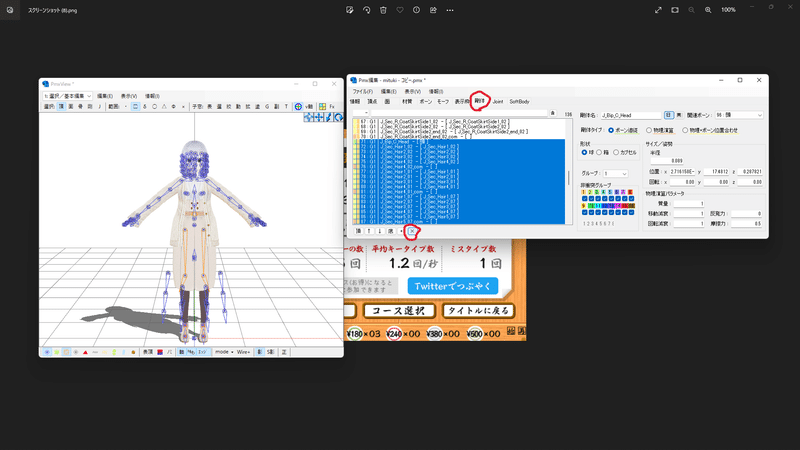
②Jointタブにある【Hair】のつくJointを全部選択して×で消します。
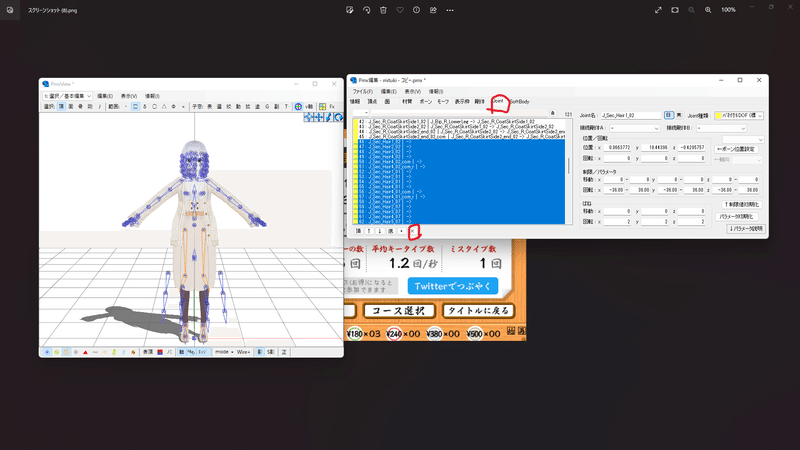
③ボーンタブにある【頭】のボーンと、【Hair】のつくボーンを全部選択します。
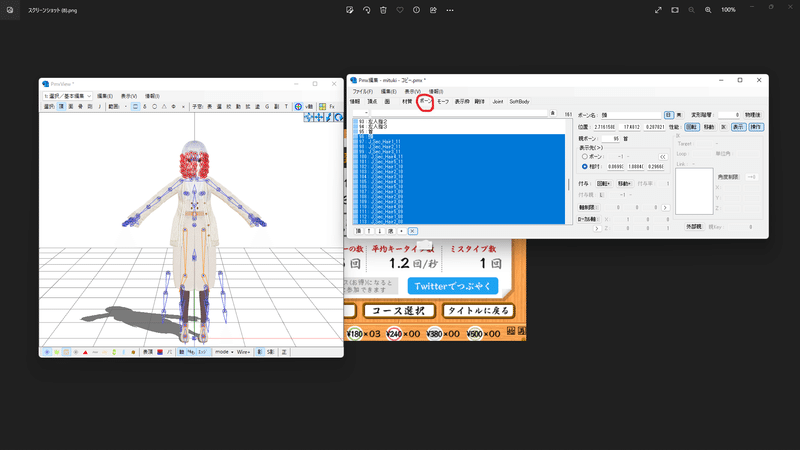
④Viewの編集→選択ボーン→基礎剛体/連結jointの作成

⑤Jointタブにある【頭│->】のJointを消す。
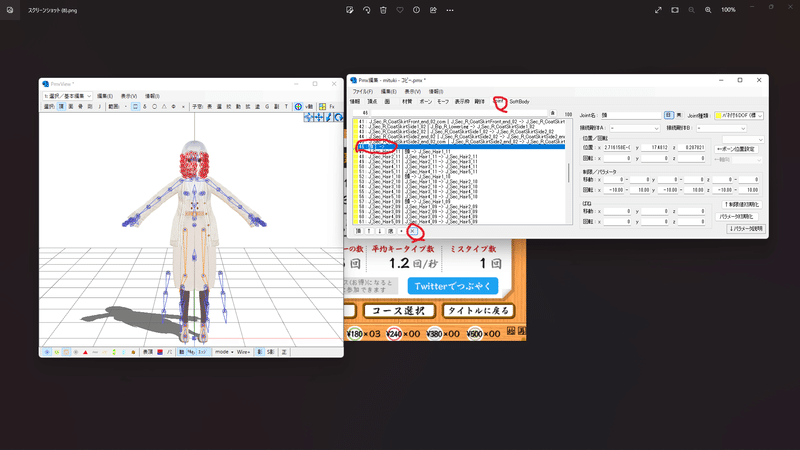
⑥剛体タブにある【頭】の剛体を選択して、剛体タイプを【ボーン追従】、【グループを3】にします。

⑦【Hair】のつく剛体を全部選択して、タイプを【物理+ボーン位置合わせ】、【質量0.3】【移動減衰/回転減衰0.9999】にして、【非衝突グループの1にチェック】をします。

⑧Jointタブにある【Hair】のつくJointを全部選択して、【↑制限値初期化】をします。
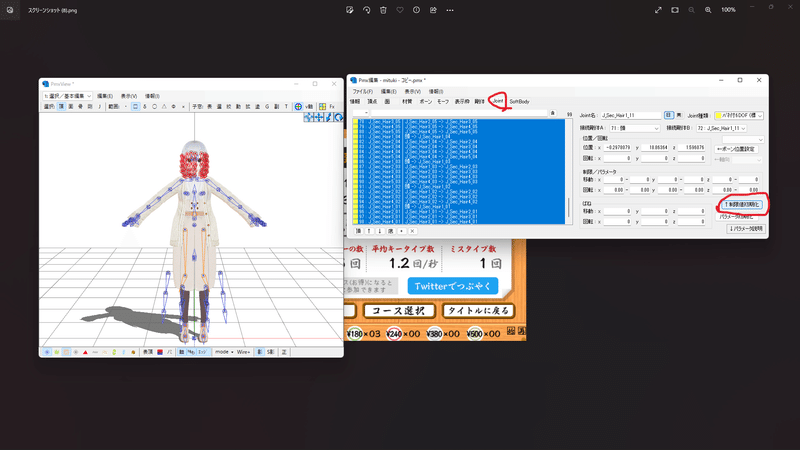
以上。
一度、Pmx編集のファイルから上書き保存しておきましょう。
移動減衰と回転減衰は、0.99〜0.999999くらいの間でお好みで調整してもろて、って感じです。
髪のふわふわ度に影響してます。
参考はこちらの動画です。
・スカートやコートのふわふわ&貫通対策
スカートやコートなど裾の長いふわふわさせたいものがある場合、この工程を挟みます。
使用するのは【PmxTailor】と【貫通知らずくん】です。
正直もっと楽なやり方がほかにもたくさんあるのですが、私がやるとどれもエラーを吐いてしまい、うまくできなかったので貫通知らずくんを使っています。
上手く扱えるのであれば、別の方法を使っていいと思います。でも貫通知らずくんはマジで貫通しないのでオススメです。
使い方は、以下の記事にとても分かりやすくまとめられているのでこちらを見てください。
(記事内にある【Vroid2Pmx】は今回使用しません)
私から言うことがあるとするならばみっつ
元々あるスカート(コート)のボーンや剛体、jointは消しておく
ロングスカートでも、剛体の質量は【ミニスカ版】を使ってください。
私の場合はロングスカートの子に【ロンスカ版】を使ったらスカートが引きちぎれ、【ミニスカ版】がぴったりでした。
足の剛体の作り方は、
Pmxeditorで左右の足と膝のボーンを選択して、Viewの編集→選択ボーン→基礎剛体の作成-ボーン追従
下半身の剛体はなくても大丈夫だと思います多分
・剛体の大きさを変える(追記)
キャラに合わせて適宜変えます。長髪のキャラは、髪型体に貫通しないように、上半身や肩などの剛体を大きくしよう。
スカートなど裾の長い服のキャラは、貫通しないように足の剛体を大きくしよう。
大きさを変えたい剛体をPmx編集の画面で選択して、半径や高さを変えたりカプセル状にしたりして調整しよう。
・編集の途中で動き方を確認したい時(追記)
PmxViewの表示タブ→一番下をクリックすると別のウィンドウが開きます。
ここに適当にモーションをドラッグアンドドロップして、ウィンドウ上の右上の方にある【▷ 物理 MMD】に全部チェックを入れると動きます。
ボーンが邪魔なときはこのウィンドウの左下の青二重丸をクリックして非表示にしましょう。
・髪に裏Jointをつける
【Hair】とつくJointを全て選択して、プラグインの【選択Jの裏J追加】をします。
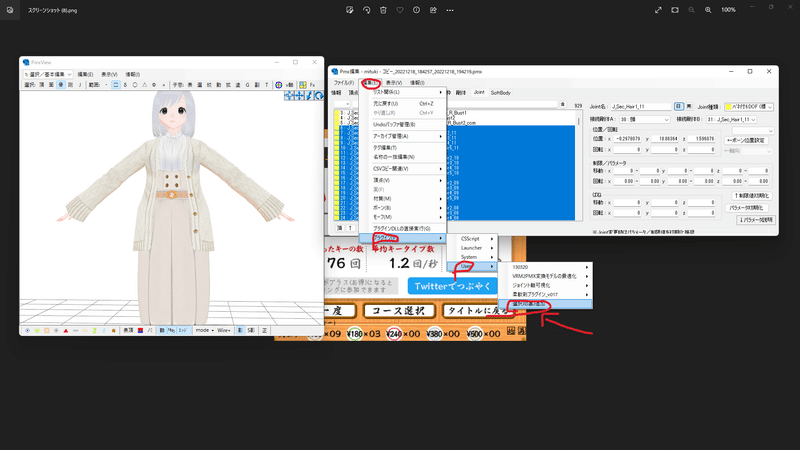
これをすると髪の動きが比較的いいかんじになります。
以上でPmxeditorでやることは終わりです!
大変お疲れ様でした!!
上書き保存を忘れずに!!!!
ここからはいよいよMMDで自キャラを動かしていきましょう。

4. MMDを作ろう
MMDを起動して、死ぬ気で調整した自キャラのPmxをドラッグアンドドロップでMMDにぶち込みましょう。
そしてこれは完全に好みですが、私はよく【物理演算→重力設定→加速度】を低めにしています。(モデルに合わせて1〜7くらい)
髪や裾がふわふわしてかわいいので。

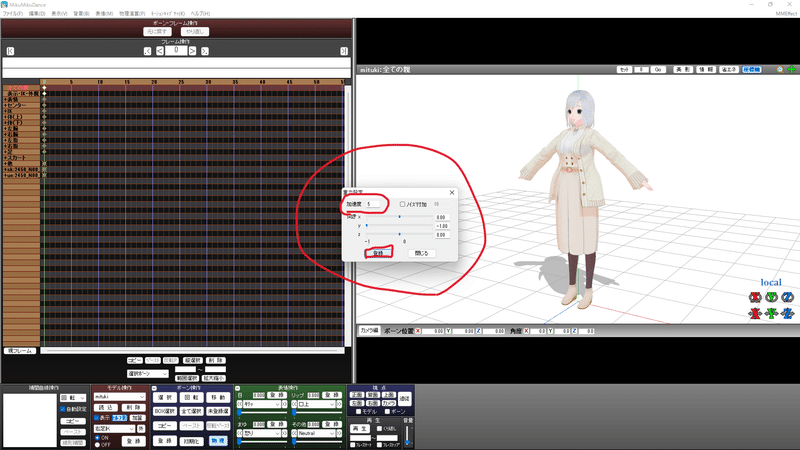
・ボーンを確認しよう(追記)
お好きなモーションを用意しましたね?
そのモーションのリドミとかに「必須ボーン」とか「準標準ボーン」とかなんかそういうことが書いてあるかもしれません。
それに書かれている通りのボーンを自キャラのモデルに入れておきましょう。
PMXEditor用の「準標準ボーン追加プラグイン」とか作ってくれている方がいるので、それで入れましょう。
私の参考記事とプラグインDL先は以下。
・モーションを調整しよう
モーションを自キャラにぴったりのモーションにするために、始めに導入した【VmdSizing】を使います。
VmdSizingの使い方含め、モーション調整方法をこの動画で喋りました。(いちフォロワー向けに喋っただけの動画なので、いつかちゃんと撮りたいね……)
【モーション調整しなくても、ただ踊ってくれるだけで100点満点!!】と考える方は、ここはすっ飛ばして大丈夫です。
・曲、モーション、カメラ、ステージ、エフェクトをぶちこもう
ドラッグアンドドロップでぶち込みます。
私がぶちこむのはこれらです。
あと針金PさんのWorkingFloorXもぶちこみました。
曲はWAVE形式しか入れられないです。
エフェクトは、オススメで検索したら無限にでてくると思います。
ただし、Ray-MMDはオススメしません。なんといっても初心者には難しいので……(丸二日かけて挫折した初心者)
座標軸は【表示→座標軸表示のチェック外す】で消えます。
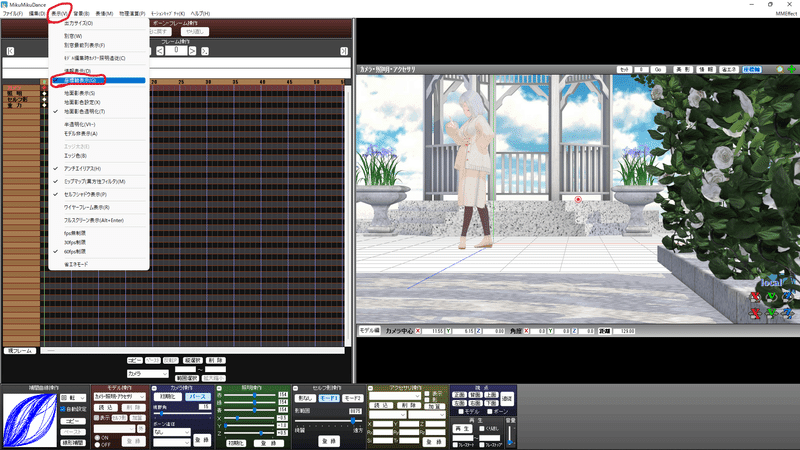
・いじくりまくろう!
カメラの位置やエフェクトのかかりかた、体に埋まった手の修正や表情、照明の当たり方……
無限にいじろう。気になるとこぜんぶいじろう。
「いじらなくても最強なんだが?」というかたはいじらずに次へ行こう。
MMDの使い方は希望があれば喋ろうと思いますが、できることがたくさんたくさんあって私も使いこなせてないので他の人のやり方を見る方がいいと思います。
凝らなければ一瞬で終わるし、凝り始めたら最後一生終わりません。
・書き出し
できたものを動画に書き出しましょう。
表示→出力サイズ でお好みのサイズを入力します


ファイル→AVIファイルに出力 で出力します。
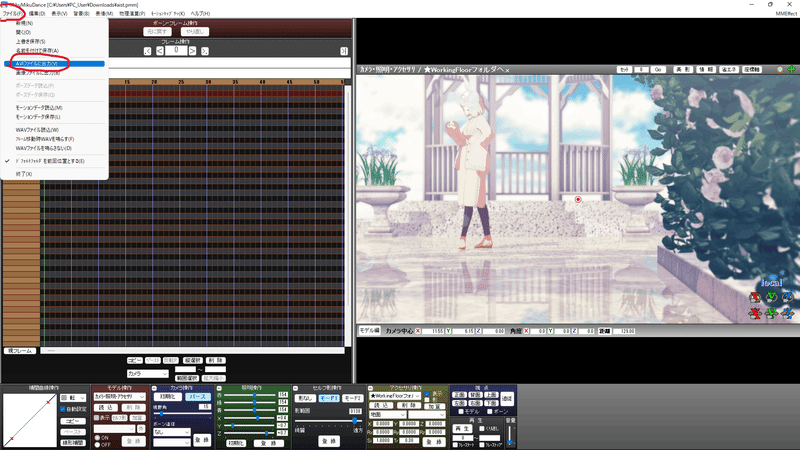
私のPCだと何故か必ず2700フレーム目で固まるので、2700フレーム未満ずつ書き出して、あとでAviutlで繋げます。
動画編集をしない場合はこれで終わりです!!!お疲れ様でした!!!!!!
動く自キャラをいっぱい愛でてください。

5. 動画編集をする
AviUtlで動画編集します。
AviUtlを普段から使ってる方はこんなとこ読み飛ばして思い思いに編集してください。
初心者の方へ。
また貼りますが、大まかな使い方はこちらを参考にしてください。
ここでは、バカクソ簡単な、私がやっていることを私と同じ初心者さん向けに紹介します。
流れは【曲を入れて動画を繋げる→歌詞を入れる→最後の画面を作る】です。
・曲を入れて動画を繋げる
ドラッグアンドドロップでさっき書き出したaviと曲をぶちこみます。
2700フレーム未満ずつで書き出した同志たちは、画像みたいな感じでaviを繋げてください。
あと音楽ファイルはクソデカ大音量なので、音量を20とかにしておきます。耳が壊れる前に。

・歌詞を入れる
お好みで歌詞を置く位置に線の画像を置いときます。
次に拡張編集ウィンドウで右クリック→メディアオブジェクトの追加→テキスト

歌詞を中央揃えで配置
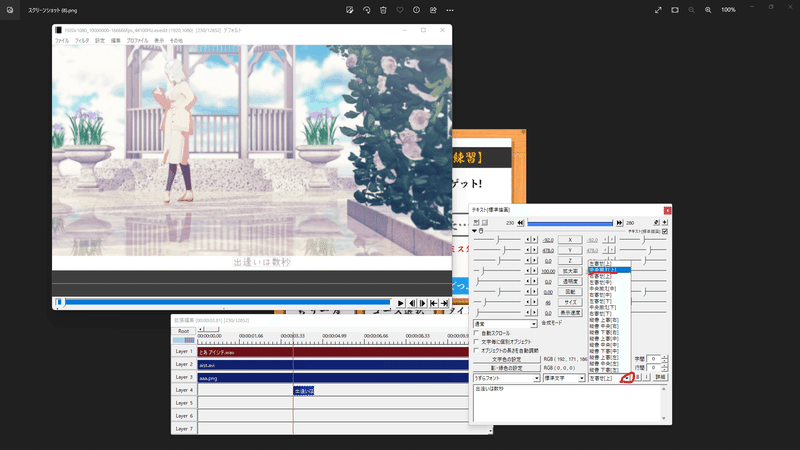
作成したテキストを右クリック→コピー
右クリック→貼り付け
して、次の歌詞を入力。


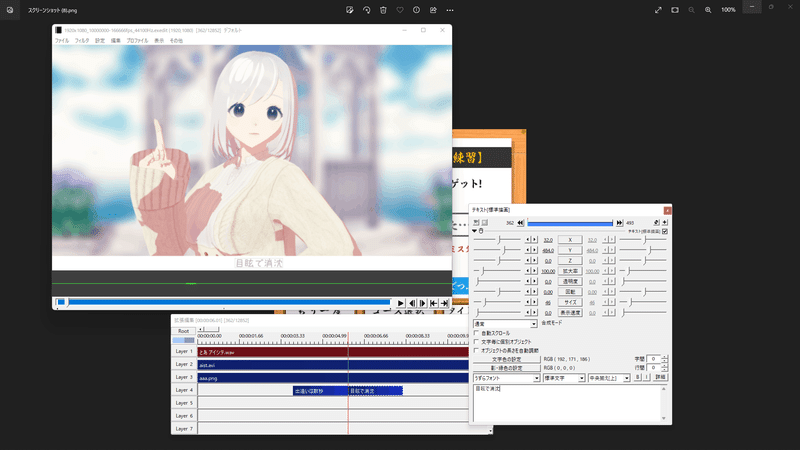
これを最後まで無限に繰り返します。
・最後の画面を作る
サムネを動画の最後に持ってきます。
画像編集ソフトなどでサムネを作って、動画の最後にぶちこみます。
そしたら右クリック→フィルタオブジェクトの追加→シーンチェンジ
でお好きなものを入れます。今回は発光を入れました。
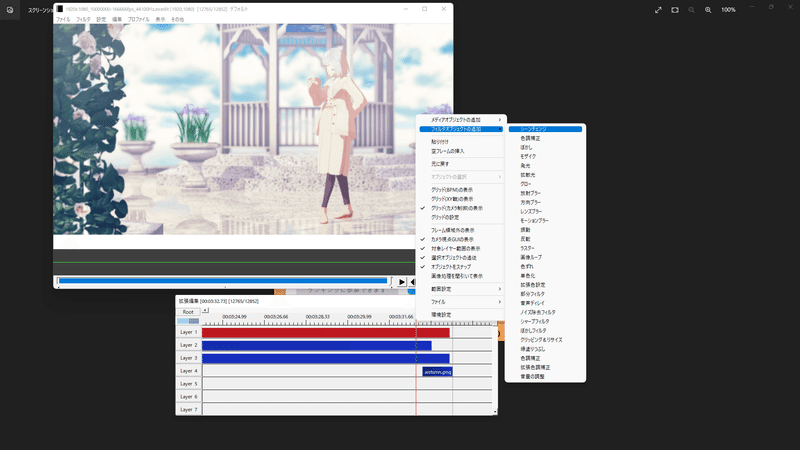
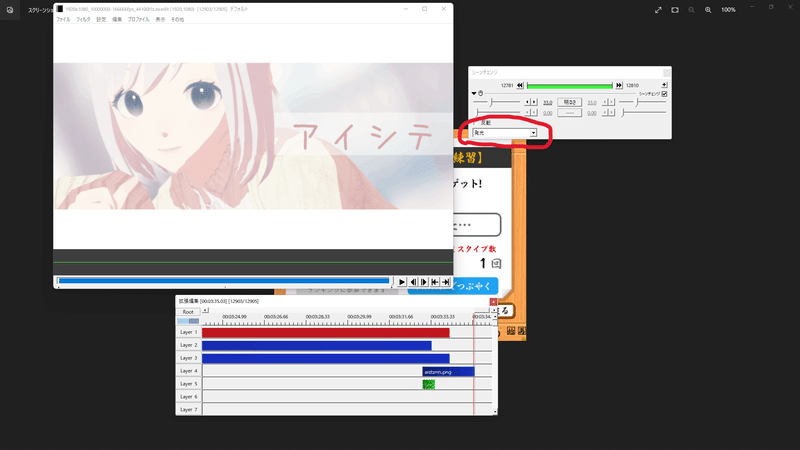
・書き出す
mp4とかに書き出す。
終わり!!!!!!!!!!!!!!!!!!
大変お疲れ様でした。
これでまた世にひとつ、自キャラの動画が生まれした。乾杯。

できたもの
このnoteを書きながら、これができました。
日曜の朝、思い立ってnoteを書き始め、今は月曜の深夜です。クソ眠いです。それだけフォロワーのキャラクターのMMDが見たいんです。
よろしくお願いします。
最後になりましたが、こちらで紹介、使用したツールや衣装の作者様方・記事や動画の作成者様方に厚く御礼申し上げます。
すてきなツール、作品・情報を提供していただきまして本当に本当にありがとうございます。
何か問題などあれば即時対応しますのでTwitter(@_kyoukyo)で教えてください。
2023/2/1更新:
Twitterがロックされててログインできなくなっています……なにかあれば記事のコメント欄で教えてください;
フォロワー、MMD、しな。
以上
この記事が気に入ったらサポートをしてみませんか?
