
テロップ位置調整方法
皆さんはテロップの位置について気にしてますか?
何となく感覚で決めていませんか?
今回そういったあなたにとって、とても役立つ内容になると思います。
是非最後までご覧ください。
動画で見たい方は下記をご視聴ください。
どちらが好み?
ではまずこちらの映像を見てください。

続いてこちらを見てください。

もう一度2つの映像を見て比べてみてください。
皆さんはどちらの方がお好みでしょうか。
好みは分かれると思いますが、おそらく後者の方が良いと思う方が多いと思います。
これはダビンチリゾルブのガイド表示機能を使って調整したものになります。
ではその方法を紹介したいと思います。
セーフエリアの表示
表示→セーフエリア→タイトルにチェックを入れ、オンで表示させてください。

そうするとこのような枠が表示されます。

これはテレビ業界で使われるセーフゾーンと呼ばれる枠でテロップなどの情報を表示する範囲のガイドとなります。テレビ映像はモニターの機種やモードによって表示領域が異なるためテロップの表示を保証するための範囲として定義されています。
でも、YouTubeはテレビと違って全領域表示されるから気にしなくて良いと思われた方もいると思います。
その考え方も正しいです。先ほどお見せした前者の映像も間違いではありません。でも見やすいテロップの位置は?というとやはりテレビで見慣れた位置にある方がしっくりきますよね。
ということで、今回この2番目の映像を見てしっくりと来た方、もしくは何かしらガイドが欲しかったという人は是非取り入れてください。
セーフエリアの設定変更
分かりにくい場所にありますが、環境設定の下記のところにあります。チェックボタンにチェックを入れると、セーフエリアの割合を変更できるようになります。

グリッドエフェクトを使った調整
続いて、もう一つ配置に関する調整のテクニックを紹介します。
これは目から鱗かもしれません。というよりこのエフェクトってそうやって使うんんだ!?という驚きがあると思います。
それはGridエフェクトです。
ダビンチリゾルブを使っていてこのエフェクトの存在はしっている人も多いと思いますが、実際何に使うんだろうと思われている人も多いと思います。実は私もそうでした。
ではGridエフェクトを配置して調整してみましょう。
そのまえに並べて表示させたい画像を3つ用意します。
大きさを0.4ぐらいにし3つをざっくりと置きたい場所に並べます。

そうしたらエフェクトライブラリにある調整クリックを上のトラックに追加し、Gridエフェクトを適用します。
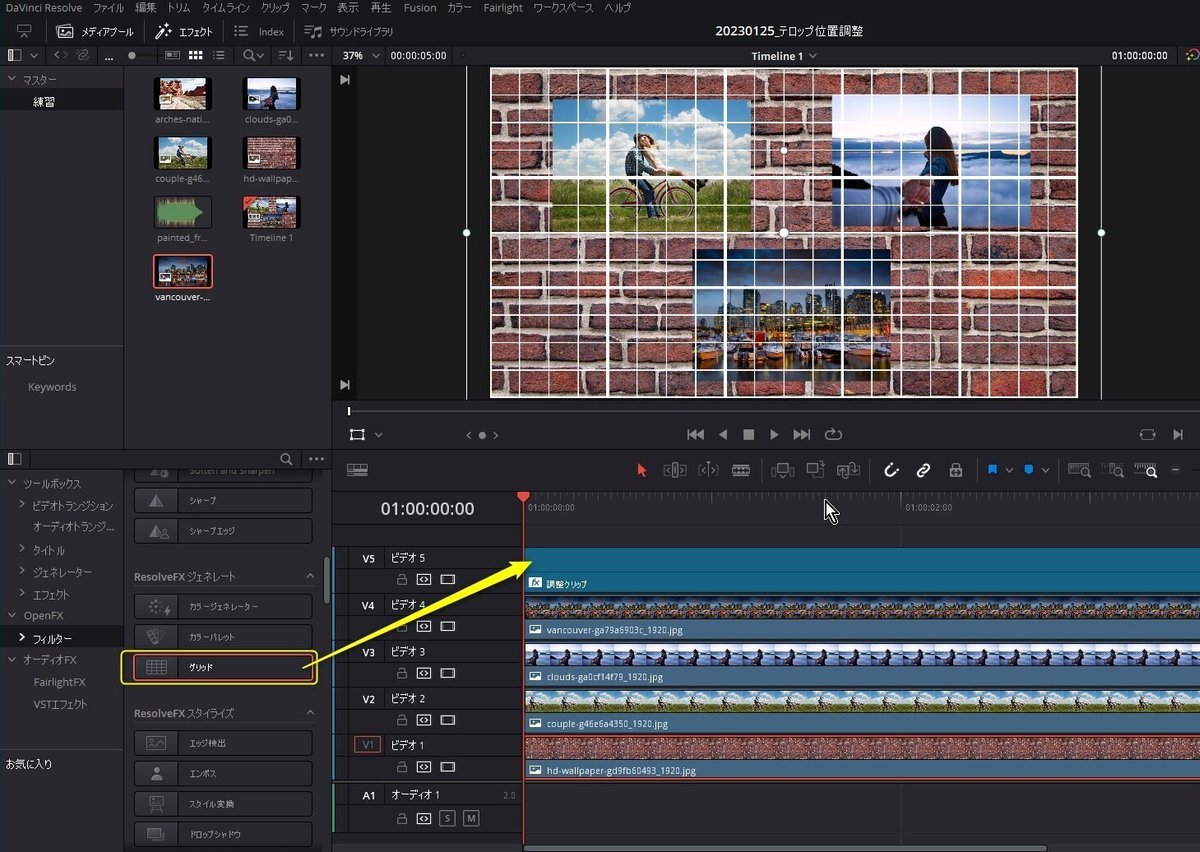
適用するとグリッド線が表示されます。
調整クリップを選択しエフェクトタブを選び、行のセルと列のセルを4に変更します。
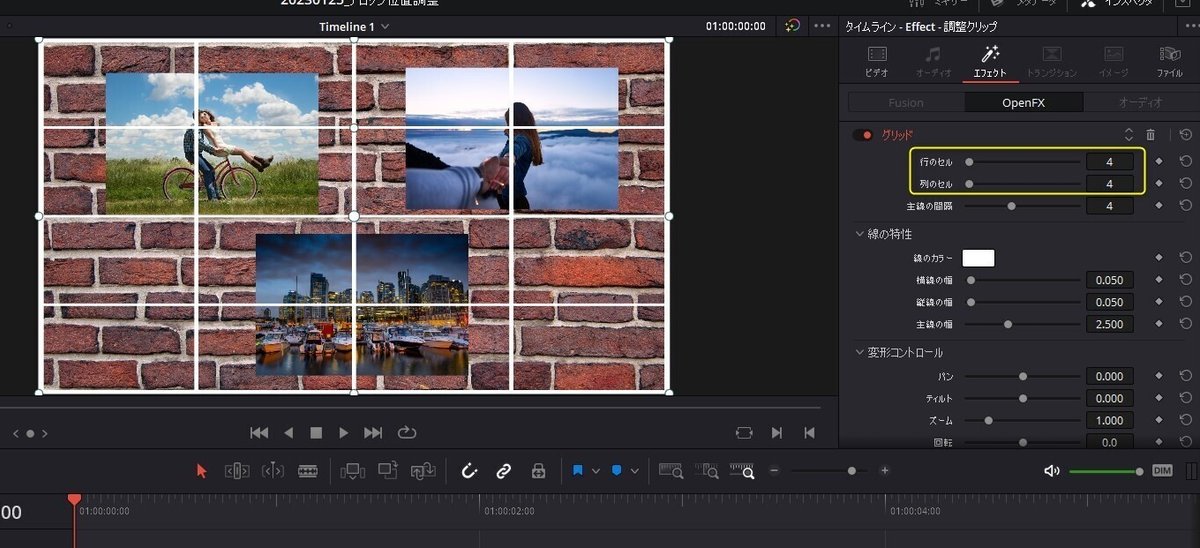
図の〇が中心になるように写真を調整します。


調整が終わったらトラックを非表示にします。
「ビデオトラックを無効化」のアイコンをクリックすると非表示にできます。

この場合トラック全体が非表示になりますので、もし指定したクリップだけ非表示にしたい場合は、右クリックでクリップを有効化のチェックを外すか、ショートカットキーのDボタンを押します。


このようにきれいに並べることができました。

何となく見た目で調整している人も多いと思いますが、しっかりとグリッドのガイドを見ながら調整することで、違和感がなくなります。
以上、調整方法の解説でした。
もし参考になりましたらフォローよろしくお願いします。
最後まで読んでいただきありがとうございました。サポートで頂いたお金は活動資金として活用させていただきますね。
