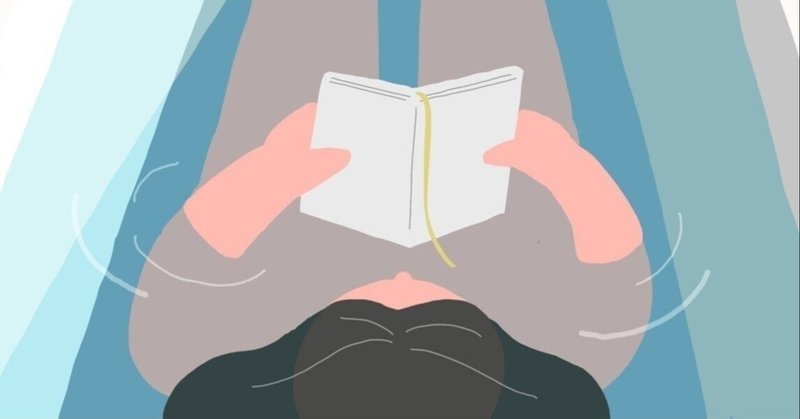
固定費を安く抑えて、快適に暮らした結果
やほやほ。
今回は、自宅の固定費安く抑える工夫について書いていこうと思います。
まずはやったこと
1.携帯キャリアをdocomo→LINEモバイル→LINMOに変更
2.電気・ガスをENEOSでんき、ENEOSガスに変更
3.電球をhueと人感センサー付きLEDに、Iot機器利用に変更
1.携帯キャリアをdocomo→LINEモバイル→LINMOに変更してみて
結果携帯料金がほぼ半額になりました!コロナが始まってから、全然外出しなくなったのをきっかけにまずLINEモバイルにしました。
LINEモバイルにしてみて、いいところと悪いところ
いいところ:契約がかなりスムーズ。契約してすぐにSIMカードが届きました。設定方法もかなり簡単でした。使えるデータ容量が少ないので、一応月額200円のWi-Fiオプションも付けました。
Wi-Fiオプションてのはカフェとか駅の公衆無線LANが使えるようになるサービスです。月額料金もかなり安かったです。3000円くらい。
悪いところ:実際外出時に使用すると全然使えなかったですwww
Wi-Fiオプションが使えるところが結構限定的でデータ容量もすぐ使い切ってしまうので、外行く時は普段自宅で使っていたポケットWi-Fiを持ち歩くようにしていました。かなり不便だなーと思ってました。(LINEMOにしてからポケットWi-Fiは解約しました。)
LINEMOにしてみていいところと悪いところ
いいところ:契約はやはりスムーズでした。LINEモバイルからの切り替えだったので、契約したら勝手に契約をLINEモバイルからLINEMOに切り替えてくれるのが楽でした。外出時の電波も全く問題なし。請求内容が確定すると、LINEでLINEMOからメッセージが飛んできます。今のところ悪いところはないですね。
乗り換え時の補足情報
LINEモバイルを4月10日に解約したのですが、4月分の請求は日割りではなく、4月末分までかかってきます。
また、LINEモバイルのデータ利用分は翌月請求で通話料金の請求は翌々月請求なので、4月10日に解約したとしても、6月まで請求は来ます。(通話が0円の場合は5月まで請求になります)
2.電気・ガスをENEOSでんき、ENEOS都市ガスに変更
結果これも半額程度になりました。Iot機器利用による節約も大きいとは思いますが、安くなりました。
いいところとしては、webから使用量が見れるところですね。履歴も参照できるので、どのくらい使ったのか一目で分かります。
悪いところとしては、ENEOSでんきとENEOS都市ガス両方を契約していても、使用量などは別々のwebサイトからしか見れないということです。ちなみにENEOSでんきのwebの方がかなり見やすいです。少し不便ではありますが、そこまで問題はないです。
3.電球をhueと人感センサー付きLEDに、Iot機器利用に変更
結果電気料金がかなり抑えられています。あと、電気の消し忘れがなくなりました。
電球をhueに変更
まずhueから行くと、一番高いのはこれ。電球の色がいろんな色に変えられます。私はフロアランプに差し込んで使用しています。作業部屋に置いているので、気分を変えたい時におすすめです。また、色味を青みがかったホワイトにすると、かなり明るいです。
もっと安価なhueだとこれ。寝室とリビングに使用しています。ホワイトと書いてありますが、オレンジのランプです。オレンジ色の明るさ調整のみできます。光量としてはそこまで強くないです。
ホワイトのランプが良い場合はこれの方が良いです。オレンジからホワイトまで色が変えられます。(もちろん調光もできます)
このhueの何がいいかというと、アプリで全て管理できるところですね。hueブリッジは必要性を感じてないので今のところ使用していません。
人感センサー付きLEDに変更
人感センサー付きLEDは主に階段、玄関、通路、トイレに設置してます。
いちいち消すのが面倒なところに設置してますね。
勝手についたり消えたりしてくれるので、便利です。短時間使用の場所に設置がおすすめです。ただ、人感センサーが上部についているので、上向きにして設置すると多少感度が悪いです。
普通の電球よりは高価ですが、長く持つのでお得かと思います。
Iot機器利用に変更
hueもIotではあるんですが、あえて別で書きます。
私が使用しているIot機器はこちら。switchbot hub miniとswitchbotのセットです。switchbot hub miniが親でswitchbotが子のイメージです。
このswitchbotいろんな使い方できるんですが、貼り方にコツが入ります。
まず、switchbot hub miniにswitchbotを登録したら、アプリから詳細設定に行って、モードをスイッチモードにします。スイッチモードにして、ON状態にしてから設置しないと設置しにくいです。ONにするとswitchbotから突起がニョキっと出てきてくれるので、そこに透明なワイヤーを引っ掛けます。

あと、貼り方はこう。switchbotを向かって右に置く場合、スイッチの右半分にシールを付けてください。粘着テープが結構強力なので貼り間違えるとめんどくさいです。

このswitchbotですが、電気のスイッチを押すときはこういう風に設置するんですが、押してくれる機器なのでお風呂沸かすボタンとか、扇風機とか工夫次第でいろんなものに使えます。アナログなものもアプリで制御できるようになるので便利です。
また、親であるswitchbot mini hubですが、こういう機器の登録以外にも、アプリ内で赤外線リモコンにも対応してます。テレビとかエアコンとかロボット掃除機とか。でも、機種によって対応してないものも多くあるのでまだまだ不便ではあります。
他にもいろんなIot機器シリーズが発売されているので、気になってます。また、Echo Show・Echo Dot などのEcho シリーズ製品、Nest Hub Max・Next Mini・Google Home などのGoogle Nest 製品、HomePodにも対応しているので連動させれば音声コントロールもできます。
こんな感じで、初めに少しお金をかけると固定費が抑えられました。あと単純に便利ですねw Iot市場もどんどん拡大してるので、安価な商品もたくさん出てきてます。コロナになって自宅で仕事する機会も増えたので、自宅でできる節約を考えるのが楽しいです。
この記事が気に入ったらサポートをしてみませんか?
