
それで、実際どうやるの?個体リスト作成に必要な3ステップを紹介
こんにちは!ファームノート/UXデザイナーの中村です。
以前、発情発見をテーマに個体リスト活用記事を書きましたが、
「個体リストって、実際どうやって作るの?そこがよく分かってないんだよね」
と思われた方もいるのではないでしょうか?
今回はそんな方へ向けて、『いろはの”い”』ということで個体リストの作り方のご紹介です!
※ 現在、個体リストの作成・編集はPCのみで可能です。スマホ・タブレットからのみご利用でお困りの場合はお問い合わせください。
条件設定すると自動抽出してくれる、個体リスト
Farmnoteの個体リストとは、自分で好きな条件を設定すると、その条件に該当する牛を自動で抽出し、一覧表示してくれる機能です。
作成した個体リストは、スマホ・タブレットでいつでもどこでも閲覧することができ、同じ牧場のアカウントを持つ他のユーザーと共有することができます!

それで、実際どうやって作るの?
では今回の本題である個体リストの作り方を、例に沿ってご紹介します。
例えば、

という気持ちになったとします。
ある条件の牛をピックアップして表示したい、そんな時にお役に立てるのが個体リストです!
作りたいリストが思い浮かんだら、まずはテンプレートがあるか確認しましょう。
STEP1:個体リスト作成画面へ行く
・① 左メニュー『個体リストの一覧』⇢ ② 画面右下『作成』ボタン
または、
・左メニュー 個体リストバーの『+新規』
でテンプレート作成画面へ移動します。
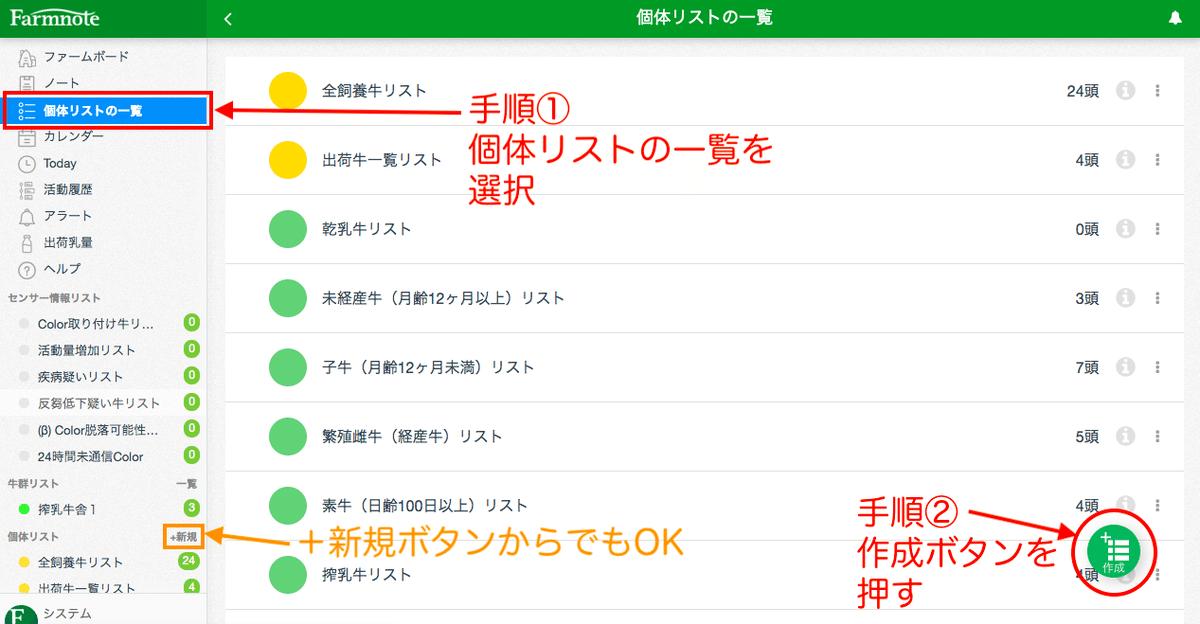
STEP2:テンプレートを選択する
・必要なリストがだいたい定まっている場合は、キーワードで検索するとお探しのテンプレートの検索が素早く行えます。
・また、カテゴリごとに眺めながら自分に必要そうなリストを探すこともできます。
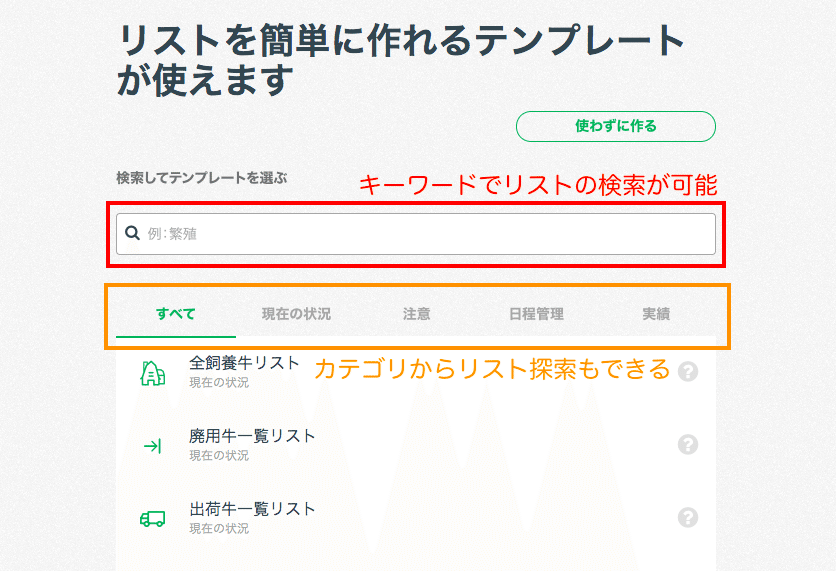
今回は「もうすぐ分娩する牛」をピックアップしたいので、「分娩」というキーワードで検索してみます。
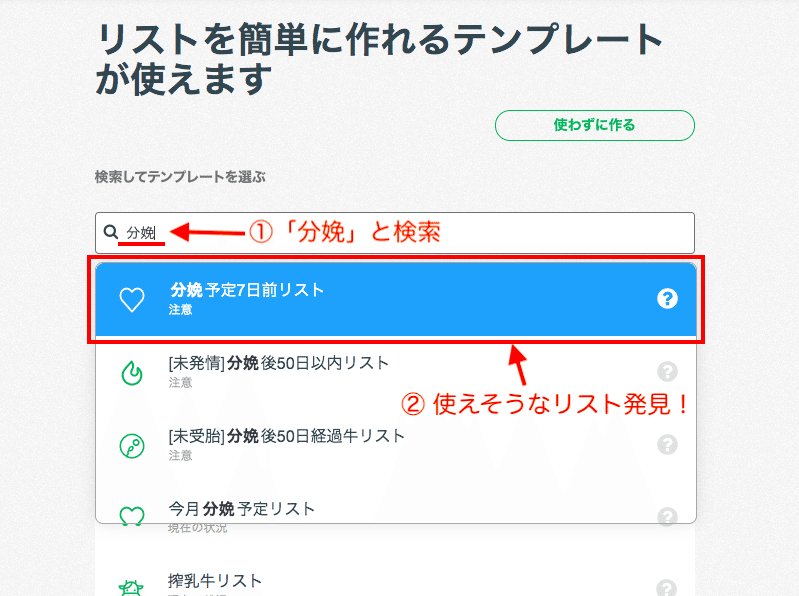
右の?マークにカーソルを合わせるとそのテンプレートの説明が見られ、選ぶ時の参考にできます。
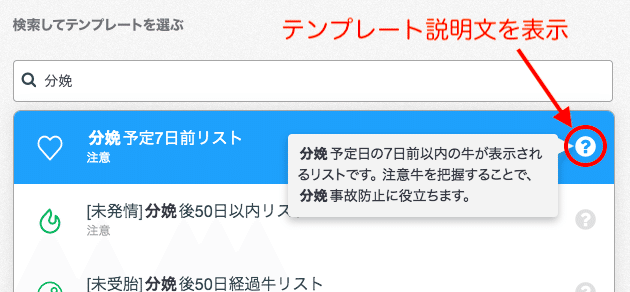
(おすすめテンプレート機能に関する説明や動画などはこちらからご覧ください。)
STEP3:リストの内容を確認し保存する
・お目当てのテンプレートをクリックすると、リスト内容の詳細が表示されますので内容を確認し、問題がなければ保存します。
条件の確認 ⇢ 表示項目の確認 ⇢ リスト名などの確認 の順に進みます。
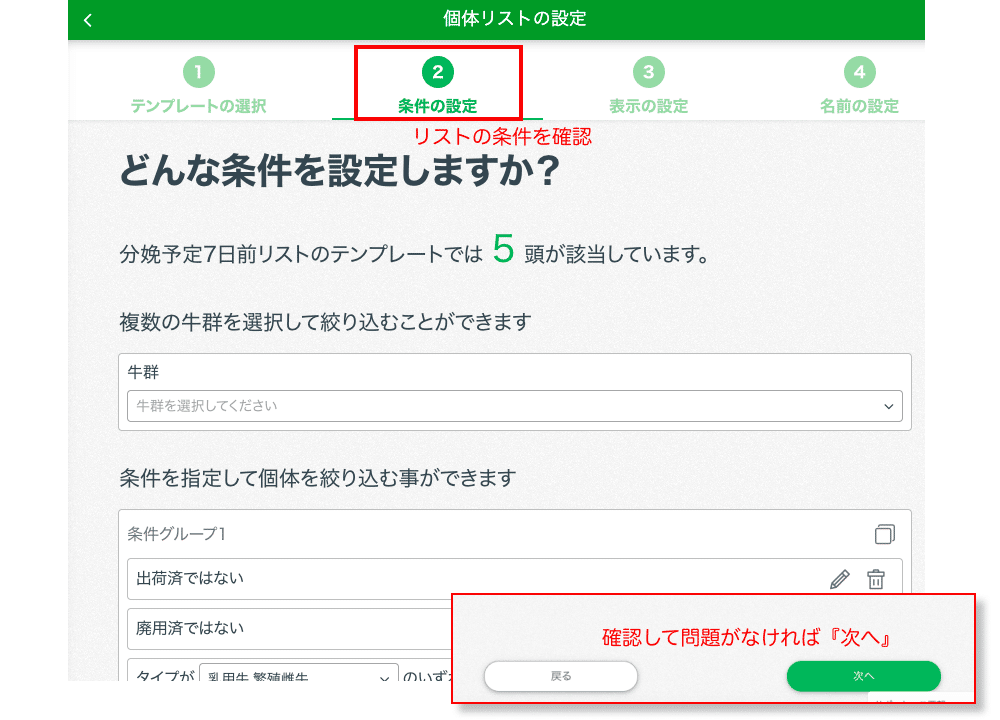

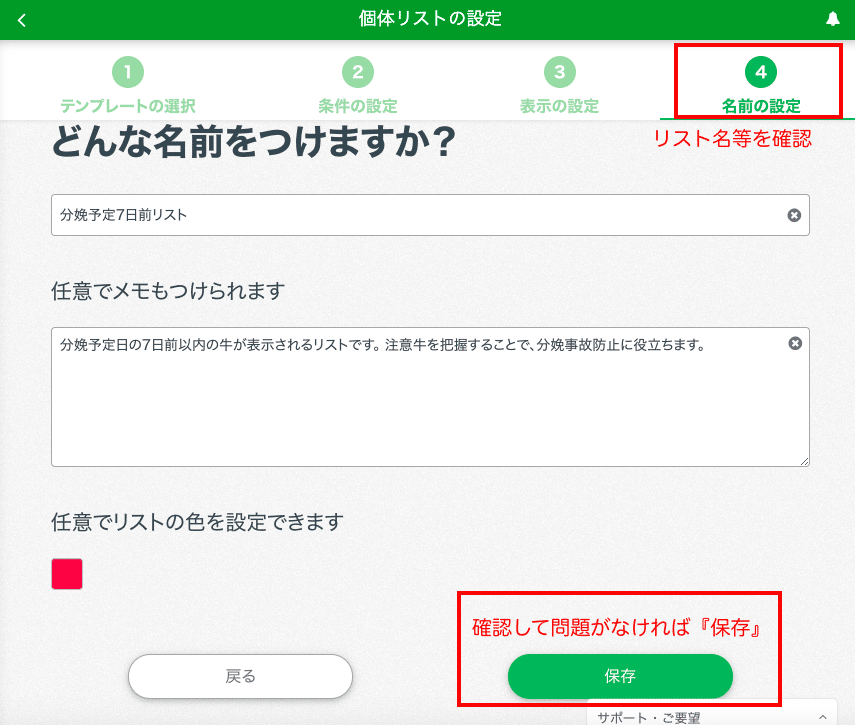
えっ、難しそう…と思った方も、ご安心ください!
内容は全て、あらかじめテンプレート設定してあるので、あくまでも変更したい箇所がないかどうかの確認だけで大丈夫です!
また、リストの詳細は後からでも変更ができるので、まずは作ってみるとよいかも知れません。
作成できた個体リストはどこにある?
・作成されたリストは、『個体リストの一覧』の一番下に追加されます。
・個体リストの表示順番は、ドラッグアンドドロップでかんたんに並び替えることができます。(現在、並べ替えはPC版のみで可能です)
個体リストの並び順は、ユーザーごとに保存されます。
(並べ替えについての説明や動画などはこちらをご覧ください。)
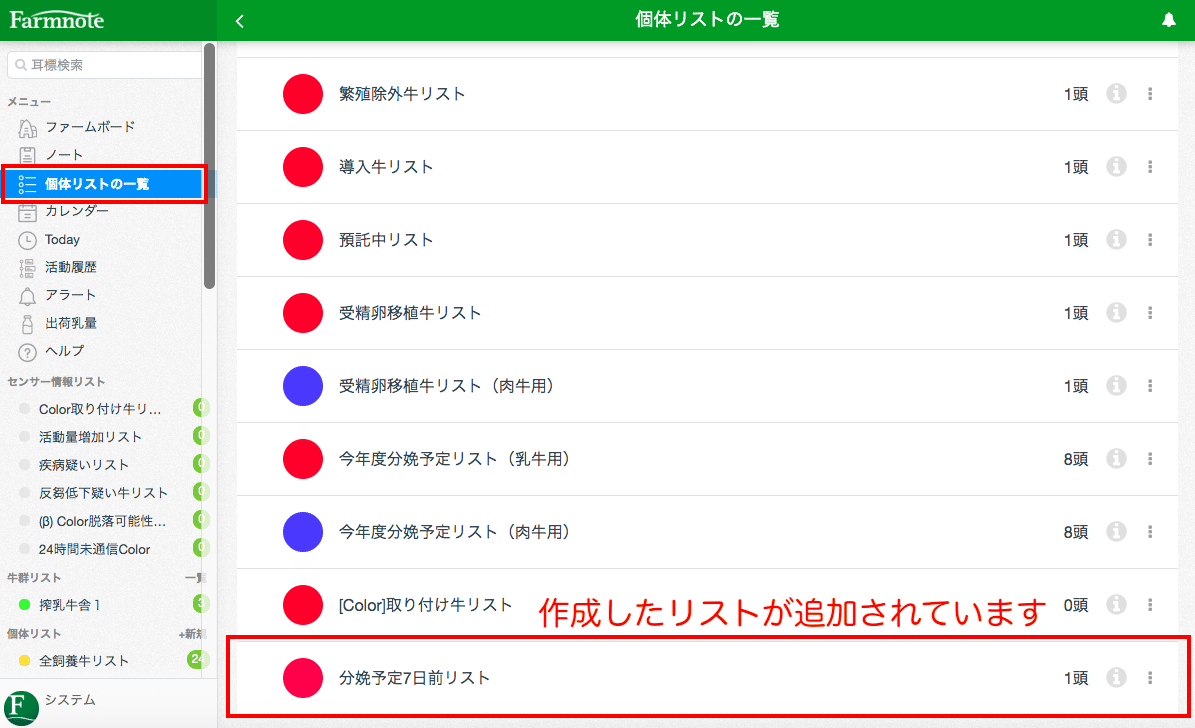
・スマホ版では、
①左上の『三本線』アイコン ⇢②『個体リスト』で作成されたリストを確認することができます。

個体リスト有効活用のために必要なこと
日々、牛の活動登録を行いましょう!
Farmnote上に最新の牧場の状況が登録されることで、個体リストに正確な情報が反映されます。
もし何かお困りごとが発生したら?
担当セールスもしくはサポートまでお気軽にご相談ください。
お問い合わせ先はこちら↓
株式会社ファームノートHP
メールアドレス:support@farmnote.jp
製品内「サポート・ご要望」からもお問い合わせが可能です!
個体リストの見方や編集方法については今回載せきれなかったので、またの機会に書ければと思います。
みなさまにFarmnoteをよりスムーズに活用して頂くために、今後も発信していく予定ですので、ぜひご覧ください!
この記事が気に入ったらサポートをしてみませんか?
