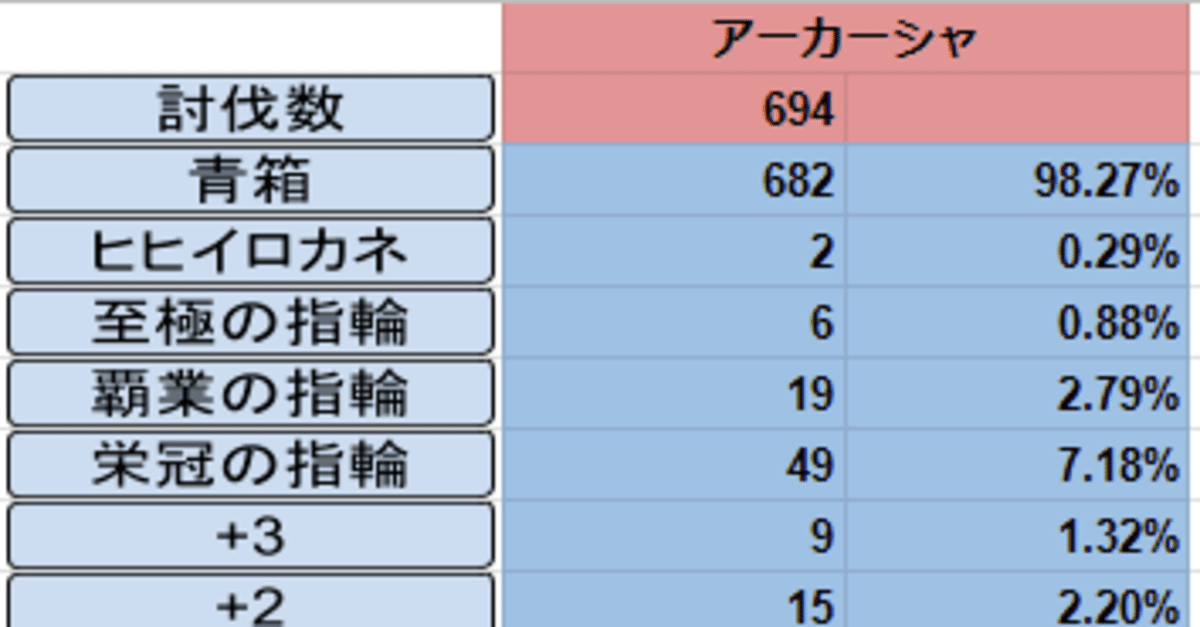
【グラブル】Google Spreadsheetを使用した青箱カウント方法について
タイトルの通りです。
SpreadsheetにはExcelと違いカウントアップボタンがありません。
ですが、図形を作成しそこにスクリプトを割り当てることで、
カウントアップボタンのようなものは作成することができます。
1. シートの作成
スクリプト以外はコピーが可能なので、こちらのシートからコピーしてください。画面下部のシートを右クリックし、別のワークブックへコピーから新しいスプレッドシートを選択することで、新規のシートにコピーすることができます。

2. スクリプトの作成
画面上部のツールからスクリプトエディタを開きます。
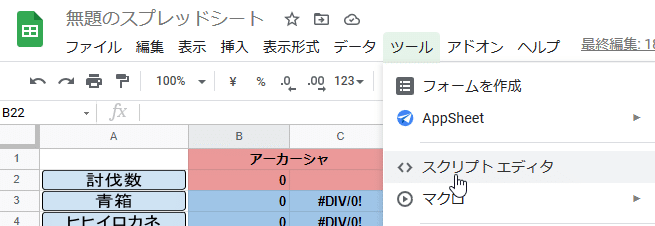
すると、次のような画面が表示されます。
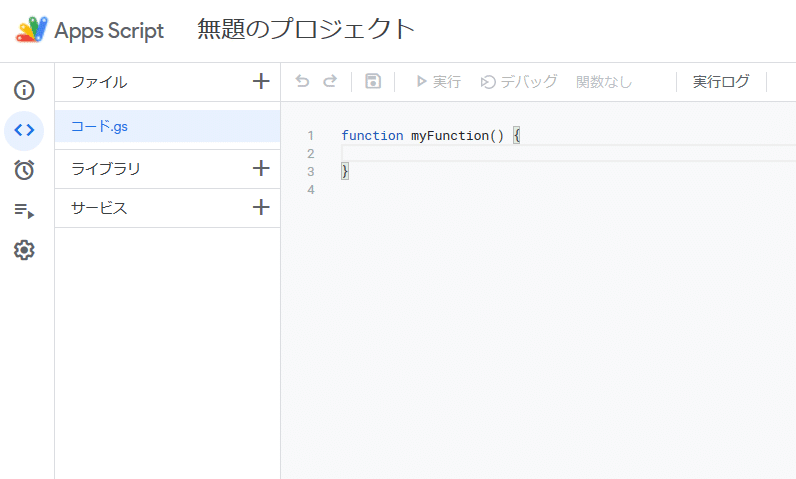
とりあえず、コード.gsは邪魔なので削除してしまいましょう。
コード.gsを削除したら、ファイルの+からスクリプトをクリックし、以下の名前のスクリプトを作成してください。
A2.gs
B4.gs
B5.gs
B6.gs
B7.gs
B8.gs
B9.gs
B10.gs
B11.gs
E2.gs
F4.gs
F5.gs
F6.gs
F7.gs
F8.gs
F9.gs
全て作成し終えたら、スクリプトの編集を行います。
まずはA2.gsから。こちらをコピーして貼り付けてください。
var sheet=SpreadsheetApp.getActiveSheet();
function A2(){
var cell = sheet.getRange("A2");
buttonUp(cell);
}
function buttonUp(cell) {
var value=cell.getValue();
cell.setValue(value+1);
}2行目と3行目が関数名とカウントを+1するセルになっているので、残りのB4.gsからF9.gsまで、2行目と3行目のA2の部分を予め作成したスクリプトのファイル名(B4.gsであればA2 → B4)に変更します。
全て編集し終えたら、プロジェクトの保存をクリックします
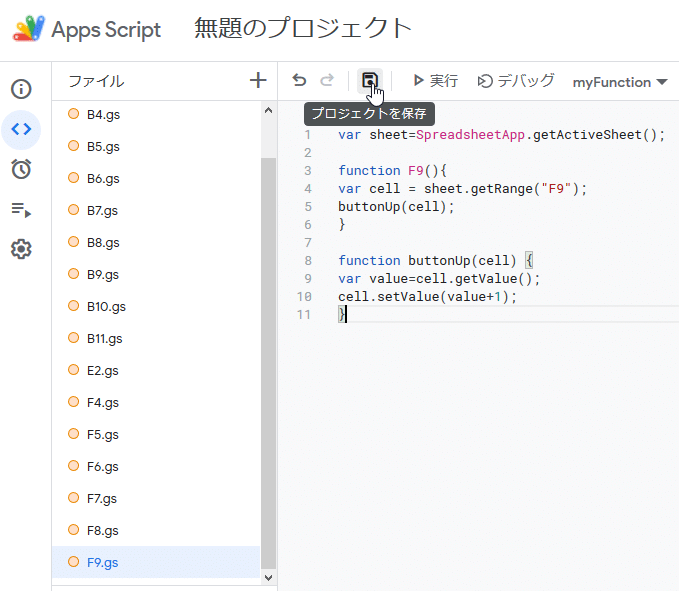
3. スクリプトの実行
スクリプトを実行する前に「承認が必要」みたいなメッセージが出ると思うのですが、下の画像のように操作してください。
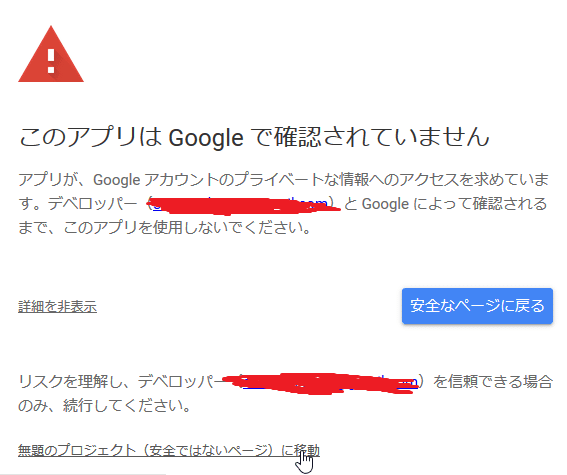
これでスクリプトが実行できるようになりました。
各種図形ボタン(青箱以外)を押すと横のセルの数値が+1され、正しく動作するとこうなります。

青箱がドロップした場合は箱の中身のボタン
青箱がドロップしなかった場合は討伐数のボタン
をクリックすることで、青箱の内訳とどれだけの割合で青箱がドロップしたのか一目で分かるようになります。
実際に数値が見えるとモチベーションの維持にも繋がります。
少し初期設定が面倒ですが、Google Spreadsheetは環境が変わってもブックマークしておけば簡単に使用できるのでお勧めです。
この記事が気に入ったらサポートをしてみませんか?
