【Tableau初心者】TableauDesktopを使用してビジュアライズしてみた(1/2)
Excelすらもまともに触っていない人間がTableauDesktopを使用してビジュアライズに挑戦してみたいと思います。
今回使用するデータはNHKにて公開している、国民生活時間調査のデータの2020年度版を使用してビジュアライズをしてみたいと思います。
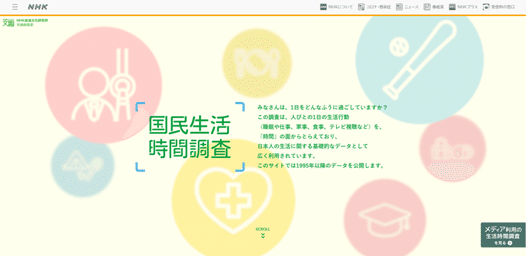

中身はこのようにシンプルなものとなっており、エクセルすらほぼ触っていない人間でも扱いやすいものとなっているのが嬉しいですね。 今回使用するのは時刻別行為者率(国民全体)の2020調査データを使用してみます。
まずはTableauDesktopを起動します。
TableauDesktopが開いたら画面上に今回使用するデータをドラッグアンドドロップするだけでデータの取り込みが完了します。

自動でデータを読み込み、ビジュアライズが可能であればオレンジの表示でワークシートへの移動が促されるのでそのままビジュアライズに行っちゃいましょう!
画面遷移して左側のテーブルを見ると、緑と青のアイコンで色分けがしてあります。
これはメジャー(緑)とディメンション(青)というものになります。

ざっくり言うと使い分けとしては、○○(青)ごとの○○(緑)といった形となります。ちなみにアイコンの”ABC”は文字列を意味してます。カレンダーマークは時系列データ、“#”は数値データを指しています。
今回は時間別にどのメディアに触れている人が多いのかを見ていきたいと思います。
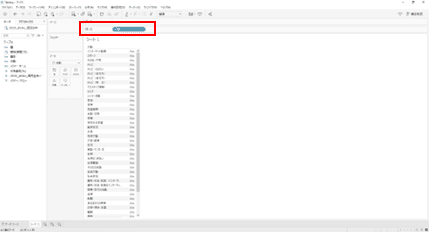
左のテーブルのディメンション(青)の中から“行動”をドラッグアンドドロップで行に置いてみます。すると行動の内訳が表示されます。
データの内訳が何行あるのかを把握したい場合、左下を見ると“43個のマーク”とついていて一目で行数が分かるようになっています!(ココが凄い!)
時間別の行動も見たいので時刻データを列へドラッグして置いてみます。
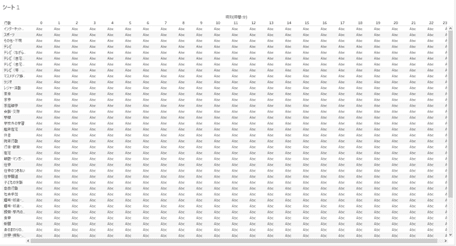
これで器は完成しましたね。


ここで時間の左隣にある+マークをクリックすると、“分”の要素が追加されてより詳しく見れます!“ドリルダウン”というのですが、データの粒度をマクロからミクロへ落として見ることができるというのもTableauならではの機能かと思います!
今回使用しているデータは15分刻みの行動データになるのでこれが最小粒度となります。
では本命のデータを置いてみたいと思います。
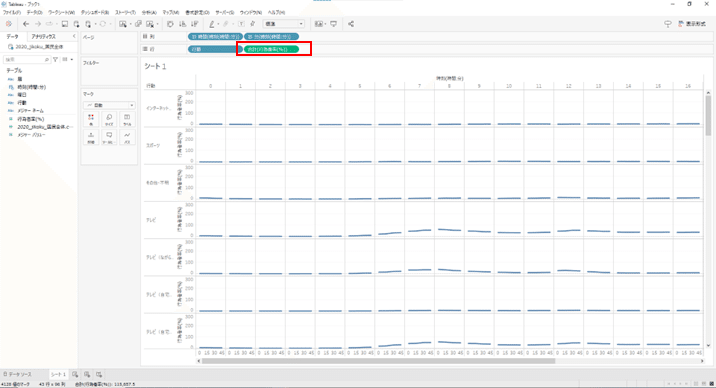
“行為者率”を横軸で見たいので“行”へ置きます。すると先ほどまでクロス集計表形式だったものが自動で線グラフかつ時間区切りで表示されます!
ただこの状態では線の変化が見にくいですね。このように粒度やデータの大小によっては返って分かりにくくなってしまうというのもビジュアライズにおいて必要な検討要素となります。
今回はこれを棒グラフにしてみたいと思います。
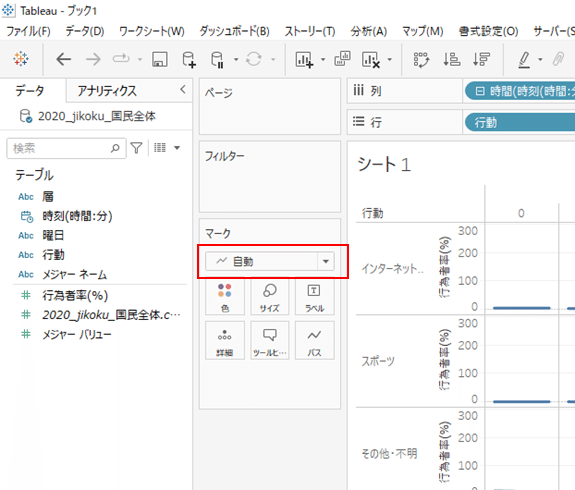
データテーブルの右隣にマークという表示があります。
現在“自動”で線グラフを選定してくれているのですが、プルダウンで棒グラフへ変更してみます。
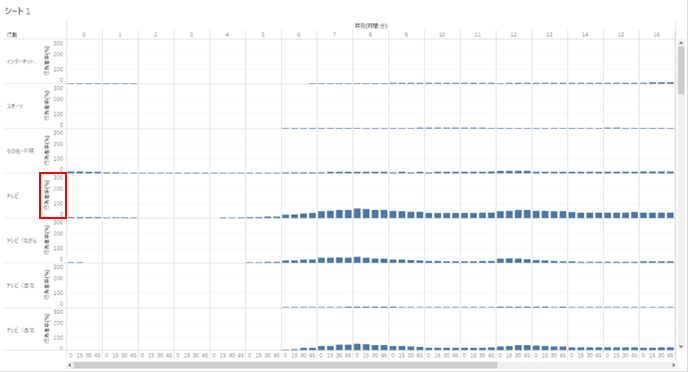
棒グラフにするとボリューム感がわかりやすくなりますね。
ただここでおかしな事に気が付きます。各行為の縦軸の%の上限が300%まであるのです。
これは先ほど置いた“行為者率”の数値に応じて可変してくれるのですが、行為別かつ15分刻みの行動データにおいて100%を超えているというおかしな状況になっているということを示唆しています。
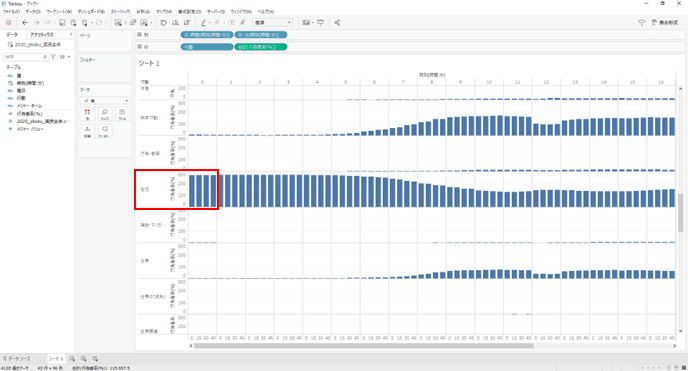
確認すると、“在宅”が300%近くになってますね。現在数値データとして置いている“行為者率”について見ると“合計”になっています。
本来行動別で足しこんで100%になるはずなので変える必要性は無いはずなのですが、100%を超えているということは元データの一部に重複があるということを指しますね。
今回の分析においては合計である必要は無く、ボリューム感が見えればいいので最大値だけ表示するようにしたいと思います。

行為者率にカーソルを当てると▼が表示されるので“メジャー(p合計)”⇒“最大値”を選択してあげます。

するとデータの中の最大値のみを勝手にピックアップして表示してくれます!
縦軸も100%に直ってますね。ちなみにデータにカーソルをあてるとデータの中身が表示されます(ツールヒントといいます)。
さて、今回は時間別に何のメディアに触れているかを分析したいと冒頭で記載させていただいているのですが、現在“仕事”や“子供の世話”などメディア以外の物も含まれているのでこれにフィルターをかけたいと思います。
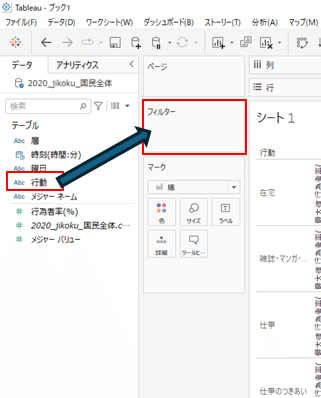
先ほどグラフの種類を変更したマークの上にフィルターがあるのでそちらにデータテーブルから“行動”をドラッグアンドドロップします。
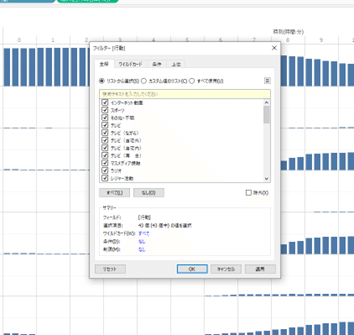
するとExcelと同じようにフィルターをかける画面が表示されます。
今回はメディア毎にみたいので、
インターネット動画
テレビ
マスメディア接触
ラジオ
音楽
雑誌・マンガ・本
趣味・娯楽・教養のインターネット(動画除く)
新聞
録画番組・DVD
に絞りたいと思います。対象にチェックを付けてOKを押します。

対象が絞られましたね。ただもう一つフィルターをかけたい要素があります。
それは“曜日”です。現在のデータでは全ての曜日の中で最大値を表示しているので精緻なデータとは言えませんね。
平日と土日では行動パターンは違ってくるので平日をみて見ましょう。先ほどと同じ動作で平日にフィルターをかけます。
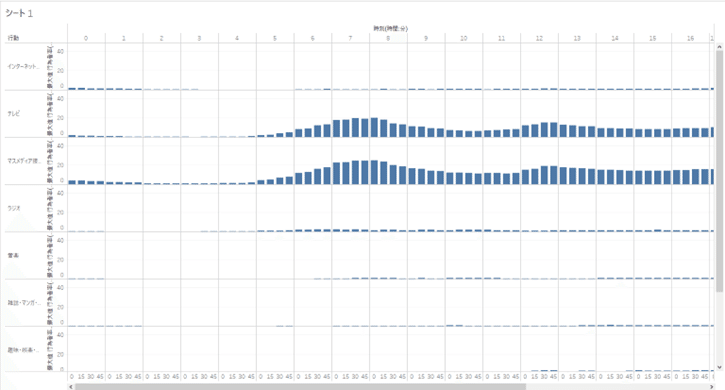
さて、これで時間毎の行動を可視化できました。Excelすら操作経験の薄い自分からすると機能としてこれでも感動ものなのですが、見え方としていかがでしょうか。
たしかにボリュームゾーンを把握はしやすくなりましたが、スクロールをしなければ比較ができないのと、長さによる比較がしにくい部分があるかと思います。
例えば12:45分のデータでテレビとマスメディア接触ではどちらが割合が多いというのはぱっと見で分かるでしょうか。棒グラフとは長さを比較するものなので、隣り合ったところでの比較が難しい等のデメリットが発生します。スクロールしての比較になると尚更ですね。
このメリデメを実際に見ながら操作できることはこのツールの凄いとこですよね。
もう少し分かりやすく変更してみたいと思います。

まずはマークで棒グラフになっているものをエリアに変更してみます。
すると線グラフ下部が塗りつぶしされて棒グラフが繋がったような形になります。
ただ1時間単位で区切られて繋がりが無いように見えます。
これはデータ内容が不連続データとして設定されていることにあります。
不連続の理解の仕方については超ざっくりで言うと“リンゴ、ミカン、バナナ”のようなデータがあったとすると、順初を並べ替えても問題が無いものを不連続、今のように時系列データ等前後入れ替わってしまうと意味をなさなくなってしまうものは連続データとして扱うのが通常の運用になります。
なので今置いている時間データを連続データとして変更してみたいと思います。
まずはデータ変更にあたって列に置いている時間データを一旦外してしまいます。
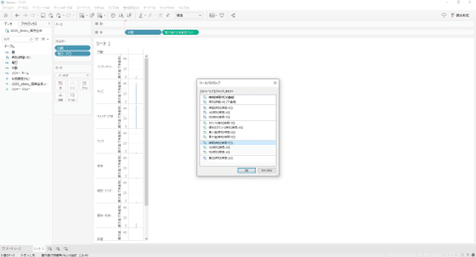
今度は“時刻(時間:分)”を“右クリックしながら”ドラッグアンドドロップして同じく列へ持って行きます。
するとどういった扱いをしたいのかポップアップで聞いてくるので“時間(時刻(時間:分))”を選択してOKを押下します。緑マークは連続データを示しています(※厳密にはメジャーデータであり連続とは限りません。。。)なぜ一番上のように“(連続)”がついているものを選ばないかについては、一番上を選ぶと時・分・秒の粒度全てを合わせて連続データとして扱うため、ドリルダウンして粒度を変えて見るということができないためです。

ということで連続データとして時間の配置が完了しました。
あとはスクロールしなければいけない問題が残ってます。。。
今回は時間帯毎のボリューム感が比較できれば良いので各項目を重ねてみたいと思います。
行に置いている“行動”を“マーク”の欄にある“色”へ持って行きます。
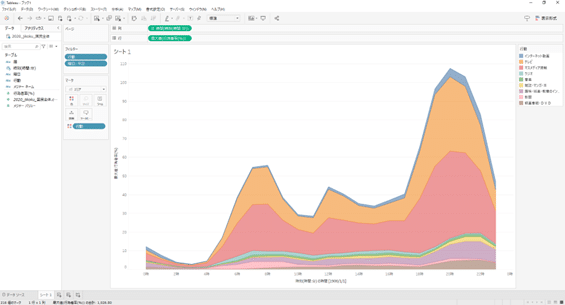
すると各項目が色分けされかつジャンル毎に重なって表示されます!
相対的に朝や夜の時間は“テレビ”と“マスメディア接触”が多いことが一目瞭然で分かるようになりましたね!
これでもいいと思うのですが、縦軸の%が合っていないので相対的に多いジャンルは把握できてもそれがどれくらいの割合なのかは理解ができないですよね。最近師匠から教えていただいた小技を紹介致します!

上の分析メニュー⇒スタックマーク⇒オフを選びます。
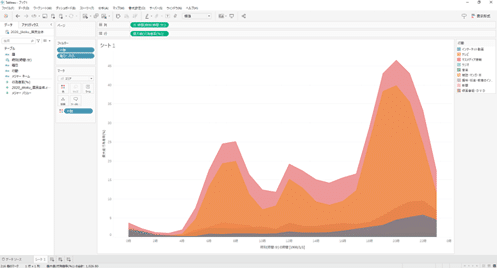
すると全てのジャンルを重ねて表示してくれます!
先程は相対的に“テレビ”と“マスメディア接触”が多いということくらいしか分からなかったものが、時間によって何%の人が占めるのががよく分かるようになりましたね!
今回のハンズオンとしてはここまでとしたいと思います。
順に見ていくといくと、グラフにも向き不向きがあることが分かりますね。
また見たいものに合ったグラフにすると追加で見えてくるものがあって深堀ができるということもビジュアライズにおける良い点だと思います。
次回は更に年代や職業別等で見て傾向を見ていきたいと思います。
この記事が気に入ったらサポートをしてみませんか?
