【Tableau初心者】よく使う機能紹介
こんにちは。
今回は今までの復習も兼ねて使用頻度がかなり高いであろうTableauDesktopのビジュアライズに使用する機能紹介を実施したいと思います。
機能毎に分けて記載しようと思いますので必要な部分だけ見ていただいてもOKです。
●シート別に読み込み

前回までのブログで既に実施済にはなりますが、Tableauはデータの取り組みが非常に容易になってます。
データをドラッグアンドドロップで置くだけでExcelのシート毎にデータを読み込んでくれます。
読み込んだ結果のサンプルが画面下に表示されるのでそちらで確認ができます。
●マウス操作で関係・結合やユニオンができる(ー)

データ同士のリレーションもワンクリックで完結できます。
今回は「注文」と「返品」に関係をセットしてみます。読み込んだデータから注文と返品をドラッグアンドドロップで配置します。すると下に共通すると思われるカラムを“自動的”に判断し、ピックアップしてくれます。
ここでいう関係とは、内部結合や左外部結合等の結合方法を感覚的に扱えるようにしたもので、比較演算子を用いていずれのデータカラムも同じものなのか、左側のデータより小さいのかなどをベン図無しで紐付けることができます。
●データの整列(昇順降順で並べ替えができる)
ここではグラフを並べ替える方法やグループ化する方法について説明します。
まず準備として、「サブカテゴリ」ごとの「売上」のグラフを作成します。シートを開き、データペインの「メジャー」にある「売上」のフィールド名をドラッグアンドドロップで「行」シェルフに入れ、「サブカテゴリ」を「列」シェルフに入れます。
準備ができたので並べ替えとグループ化をしてみましょう!

方法としては3つあるのですが、今回は簡単かつ使用頻度が高いもの2つを紹介します。
Tableauは感覚での操作がしやすい設計になっているので基本的に使い勝手がいいものを積極的に使う方がいいかと思います。
グラフの軸の部分にある並べ替えマーク(赤枠)とツールバーの並べ替えマークを使用することで昇順と降順に並べ替えることができます。
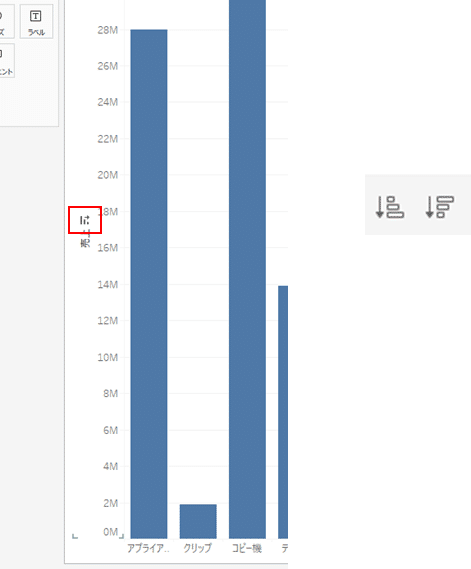
●グループ化
グループ化はディメンションにあるフィールドに入っている値をグループ化する機能です。例えば「紙」、「封筒」、「クリップ」、「ラベル」は売上が小さいので一つのグループにまとめてしまうことができます。

「紙」、「封筒」、「クリップ」、「ラベル」の名前部分をCtrlキーを押しながら選択します。「shiftキー」押しながらラベルを選択してもOKです。
すると、メニューが表示されるので、クリップのマークをクリックします。複数選択後右クリックで表示されるメニューでも可能です。
グループ化を行うと1つのグループで表示されます。「クリップ、ラベル紙と、さらに1個」と出るので右クリックで「別名の編集」を選択し、「その他少額文具」とリネームしてみます。
●保持・除外ができる
グラフの描写において、必要が無いデータについては保持や除外することができます。
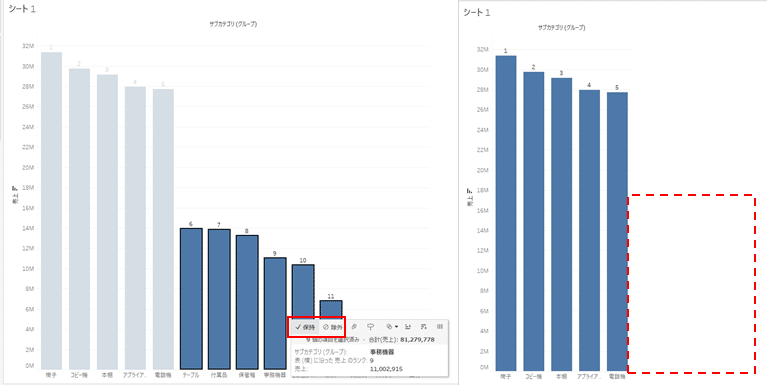
Ctrlキーを押しながら売上が低いグラフを選択してみます。
すると、ビュー上に“保持”や“除外”が表示されるので今回はいらない値として“除外”を選択してみます。
すると選択した値を除外したグラフになります。データの数が多いと比較検討がしにくくなってしまうのと、見てほしい部分がぼやけてしまうので適度に間引いてあげることも大事になります。
●データのビシュアライズ(簡易表計算でランクが出せる)
単なる売り上げのグラフだけではなくランキングも出すことができます。
各グラフが何番目に大きいのか等、表示しておけば隣同士で比較する必要がなくなるので基本動作として実施するとよいと思います。

先ほど作成したグラフのデータペインから先ほど行シェルフに置いた“売上“を“マーク”の“ラベル”へと配置します。
マークに配置した“売上”の▼をクリックして“簡易表計算”を選択し、“ランク”を選択します。
これで棒グラフのデータ表示が売り上げの値からランクへと置き換わりました。
●色が付けられる
さて、ここで一つ疑問が起きます。売り上げについては確認ができましたが、果たして売り上げの高さに対する利益は出ているのでしょうか。
ここではこれに更に利益による色分けをして確認してみたいと思います。
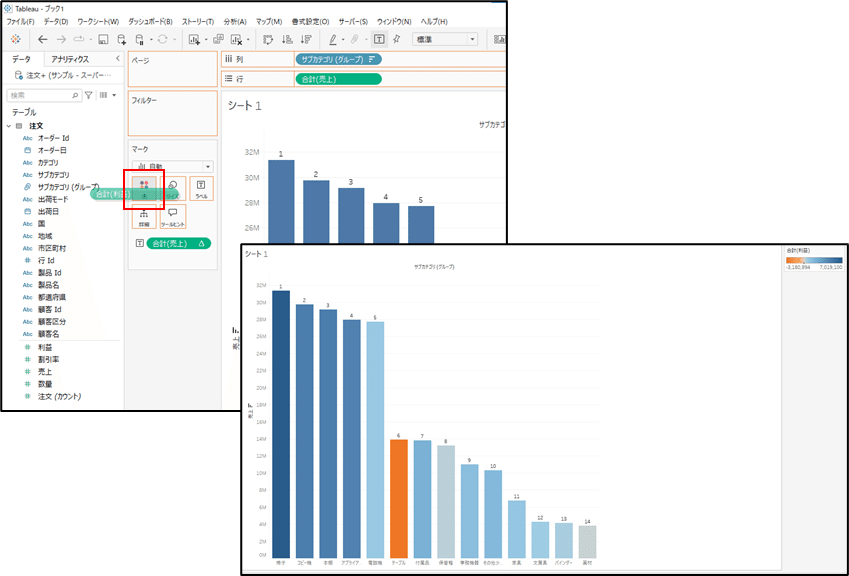
データテーブル内の“利益”をドラッグアンドドロップでマークの中の“色”に置きます。
すると、利益の工程によりグラデーションで表現をしてくれます。
こすうることで複数の要素を重ねて確認することができますね。これにより商品カテゴリの“テーブル”は売上としては6位ではありますが、利益が出ていないことが分かりましたね。
●地図表示ができる
さて、全体としての売り上げの状況は理解できたのですが、次にどこの地域の売り上げが低いのかを確認していきたいと思います。新しいワークシートを作成して確認しましょう。
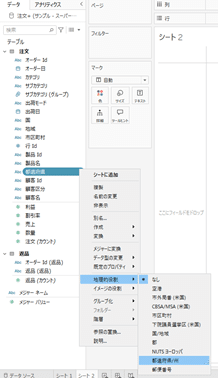
シートが開いたらデータテーブルの中に“都道府県”があることを確認し、都道府県の頭についているマークが「ABC」になっていることを確認します。前回までのブログにおいて既に触れていますが、「ABC」という表記はこのデータを“文字列”として認識している状態になります。
今回これを選択し、▼から「地理的役割⇒都道府県/州」を選択します。
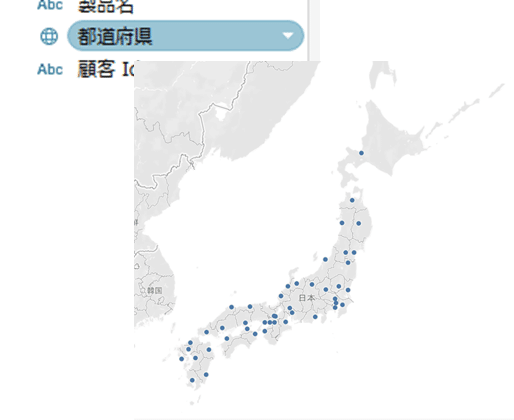
すると、都道府県の頭のマークが地球儀に変わります。これは、文字列に対して「都道府県」の値だとTableauが認識して、緯度経度情報を付加してくれていることになります。これをダブルクリックしてみましょう。
すると都道府県マップが表示され、県庁所在地がマッピングされます。
ここで、先ほどと同じく、データテーブルから“利益”をマークの“色”へドラッグアンドドロップで配置します。

すると、先ほど作成した各都道府県地図上に利益の高さに応じて色分けして表示されます。ざっと見たところ静岡県が一番利益が低いということが分かりました。
●表示形式の提案機能
さて、ここまでやってきましたが、Tableauは更に指定したデータに応じて適切なグラフを提案してくれる機能があります。
新たなワークシートを作成して、データテーブルの“売上”と“利益”をCrtlキーで複数選択をして、右上の“表示形式”を選択します。
すると、オレンジの枠が表示されるのが分かると思います。選ばれたデータの種類に応じてTableau側で最適なグラフを提案してくれているので初心者でもビジュアライズしやすいですね。
今は“散布図”を提案してくれているので提案通りに散布図を作成してみたいと思います。
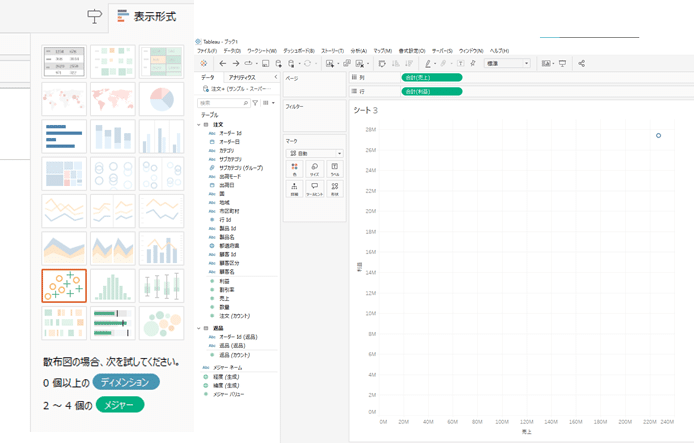
これで自動的に散布図が作成されました。
ただ今の状態では売上と利益の合計値にプロットしているので何も分析ができません。
再度“サブカテゴリ”をマークの“色”へ配置したいと思います。

すると、サブカテゴリ毎に色分けして散布図が表示されます。
さて、これによってなんとなくデータの傾向が見えるようになりました。
ただ、傾向の可視化にあたってはもう少し明確にビジュアライズしてあげる必要があります。
●傾向線
データテーブルの上に切り替えるタブがあることが分かります。こちらから“アナリティクス”を選択します。
するとアナリティクスのメニューの中に“傾向線”があるのでこれをドラッグアンドドロップでビューの上に持っていきます。
するとどいった線を引きたいのか聞かれるので“線形”の上で離します。


これで傾向線が引けましたね。売り上げが高い程利益も高いことがはっきりと見て取れます。
ただし、特筆すべき特徴も見えてきていて、サブカテゴリ“テーブル”に関しては「売上が高くても利益率が低い」ということが見えてきているので、ここのカテゴリについては販売を止めるか、利益率の高い商品のみに専念するかの判断が必要になりますね。
●平均線
平均線についてもよく使用すると思うので触れておきたいと思います。
最初に作成したシートへ移動します。
先ほどと同じ要領で、“アナリティクスメニュー”から“平均線”をドラッグアンドドロップでビューの中に持ってきます。
また、どこに対して線を引きたいか聞いてくるので“テーブル”の上で離すと平均値の線を引くことができます。
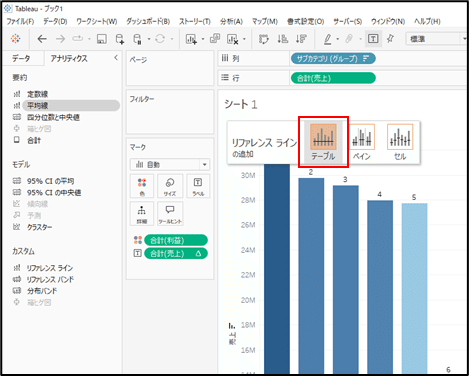
ちなみに平均線の表示が現在の状態では“平均”としか表示されていないので値を表示したい場合は平均線を選択し、“編集”を選択、編集画面の“ラベル”の中の“計算”を“値”へ変更することで表示が値へと変更されます。
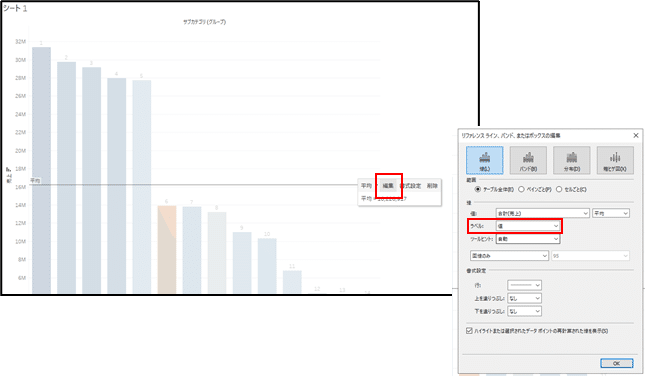
●クラスター分析
クラスター分析についても触れておきたいと思います。「クラスター」とは「房」や「集団」を意味するらしく、ここではTableauが統計的に解析し、“自動的”にグルーピングを行うことをやってみたいと思います。
新しいワークシートを作成して、データペイン内で“製品名”“利益”“売上”をCtrlキーを押しながら選択し、右上の表示形式から“散布図”を選択します。
散布図が作成されるので、先ほどと同じく「アナリティクスペイン」から「クラスター」を選択してドラッグアンドドロップでビューの上に配置します。


すると自動でクラスターを色分けして表示してくれます。デフォルトではクラスターが2個になっているので“クラスターの数”を6に変更してみます。
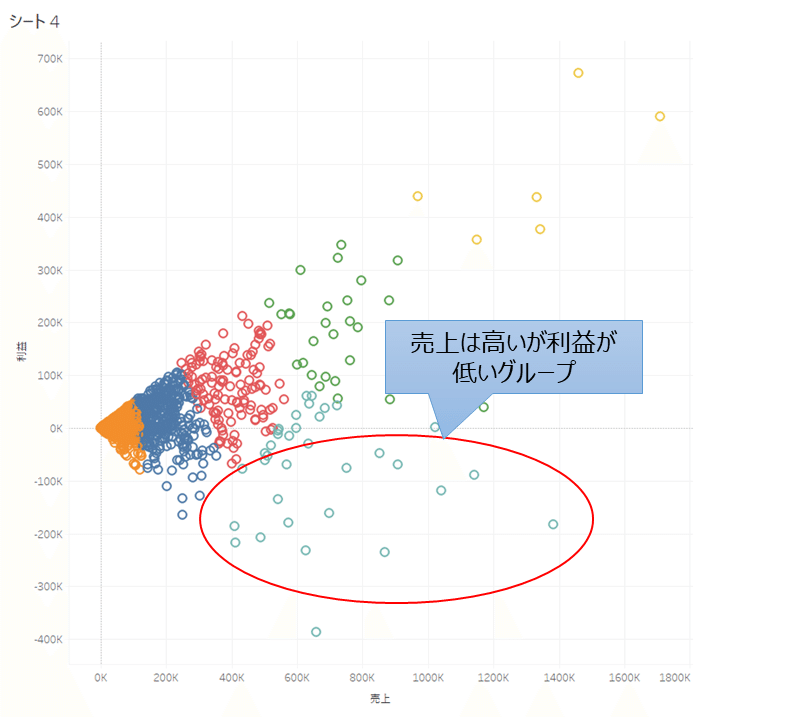
こうすることで6つのグループに分かれました。
このように活用することで売上が高いが、利益が低いグループ等を確認して、どういった傾向があるのか等を分析していくことができます。
●予測線
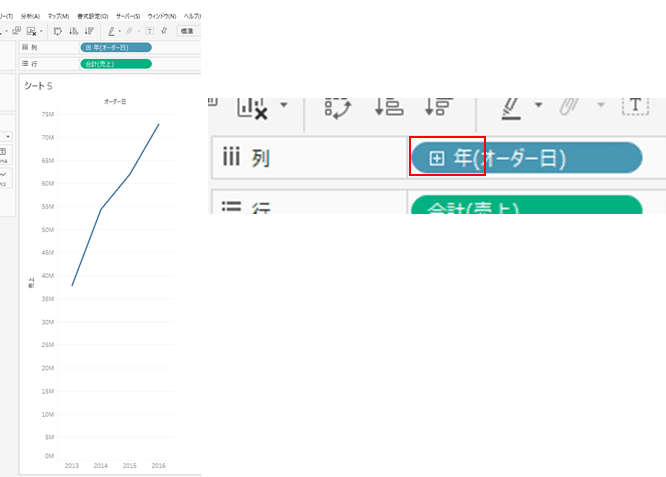
アナリティクスメニューにおいては予測も出すことができます。
まず準備として、新たなワークシートを作成して、「列」シェルフに“オーダー日”、「行」シェルフに“売上”を持ってきます。
すると、オーダー年ごとの売上が折れ線グラフにて表示されます。これでもよいのですが、もう少しオーダー日の粒度を下げて確認したいと思います。
“列”に配置している“オーダー日”を確認すると、頭にプラスマークがついているのでクリックします。
すると、“四半期”“月”と粒度が細かくなっていきます。これをドリルダウンといいます。
これで年、四半期、月が表示された状態になりましたが、今回は“四半期”については不要なので削除したいと思います。
操作としては列シェルフから四半期をドラッグアンドドロップでビューの外へ持っていくだけでOKです!
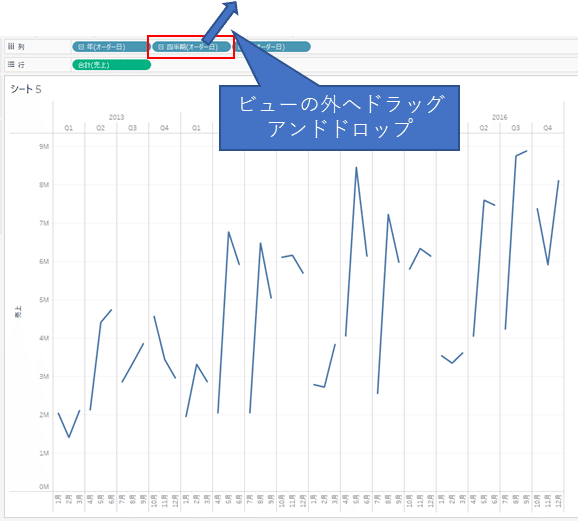

さていよいよ予測を出してみたいと思います。
アナリティクスペインから“予測”を選択し、ビューの中へドラッグアンドドロップします。
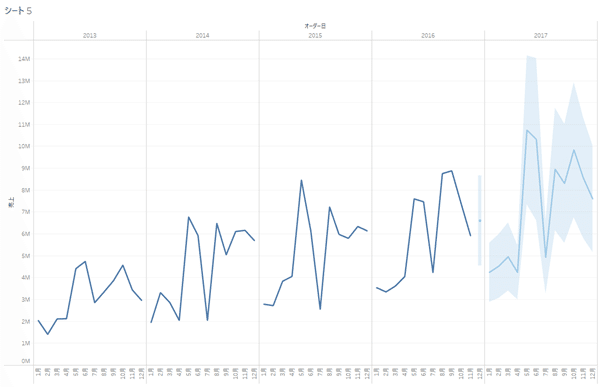
これで予測線が出されました!2017年の部分がそれにあたります。過去の傾向で売上が上がってきていることから2017年においても最終着地としては増加するとして予測してくれているようですね。
●ダッシュボードに置いて並べられる

最後に作ったものを並べる“ダッシュボード”について作成方法をお伝えします。
下のタブから「新しいダッシュボード」アイコンをクリックします(田んぼみたいの)。

すると、今まで作成したワークシートが左側に表示されているので、ドラッグアンドドロップでビュー内に持ってきます。
2つ目以降のシートを持ってくる際にグラフが展開される場所はグレーの網掛けで表示されます。
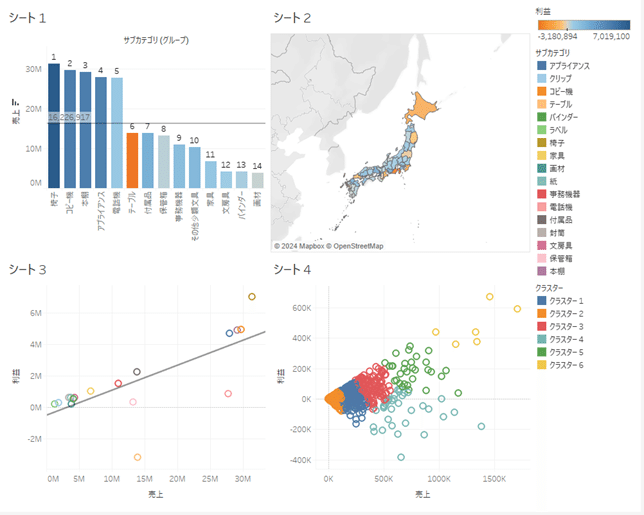
配置してみたのがこんな感じになります。
これを見てなんとなく気が付いた方もいるかもしれませんが、1つのダッシュボードに配置するグラフは“4つが限界”と思ってください。これ以上多く配置すると、何のグラフを見せたいのか、またグラフ自体も文字やグラフが潰れてしまって見えなくなるので注意が必要です。
その場合には“ダッシュボードアクション”というものや“垂直コンテナ”を使用して表示グラフを切り替えて表示する方法があるのですが、今回は長丁場になってしまったのでまた次回にしたいと思います。
ではまた!
この記事が気に入ったらサポートをしてみませんか?
