【Tableau初心者】TableauDesktopを使用してビジュアライズしてみた(2/2)
前回までは時刻データの整理(連続データ化)やグラフの表現の仕方で見え方が変わるということをご紹介したかと思います。
今回は前回実施した時間別の行動調査の描写におけるブラッシュアップと複数のデータをまとめてビジュアライズするのを実施していきたいと思います。
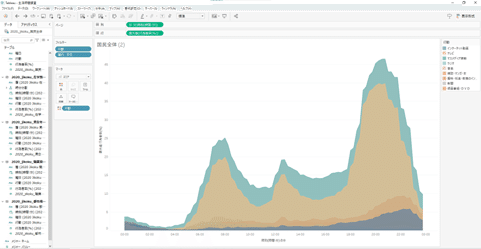
さて、まずはこちら現在の状態になりますが、前回でフィルターの適用をしてジャンルや曜日を絞っていたかと思います。(作り直したので前回と色が違っていて申し訳ないです。。。)

どんなジャンルのメディアに多く触れているのかを見たいのでジャンルについてはそのままでもいいかと思いますが、とりわけ曜日については休みか平日かで行動が変わりそうですよね。これをいちいち平日と休日で個別で作成して見るのは骨が折れるのでボタン1つで切り替えて確認できるようにしてみたいと思います。
フィルターの“曜日”の下三角▼をクリックして“フィルターを表示”を選択します。
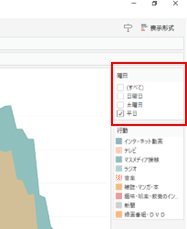
そうすると右上の凡例の部分にフィルターが表示されます。これでExcelと同じようにチェックした項目を並べて見ることが可能となりましたが、混在して見る必要は無いのでラジオボタンで単一の値のみ選択できるようにしたいと思います。

先程追加した曜日フィルターの表示のところで下三角▼をクリックし、“単一値(リスト)”を選択します。

すると単一の値でグラフエリアを可変させることができます。試しに土曜日を選択すると、平日に比べて深夜帯と日中帯のメディア接触が多くなっている(とりわけマスメディア系が増加している)ことが分かりますね。
さて、これで切り替えて見れるようになったのですが、深夜帯や日中帯はどこかってぱっと見で分かりますかね??
現状何時かについては下の軸と照らし合わせないと分からない状態ですね。また人によっては時間帯の定義もバラバラなので認識の齟齬が生まれることが予想されます。
そのため、時間帯を決めて視覚的に色分けして表示してみたいと思います。
今回は0:00~4:59を“深夜帯”、5:00~18:00を“日中帯”、18:01~23:59を“夜間帯”と決めたいと思います。

左側のデータテーブルが乗っているタブに“アナリティクス”があるのでクリックします。
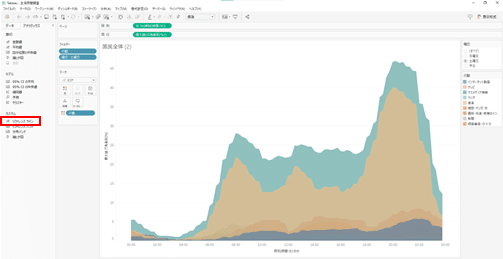
中に“リファレンスライン”があるのでドラッグして表の中へ持って行きます。
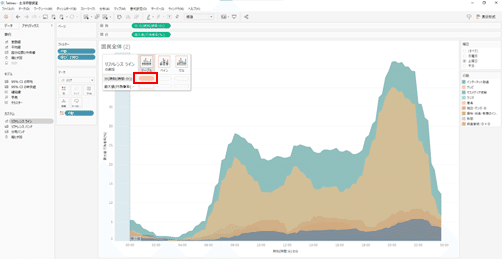
すると、どこに追加したいのかを聞いてくるので時間で分けたいことから“分”の部分でドロップします。
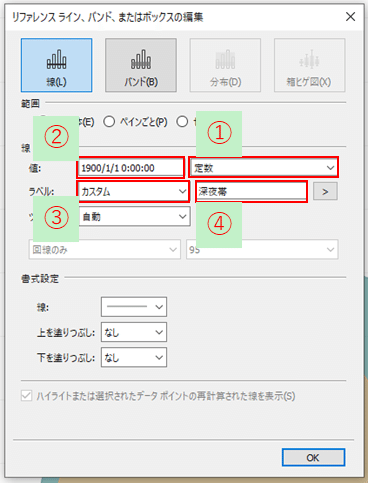
設定画面が開くので、画像のように設定してみます。
①ラインを引きたい数値をプルダウンにて“定数”を選択します。
②すると日付けと時刻が表示されるので引きたい時間を指定できます。年月日が1900/1/1になっているのは元データが時刻しかないので連続データにする際に自動で付与されているので気にしなくてOKです。今回は試しに0:00でセットしたいと思います。
③ラベルを“カスタム”にすると右側に入力欄が表示されます。
④カスタム文字については“深夜帯”として入力します。
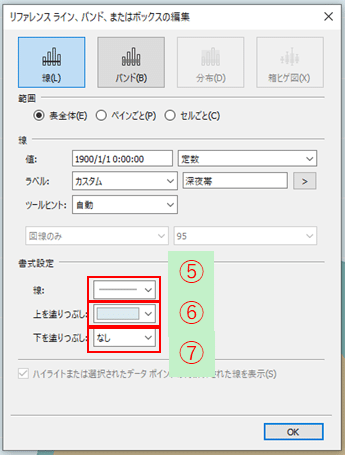
⑤線の色を選択することができます。0:00は端なので一旦黒にしておきたいと思います。
⑥“上を塗りつぶし”とは線を引く値の上部に色を設定することができます。今回は5時までは深夜帯に設定するので青色を入れてみます。
⑦これは⑥の逆で値下部に色を入れることができるのですが、今回は必要が無いのでなしにしています。
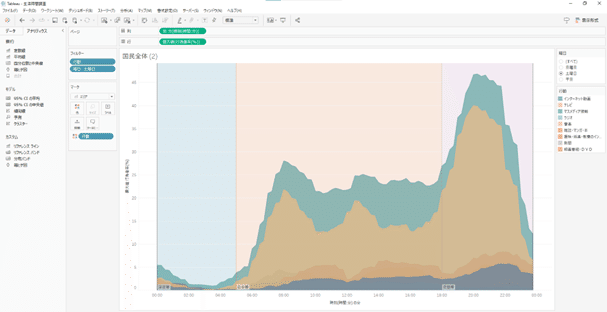
先程の手順を繰り返して色分けを実施してみました。こうすることで文字や言葉で説明しなくてもビジュアルで認識を合わせることができますね。
学校や仕事が終わって帰宅した19:00頃から一気にテレビやその他マスメディア(スマホ等)を見ている人が増えていることが即座に読み取れますね。
データの可視化においては載せる情報量が多くなることから、こういった機能を活用することで見て欲しい部分を絞っていくことは非常に重要なんだなと思いますね。
さて、1回目のブログの中でご紹介した生活時間データについては現在ビジュアライズした国民全体でのデータ以外にも職業別や在学別等のデータもあります。前回の内容と今回の内容を繰り返してぞれぞれ作成してみたいと思います。
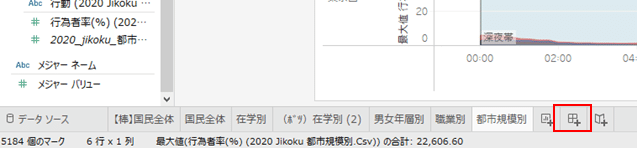
作った後、“ダッシュボード”に配置することで作ったグラフを並べて見たり、同時にグラフを切り替えしたりすることができます。図の田んぼみたいなマークがダッシュボードになります。

クリックするとダッシュボードが新規作成されますので左に表示されている今まで作成したグラフをドラッグアンドドロップで置きたい場所に配置していきます。
今回は国民全体と職業別を配置してみました。
ここで気になるのが国民全体と職業別で“曜日”フィルターの内容が違っていることです。一画面で比較するのに表示しているデータがバラバラではダメですね。
なので各グラフで作成した曜日のフィルターが連動するようにしてみたいと思います。
やること自体は簡単なのですが、師匠に教えてもらうまで自分で気が付くことができませんでしたね。。。師匠に教えていただき、ただ単にファイルの中のデータを並べるだけではなく、”データの在処”を意識する必要があることを勉強させてもらいました。

まずは最初に作成した国民全体のシートを開きます。
フィルターに置いている“曜日”の▼をクリックして“適用先ワークシート”⇒選択したワークシートを選択します。
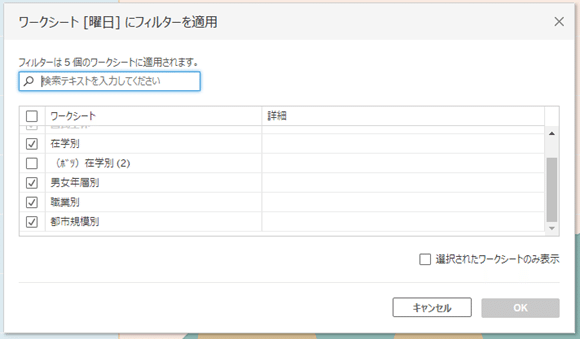
作成したワークシートが表示されるので適用したいシートにチェックをつけてOKを押下します。
これによって作成した各シートに同じフィルターが適用されます。
これで各シートにある既存のフィルターが不要になりましたので、ドラッグアンドドロップで外して完成になります。
ここまででお分かりのとおりで、データソースとして結合はしているものの、あくまでシートで作成していたものは各データファイル上のデータでフィルタリングをかけていることからダッシュボードに置いたとしても連携しないということになります。
なので、データを結合する時と同じ結合句でフィルタリングする時はフィルター元を合わせるということを意識してビジュアライズが必要になりますね。単にツールの使い方や見せ方だけでは無い部分も関連するあたりは奥深さを感じますね。
更に同じくフィルターに置いている“行動”についても同様の手順で一気にそろえることができるので実施し、色も置き直すと全てきれいに揃えることができます。
シートを切り替えて見たいので切り替えるためのパラメータを設定していきます。

シートを開いてデータテーブルの▼からパラメータの作成を選択します。

名前は分かりやすくシートの切り替えとして、プロパティの中のデータ型は”整数”を選択。
許容値は“リスト”を選択すると、値と表示名を設定できるようになるので画像のように設定します。数値で判定する設定を入れてあげるイメージですね。
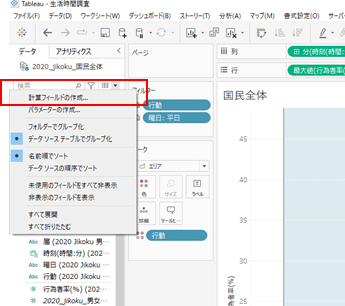
次に計算フィールドを作成します。
先程と同じく▼を選択しメニューから“計算フィールドの作成”を選択します。

計算入力フィールドが表示されるので、赤枠の先ほど作ったパラメータをドラッグアンドドロップでフィールドに置いて、分かりやすい名前を付けてOKを押下します。

すると、作成した計算フィールドが緑(連続データ)として表示されるので、▼から“不連続に変換”を選択します。
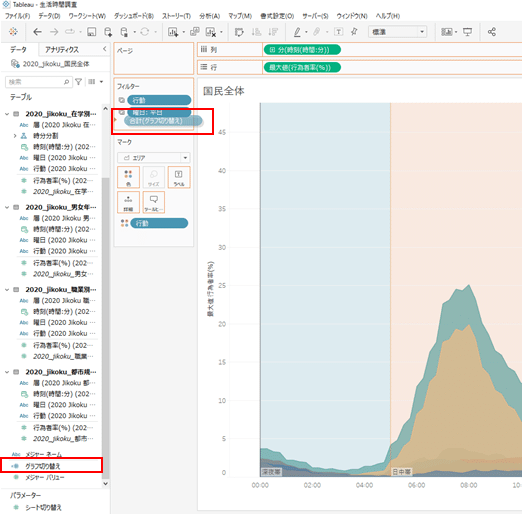
すると、ディメンションデータとして認識するようになるので、これを右クリックしながらフィルターへ持って行きます。
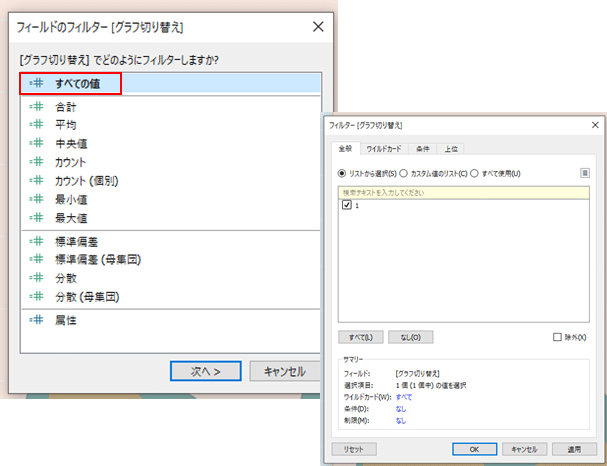
“すべての値”を選択します。
すると、設定したパラメータに応じて数値がリストに表示されるのでここでは“1”を選択します。
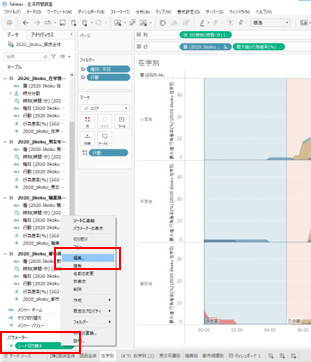
今度は別シートへ移動して作成したパラメータの編集をクリックします。
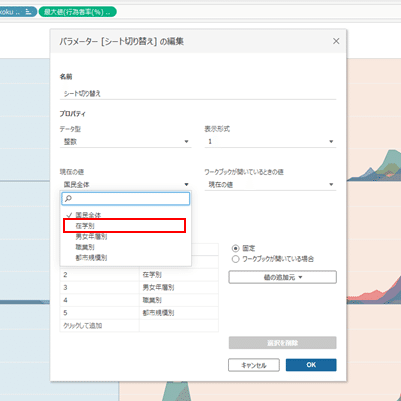
表示された編集画面の中の“現在の値”を表示しているシート名に切り替えます。現在は在学別を開いているので在学別を選択します。
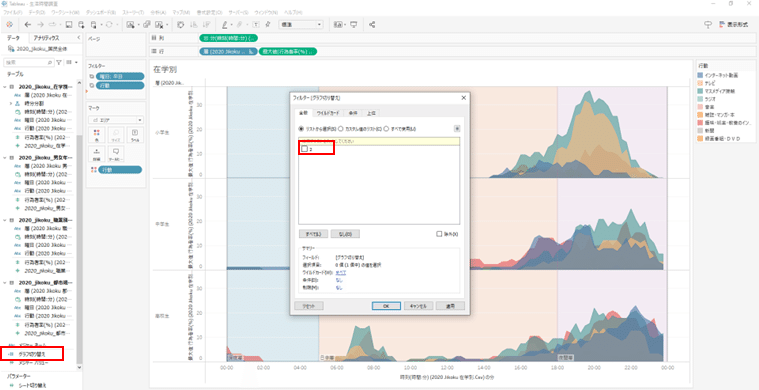
パラメータの設定を更新終えた後に先ほどの手順と同じように作成したグラフ切り替えの計算フィールドを右クリックでフィルターへ持って行くとパラメータの設定に応じて数値が表示されるので選択してOKを押下致します。
このパラメータの再設定とフィルターの配置についてダッシュボードに表示したいシート分繰り返します。
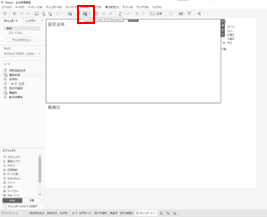
ダッシュボードに戻って赤枠内の“シートのクリア”をクリックして一旦並べたものを削除して切り替えて見れるように並べ替えたいと思います。

レイアウトを重ねて表示したい時は“レイアウトコンテナー”を使用すると重ねることができます。
①今回はスクロール範囲が縦に長いので“垂直コンテナ”を先にドラッグアンドドロップで配置します。
②その後に切り替えて見たいシートを配置していきます。
この①と②を交互に実施して切り替えるシートを全て配置します。

配置し終えたら配置したシートを選択し、右側の▼からパラメータ⇒“シート切り替え(自身で作成したパラメータ)”を選択します。
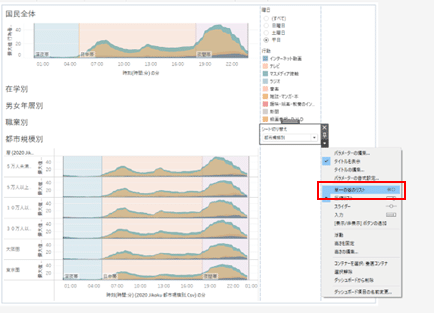
凡例に先ほどまで設定したパラメータが出るので、設定したパラメータで▼をクリックして“単一の値のリスト”を選択します。
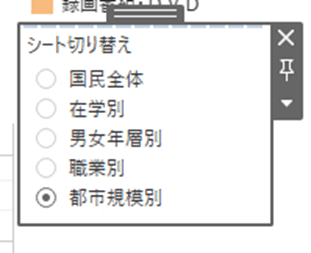
するとリストから選択して選ぶことができるようになります。
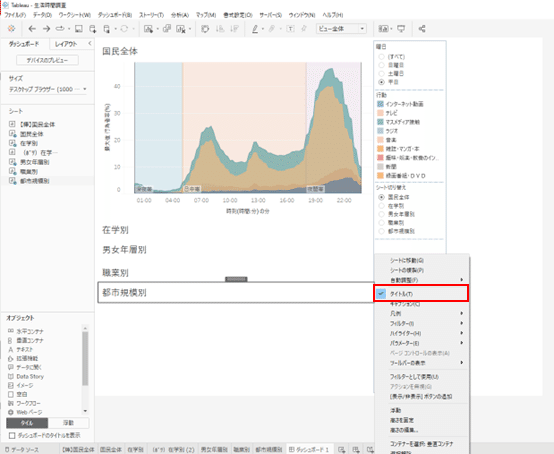
選択できるようにはなりましたが、縦長のため画面全体を使いたいですよね。なので各シートのタイトルは非表示にしたいと思います。
グラフタイトルを選択して▼のオプションを選択し“タイトル”のチェックを各シート分外します。

左下の“ダッシュボードのタイトルを表示”のチェックボックスにチェックを入れます。

チェックを入れるとダッシュボードのタイトルが表示されるので▼のオプションから“タイトルの編集”を選択します。
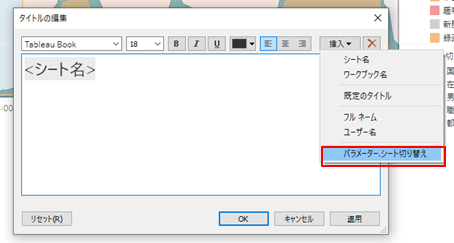
チェックを入れるとダッシュボードのタイトルが表示されるので▼のオプションから“タイトルの編集”を選択します。
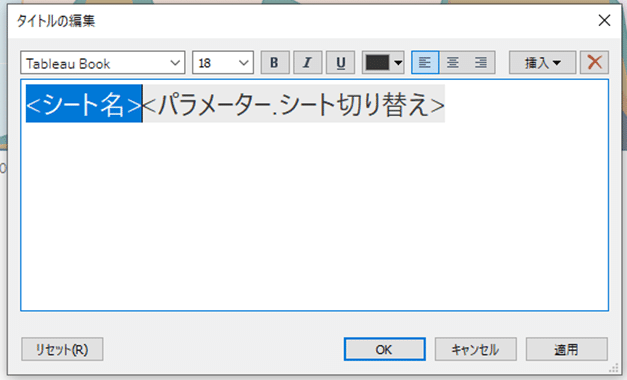
前半の<シート名>は不要なので削除してOKを押下します。
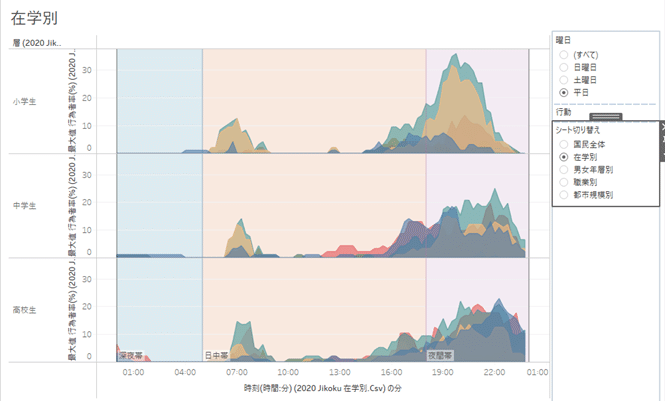
これで各シート切り替えて見れるようになりました!
限られたスペースを最大限活用できるようにすることは非常に大事なことになります。
さてようやく作った各シートを見ていきましょう。
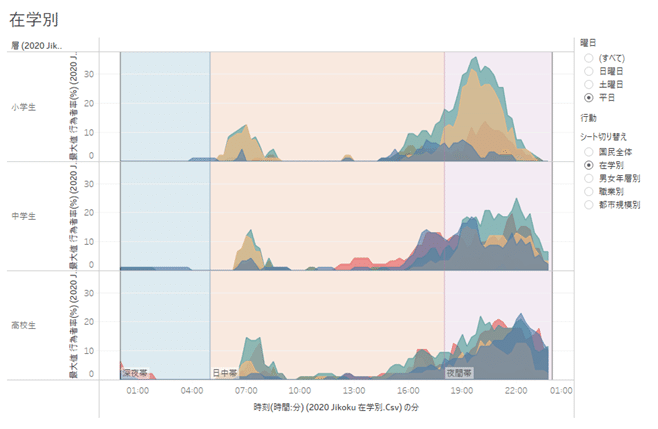
在学別を見ると、小学生のうちは19:30をピークにテレビやマスメディアを見ている人が多いですが、中学生になると“インターネット動画”の割合が増え、高校生になるにしたがって生活時間が後ろ倒しになっていることが見て取れますね。スマホを持ってSNSでのコミュニケーションが活発になり、それにしたがって動画を見る機会も多くなっていくと想定できます。
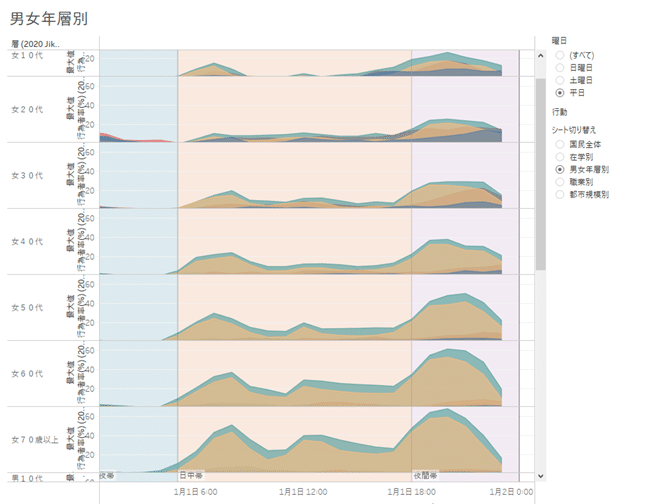
こちらは男女年層別の女性部分になります。
働き盛りの20代については深夜帯での活動が多く、インターネット動画を見ているのですが、30代以降になると結婚や出産が等のライフイベントがあるからか行動時間が一定ですね。そしてインターネット動画を視聴する人の割合についても30代から一気に下降していくのも気になります。子育て等で友人等の交流が減ってくるとあまり動画を見ることに対して意味を見出さなくなるのかもですね。

こちらは男性部分になります。
小中高の10代に関しては就学後はインターネット動画を見る人間が比較的多いですが、働きだす20代からは18時以降の帰宅後から活発になってますね。
精力的に働いている期間以降については一気に家で過ごす時間が増えるのか、テレビとマスメディア比率が上がりますね。
男性に向けてはしばらくは動画サービスを通して広告打つのがいいように見えます。
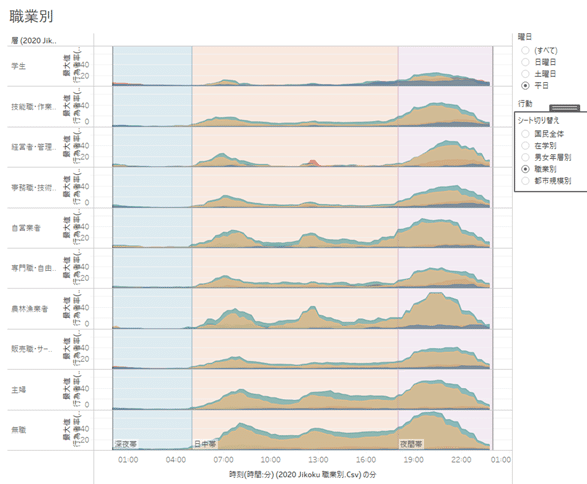
次は“職業別”になります。
このグラフを見て思ったのは自営業と農林漁業者の時間帯が似ているという点ですね。おそらく時間や期間が決まっているので時間がきっぱり分かれていて自分の時間を持ちやすいように見えますね。そして以外とテレビが多い・・・
もう一点は経営者や管理者について、業務時間帯は学生と同じくらい忙しそうにしていますが、昼の休憩時間については趣味に関することをネットで調べているようです(赤)。時間が無い中でも自分の時間をしっかり作っていることが分かりますね。
最後1点気付いた点は主婦と無職の行動時間と比率がよく似ていることです。何のメディアに触れているかについては、時間的行動制約と場所によるのかもしれないですね。

最後は人口の都市規模別になります。こちらはインターネットがどこでもできる環境上地方と首都圏での差は無いですね。
以上大変長くなりましたが、時間別の行動分析を以上とさせていただこうと思います。
次回はおさらいも含めてtableauの機能を紹介したいと思います!
この記事が気に入ったらサポートをしてみませんか?
