
(過去シリーズ:情報古めご容赦)WEB会議。無料・アカウント不要・URL発行・時間制限なし|Skype フリーカンファレンス
Zoom、Teams など色々流行っているけれども、Skype も簡単便利です。
Skype での電話会議をクリック1回で開催|Skype
https://www.skype.com/ja/free-conference-call/
●概要
パソコンは、ブラウザから(なので、ゲスト参加可能|アカウント不要)。
スマホは、アプリから(なので、マイクロソフトアカウント必要)。
●一番の優位性
無料なのに、
・Zoom のように時間制限がなく、
・Teams のように複雑な仕組みを理解しなくて済む。
●必要なものと通信量について
・必要なもの|パソコン、イヤホン、マイク、インターネット回線。
・必要なら|WEBカメラも。
※マイクロソフトアカウントがあるなら、スマホでも Skype アプリで出来る。
・音声のみ 通信量|1時間 40MB弱。
・映像あり 通信量|1時間 300MB弱。
●使い方
まずは、会議URLの発行を。
①
Skype フリーカンファレンスコールのWEBページにアクセスして、
https://www.skype.com/ja/free-conference-call/
②
会議の名前を付けて「無料の会議を作成」をクリック。
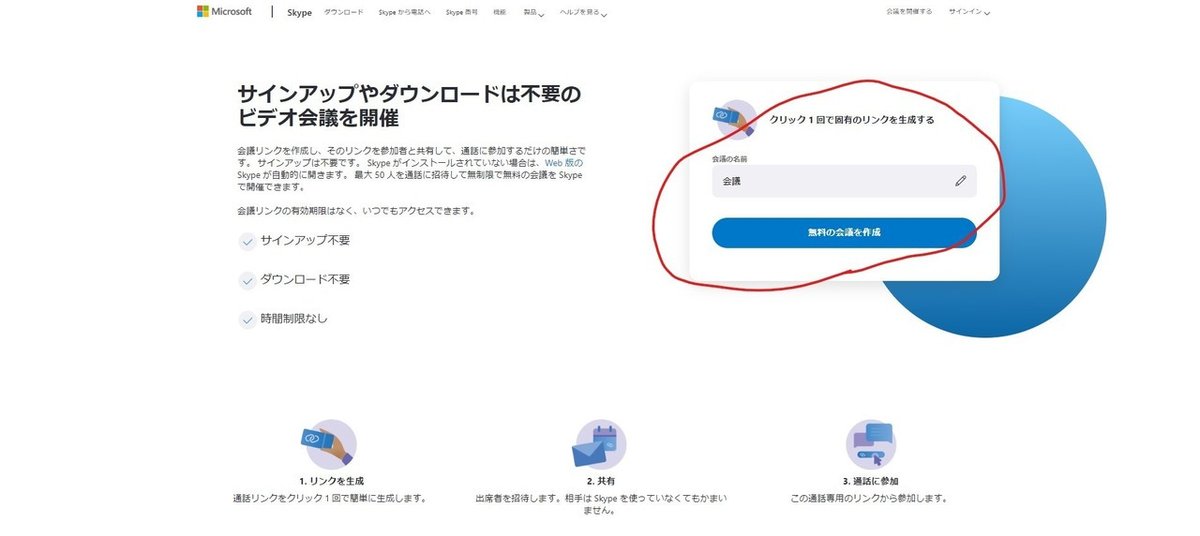
③
そうすると、下図のように URL が発行されます。
URLコピーアイコン(赤丸印)をクリックすると、URLがコピーされるので、相手に伝えます。

ちなみに、
「招待を共有」をクリックすると、下図のようにある程度のコミュニケーションツールが出てきますので、それを使うのも便利です。
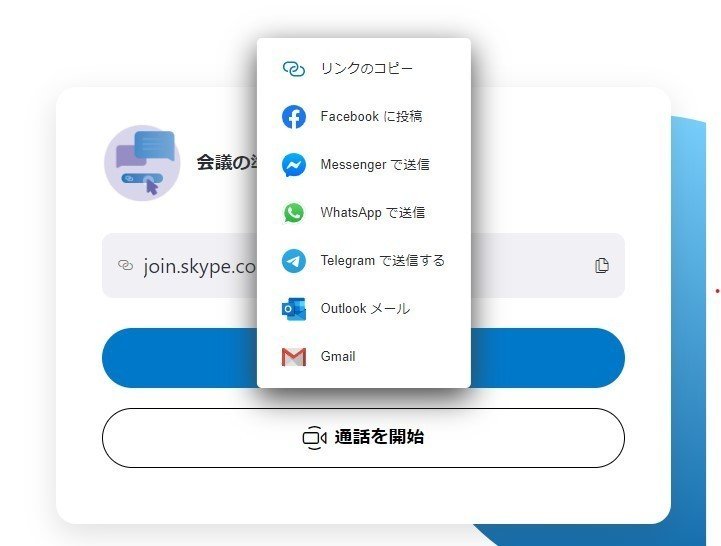
URL 相手に伝えたら、これで会議の準備は完了です。
※この発行された URL にアクセスすれば、いつでも WEB会議できます。
(URLはずっと変更されない)
参考|URL にアクセスするとどうなるのか
Windows PC だと、下図のようになりますので、
・キャンセル
・ゲストとして参加
をクリックしてください。

>補足
Windows PC だと、
・Skype が標準アプリとしてインストールされているので、
・その Skype アプリを起動しましょうか?という意味で
・「Skype を開く」というダイアログが出てきます。
Skype アプリが起動すると、ログインしてみたいなダイアログが出るので、マイクロソフトアカウントが必要になります。
なので、
簡単スムーズなのは、この表示が出たら「キャンセルして、ゲストとして参加」です。
ただし、
マイクロソフトアカウントがある場合、すでに Skype をお使いの場合は、Skype アプリでも簡単スムーズです。
次に、WEB会議に参加する際の名前を決めて、参加をクリックしてください。
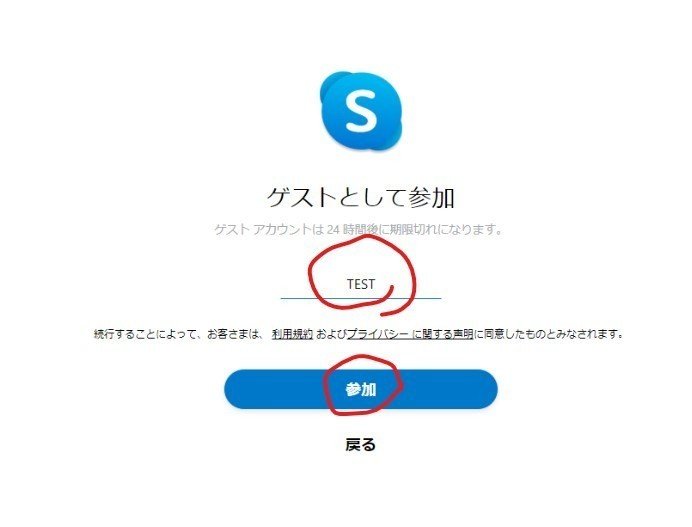
そうすると、接続前画面になりますので、
・マイクマークのスイッチをクリック(赤丸印)して、
・ブラウザのURLの下付近に、マイクの使用許可ポップアップがありますので、許可をクリック。
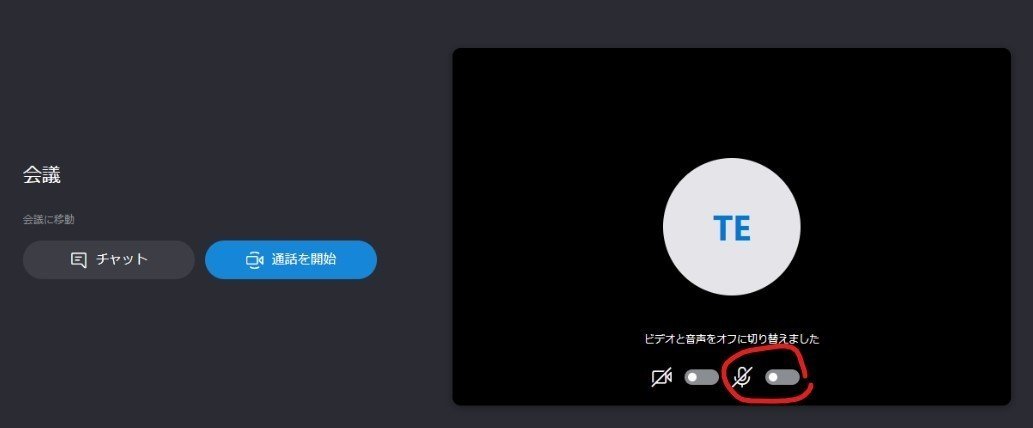
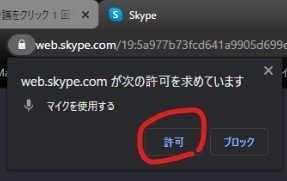
※必要なら、ここでビデオマークのスイッチをクリックすると、こちらのWEBカメラの映像を相手に見せる事ができます。
準備できたら「通話を開始」すると会議がスタートします。
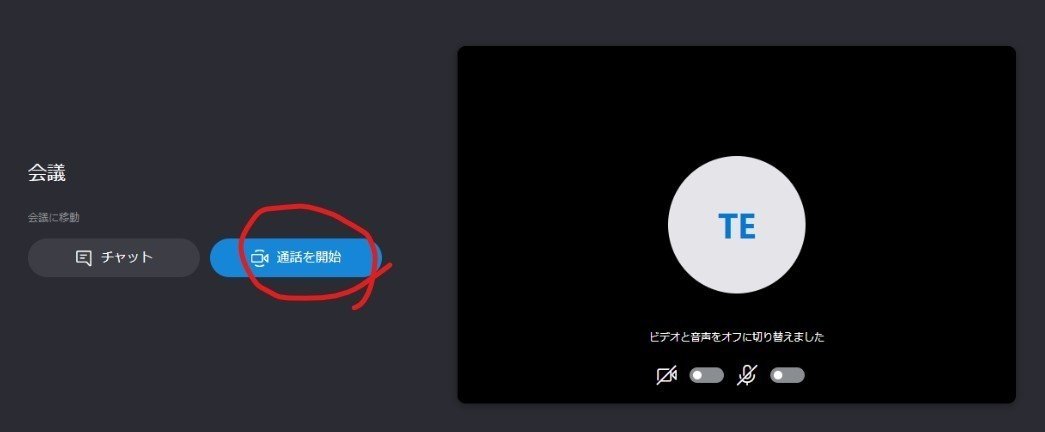
会議が開始されると下図のような画面になります。
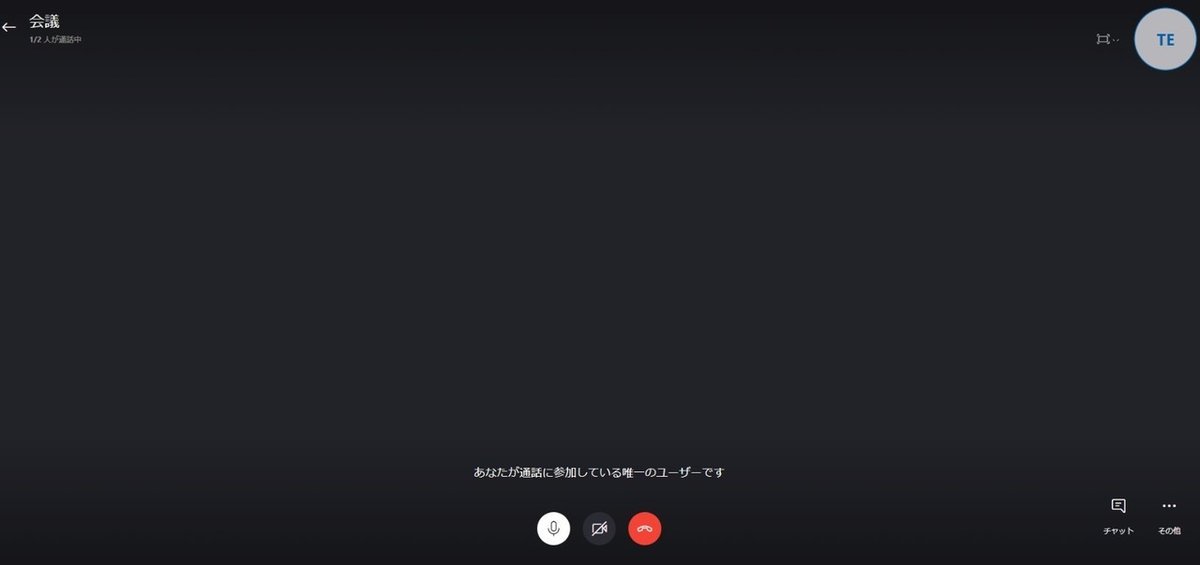
テキストチャットもできますので、何かドキュメントやデータの送信も可能です。
※テキストチャットでのデータ送信容量の制限は、300MBです。
▼ Skype ファイル共有: ファイルの種類、サイズおよび期限
https://support.skype.com/ja/faq/FA34644/skype-huairugong-you-huairunozhong-lei-saizuoyobiqi-xian
以上です。
読んで頂いてありがとうございました!
