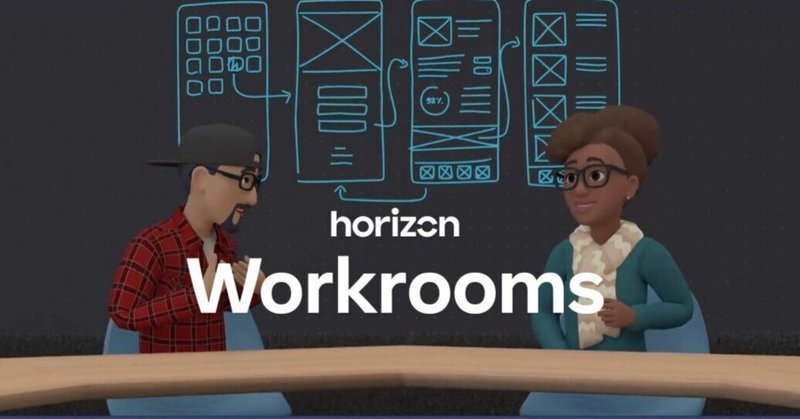
horizon Workroomsに招待されVRで参加する方法
自分のWorkroomsが既に存在していて、他の人からWorkroomsに招待された場合のVRでの参加方法についてまとめました。(パソコンからの参加方法は記載しておりません)
1.ヘッドセット側の準備作業
1-①
まず、ヘッドセットからhorizon Workroomsを起動します。
自分のWorkroomsに接続しているはずなので「設定」アイコンをクリック。
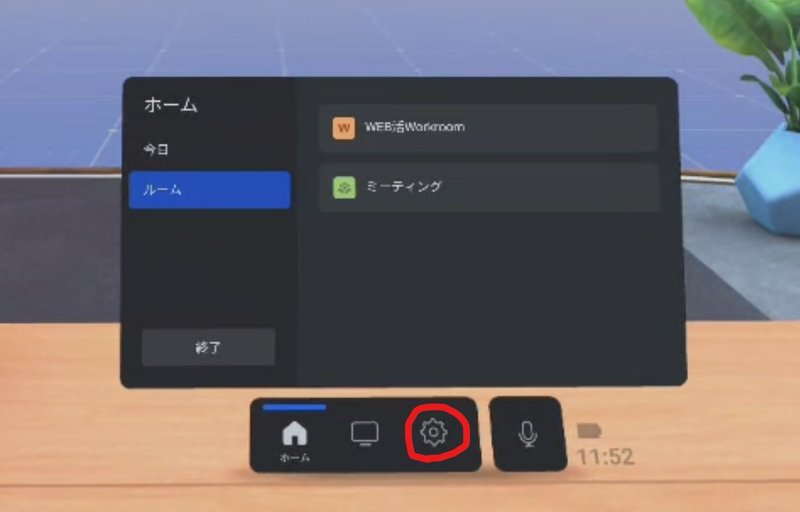
1-②
設定画面から「アカウント」を選択してログアウトします。

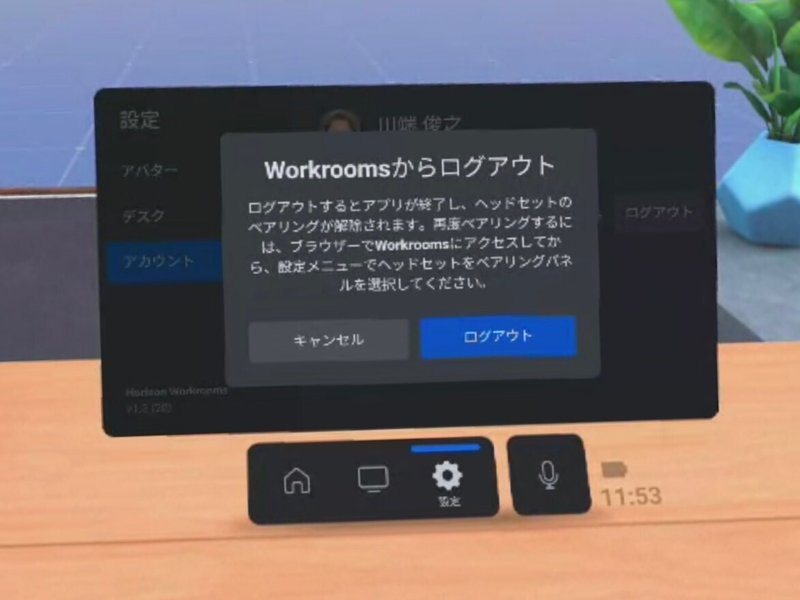
これで、招待されたWorkroomsに入る準備が完了です。
2.パソコン側の作業
2-①
他のWorkroomsに招待されると以下のような招待メールが届きます。
「利用を開始」をクリックしましょう。
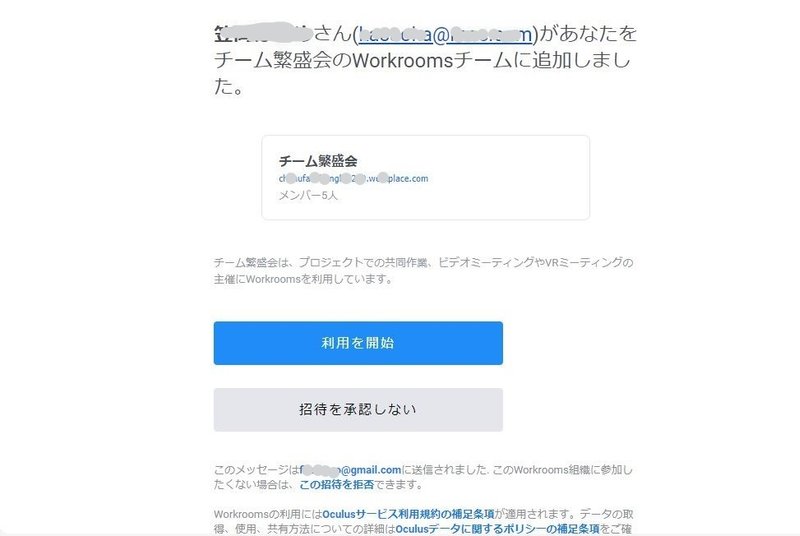
2-②
自分のアカウント登録に使ったメールアドレスを入力して「次へ」

2-③
メールアドレス宛に認証コードが送信されてくるので「メールアドレスを認証」をクリック

2-④
参加するWorkroomsチームにログイン
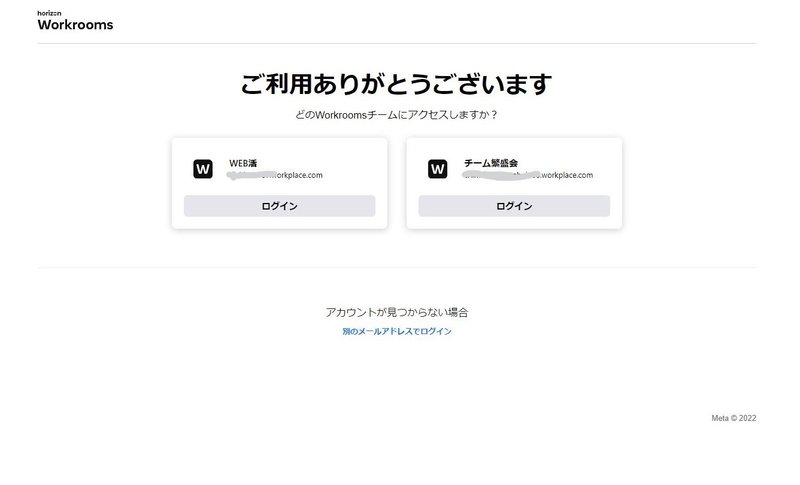
2-⑤
招待されたWorkroomsが表示されたら、VRで参加するためにヘッドセットをペアリングする必要があり、ヘッドセット側での作業も必要になります。
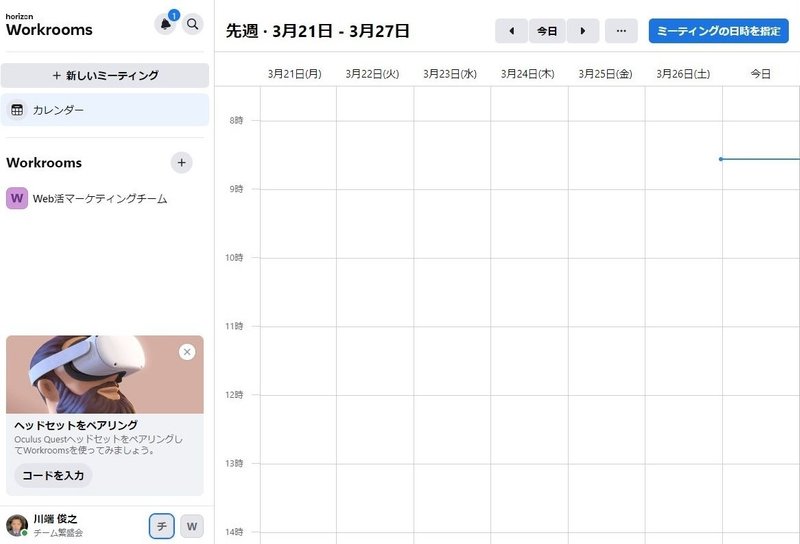
2-⑥
ヘッドセットのペアリングは「名前」のところをクリックして表示されるメニューから「設定」を選択。
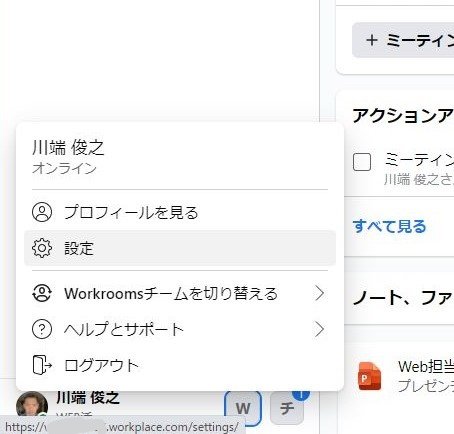
2-⑦
「ヘッドセットをペアリング」を選択して表示されたペアリングコード入力欄にペアリングコードを入力して接続します。
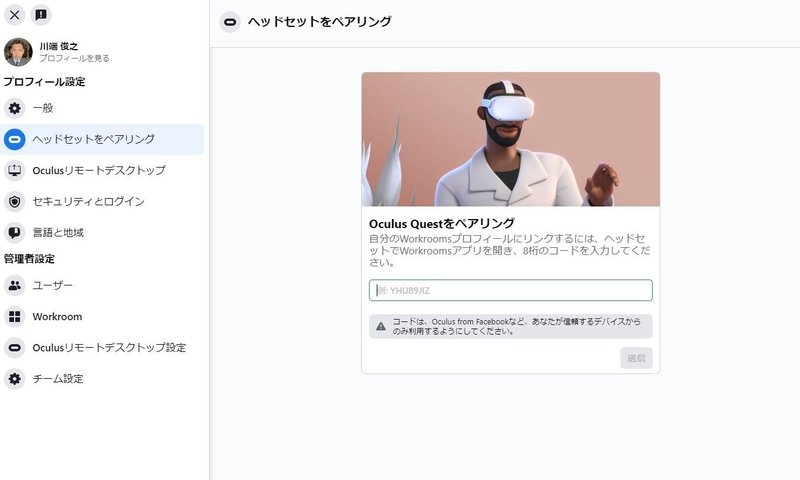
ペアリングコードは、ヘッドセットからhorizon Workroomsを起動して表示されるペアリングコードを入力。(「1.ヘッドセット側の準備作業」でログアウトしているのでペアリングコードが表示される)
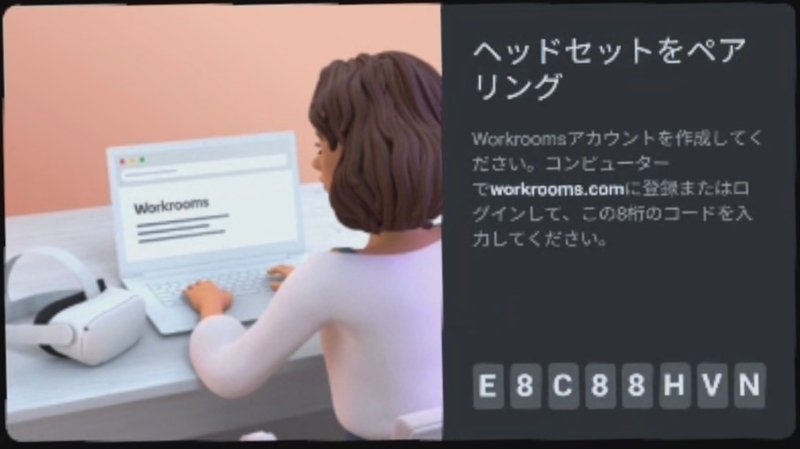
3.VR接続で招待されたWorkroomsに入る
3-①
ペアリングが成功すると以下の表示になるので「開始する」をクリックしルームが表示されるので選択すればルームに入れます。

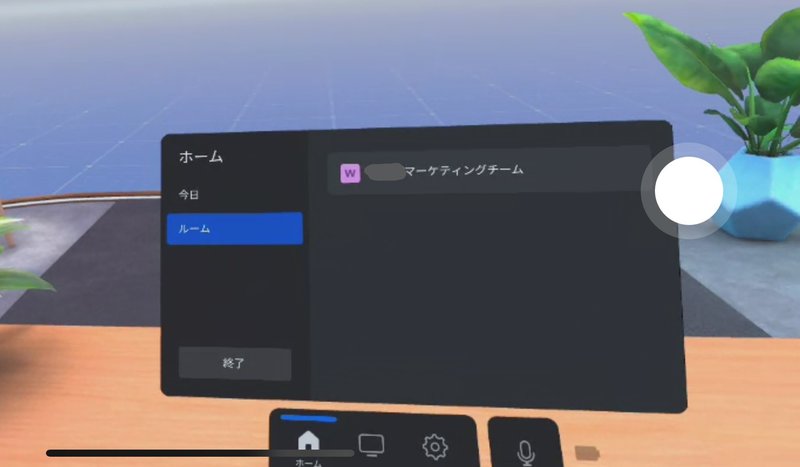
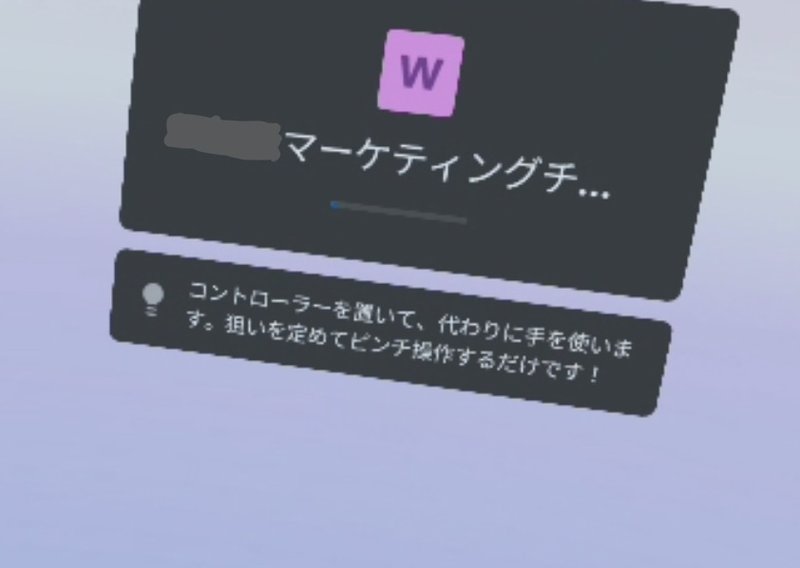
3-②
無事にルームに入りました。しかし自分のパソコンをVR空間に表示させるため「コンピュータ」アイコンからパソコンを接続しようとしてもエラーとなります。これは「Oculus Remorte Desktop」の接続先が自分のWorkroomsになっているからです。

4.パソコン側で「Oculus Remorte Desktop」を再設定する
4-①
「Oculus Remorte Desktop」を起動して自分のパソコンの接続先のルームからログアウトします。

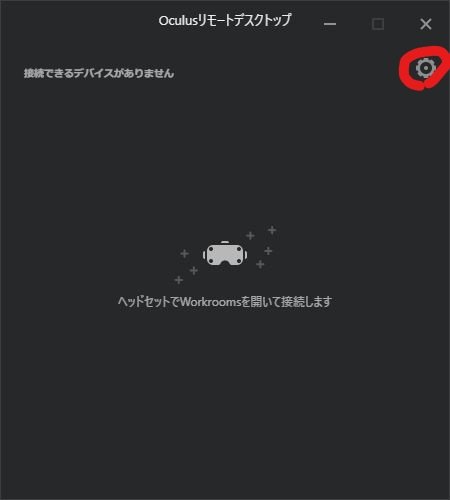
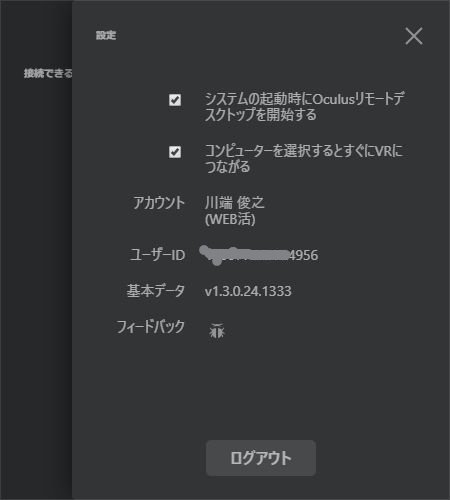
4-②
「workroomsを始める」をクリック。

4-③
招待されたworkroomsのアカウントを選択

「Oculusリモートデスクトップにログイン」をクリックすると招待されたworkroomsに接続されます。


これでヘッドセットから再度、パソコンに接続すればディスクトップ画面が表示されます。
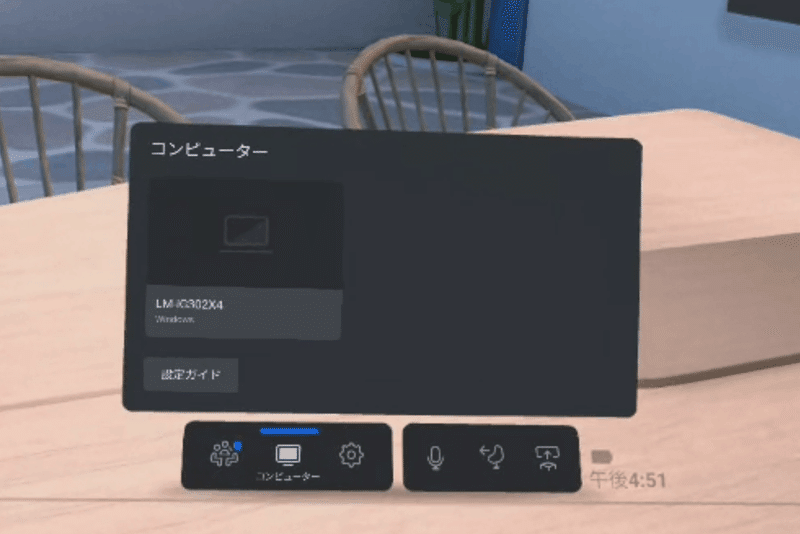

まとめ
最初、ヘッドセットから招待されたWorkroomsに入れなくて四苦八苦しましたので、記録簿として書き留めました。
自分のworkroomsのアカウントで招待されたworkroomsにも入れればいいのですが、現状では別のWorkroomsに入るには以下の3つのステップが必要ということみたいです。ベータ版だから仕方がないのですかね。
ヘッドセット側で現在接続されているworkroomsからログアウト
パソコン側で招待されたworkroomsにログインしてヘッドセットとペアリング→ヘッドセットでworkroomsに入る
パソコン側で「Oculus Remorte Desktop」を再設定
この記事が気に入ったらサポートをしてみませんか?
