
RaspberryPIでPC-8001を動かすぞ!!!
ない・・・売ってない!!!
「PasocomMini PC-8001」が販売終了だってさ。
気が付いた頃にはもうこうなっていたのね。。。
PasocomMini PC-8001製品情報 │ パソコンミニ公式ウェブサイト (pcmini.jp)
以前にWin10上でPC8001エミュを動かすようにしたけど、
リビングのTVで遊びたいんだよね。
でも、TVにパソコンをつなげるのも面倒だし。
んで、ぐぐったら、いいのあるじゃん!
手のひらサイズの小型パソコン、
その名も「PasocomMini PC-8001」イカス!
だが・・・販売終了だ、と・・・
うぉぉぉおおおお!!何とかならんのか!!!
は!・・・・そうか・・・自分で作ればいいのか!!!

小型パソコン・・・
・・・昔買ったRaspberryPI zeroが転がっていたな・・・
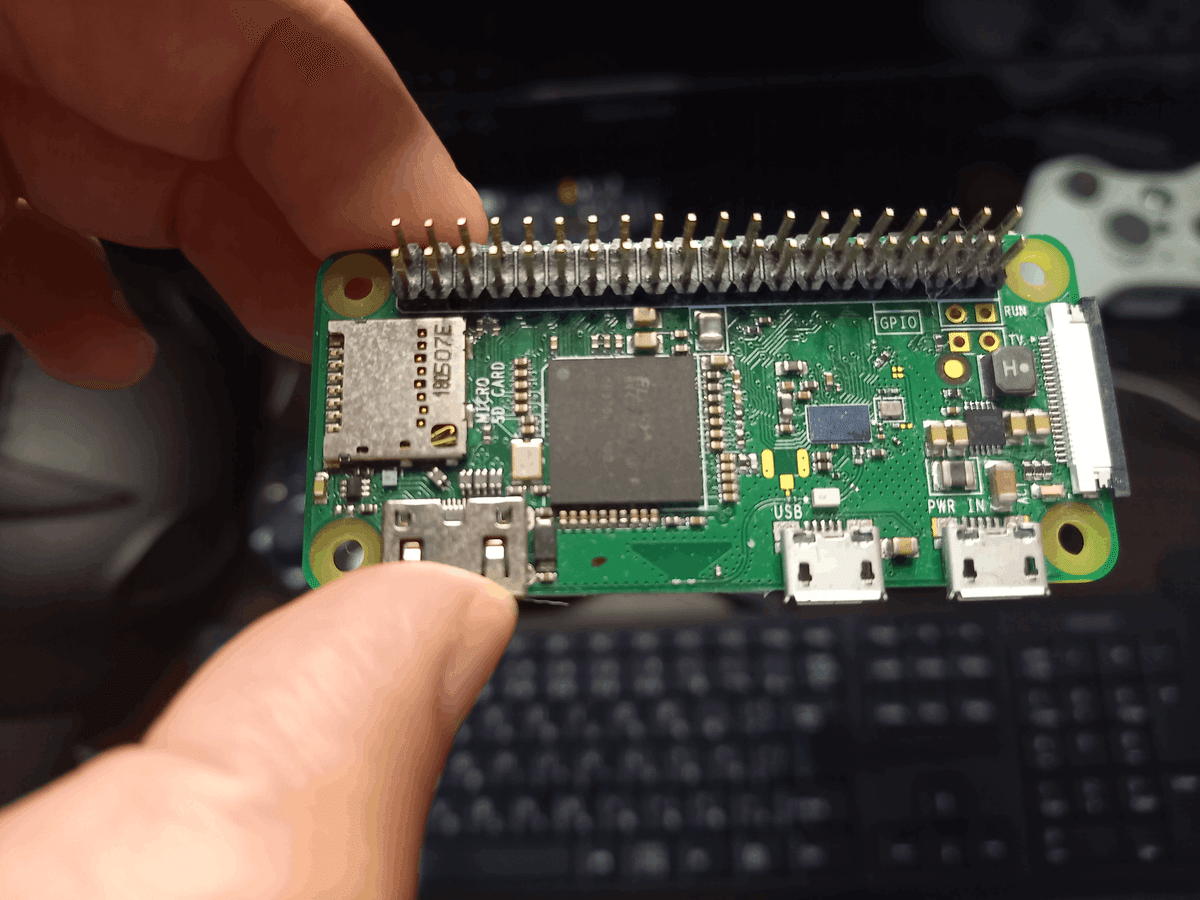
それと、あのPC8001エミュ・・・
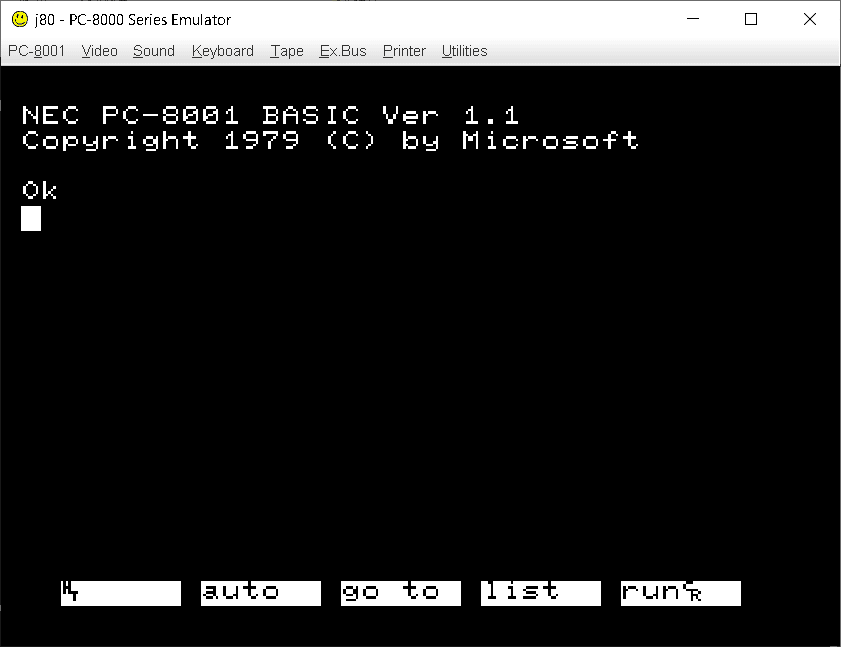
マルチプラットフォーム言語のJavaで動いているから
Windows以外にResbian(RaspberryPIのOS)でも動くんじゃね!?
・・・よっしゃ、やるか!!!
①RaspberryPIの最新OSをMicroSDカードにインストール
まずは、PaspberryPI OS Imagerをダウンロードしよう。
Raspberry Pi OS – Raspberry Pi

PaspberryPI Imagerをパソコンにインストール。
imager_x.x.x.exeを実行する。(xは数字ね)


MicroSDカードをパソコンに接続しよう。
以下のようなMicroSDカードをUSB化できるアイテムがあるといいね。
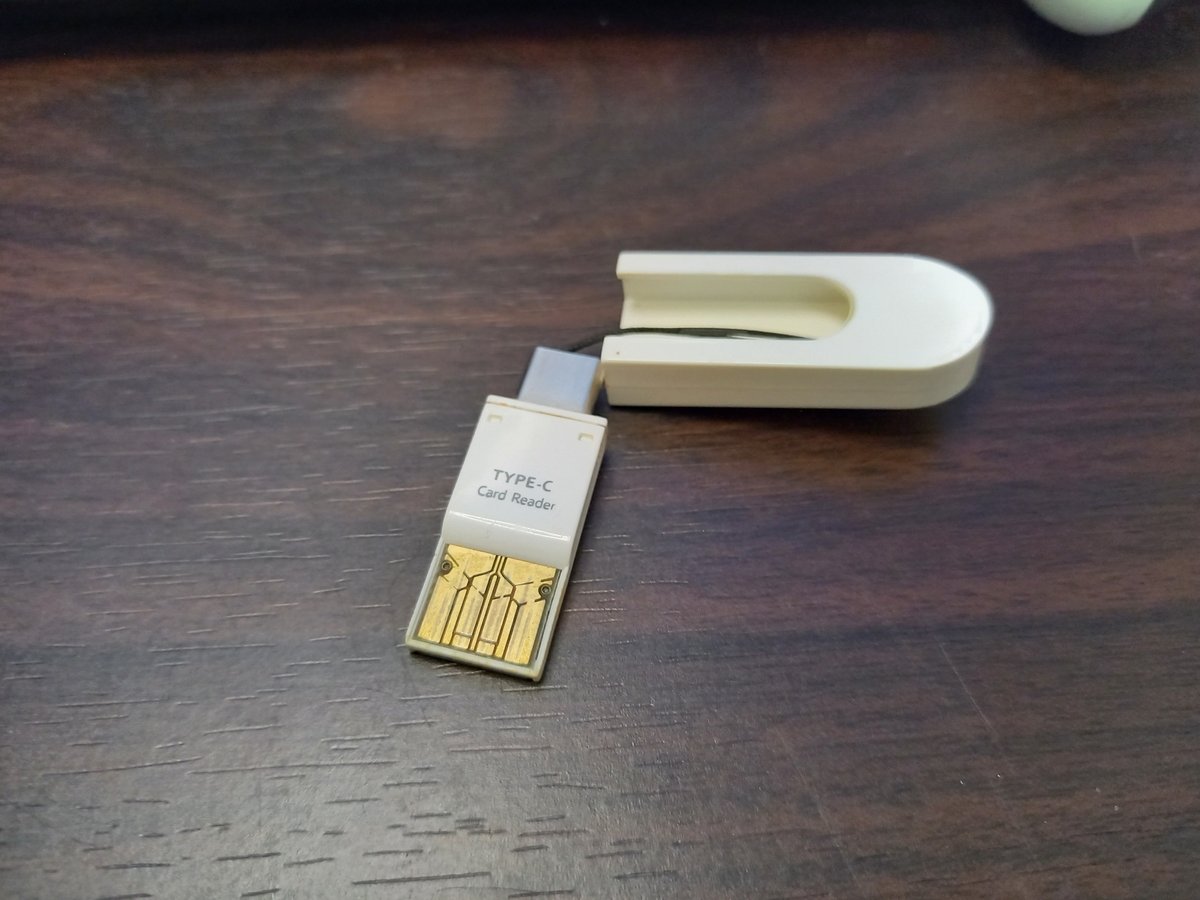
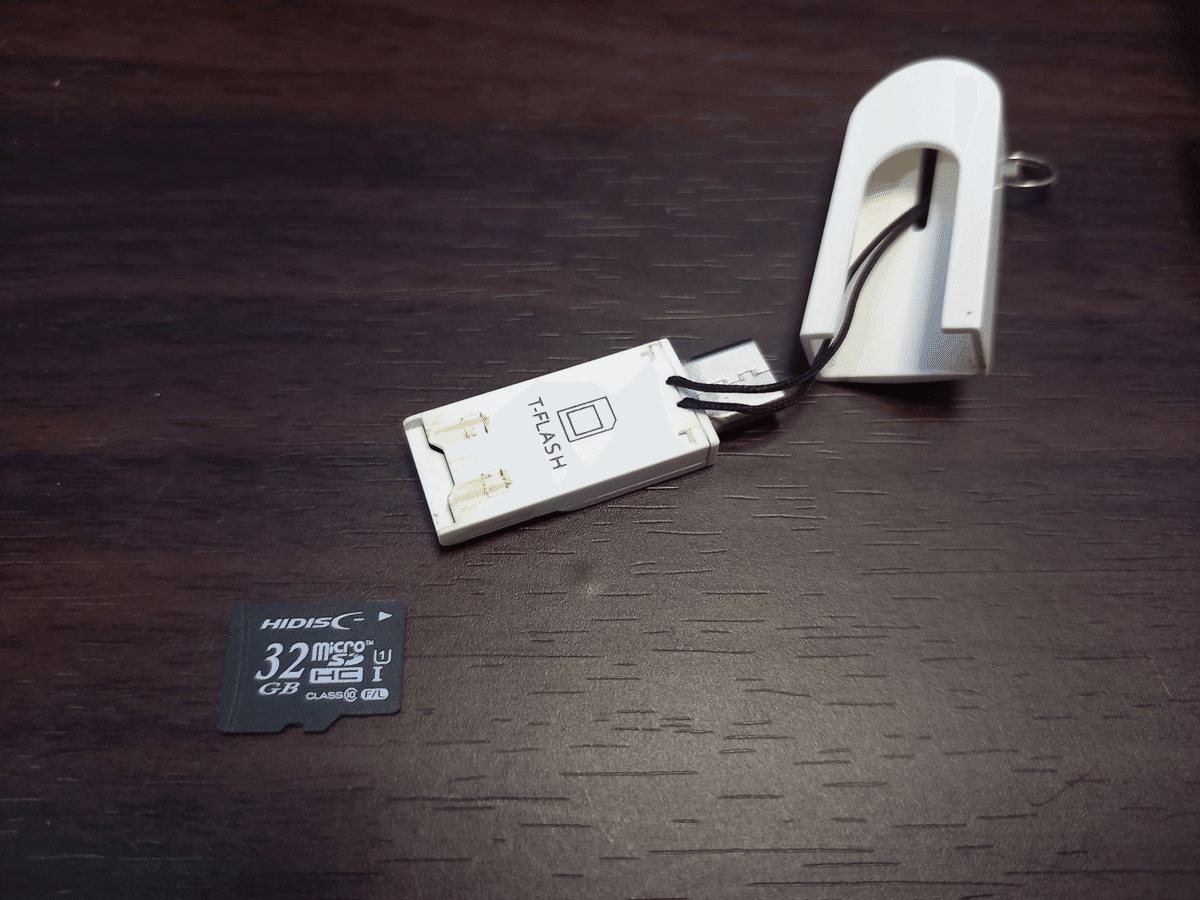
RaspberryPI Imagerを起動してOS、ストレージを選択しよう。

OSは「Raspberry PI OS(32-bit)」にしよう
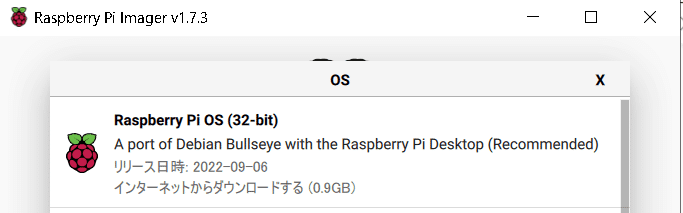
ストレージはパソコンに接続したMicroSDカードね。接続(USB接続など)や容量(32GBなど)を目印に間違えないように選択しよう。
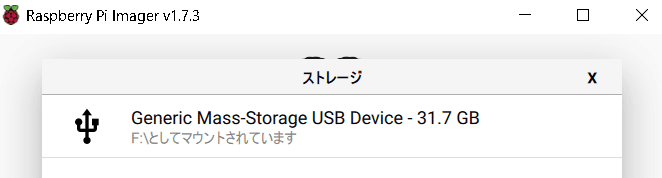
「書き込む」をクリックし、確認ダイアログが出るので、「はい」をクリックしてしばらく待とう!


以下画面が出ればMicroSDカードへの書き込みは完了です。
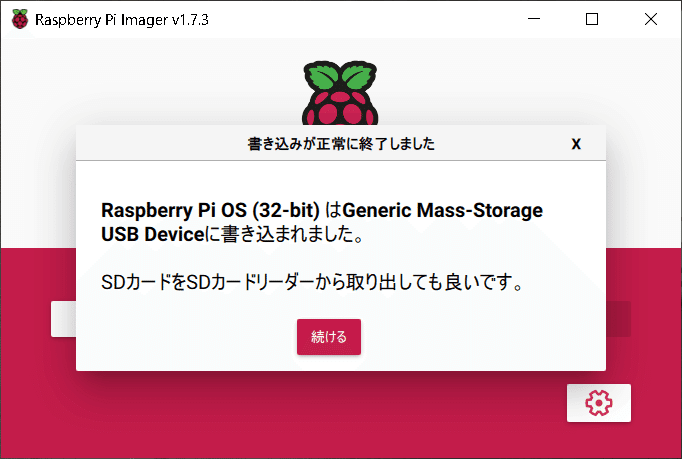
②OS設定(Raspbian)
MicroSDカードをRaspberryPI zeroに挿入し、電源ONします。

OS起動するまで待つ。
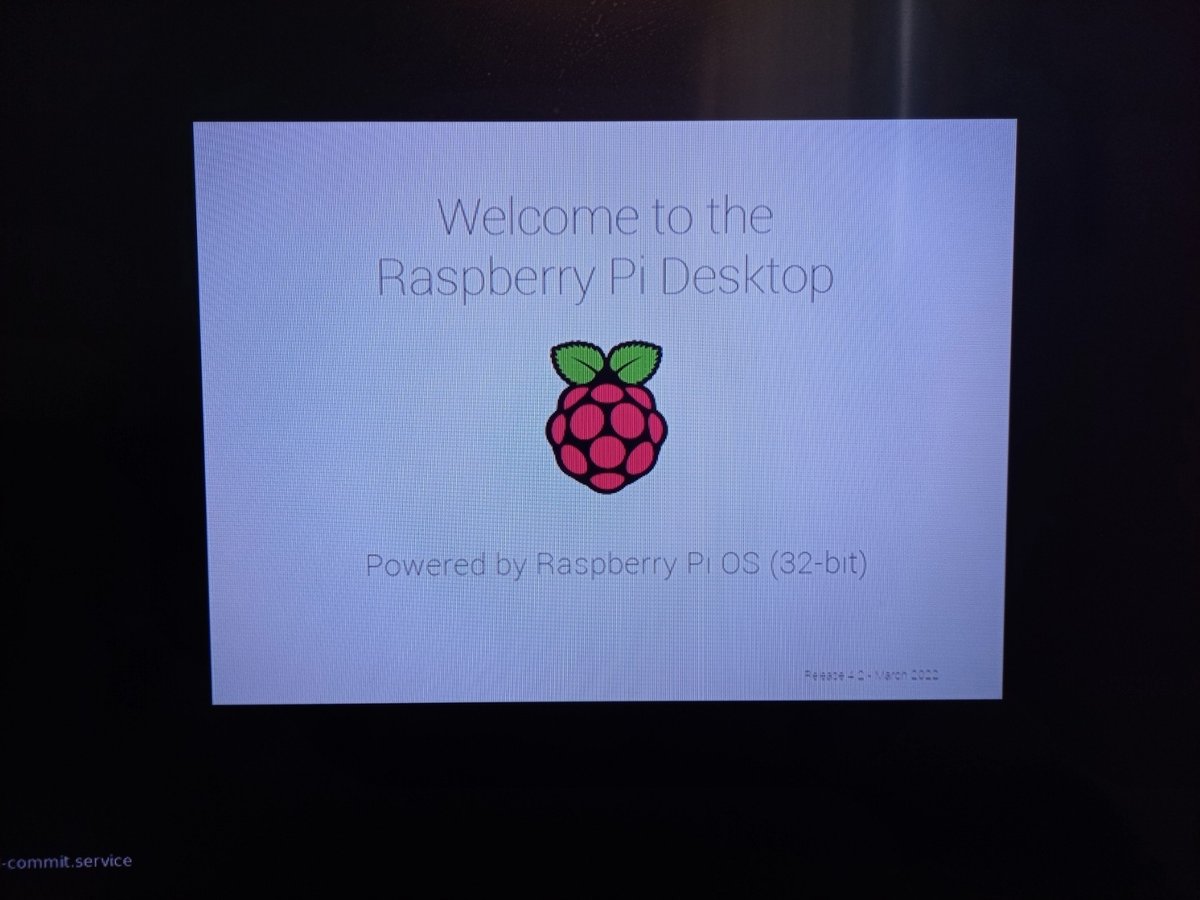
初期設定するようだ。
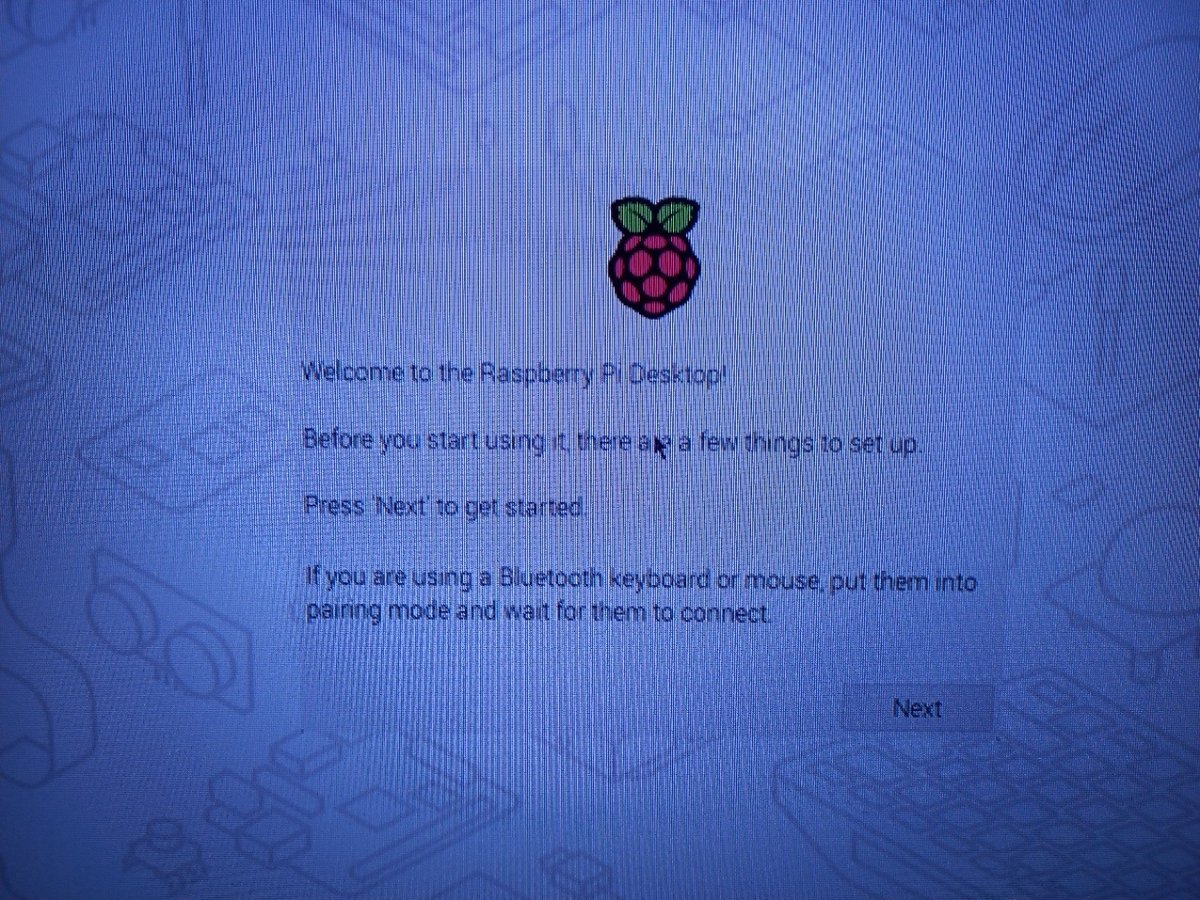
見づらくて申し訳ない。国と言語とタイムゾーンを選択しよう。
(Japan、Japanese、Tokyoと選ぶ)

ユーザ名とパスワードを設定しよう。
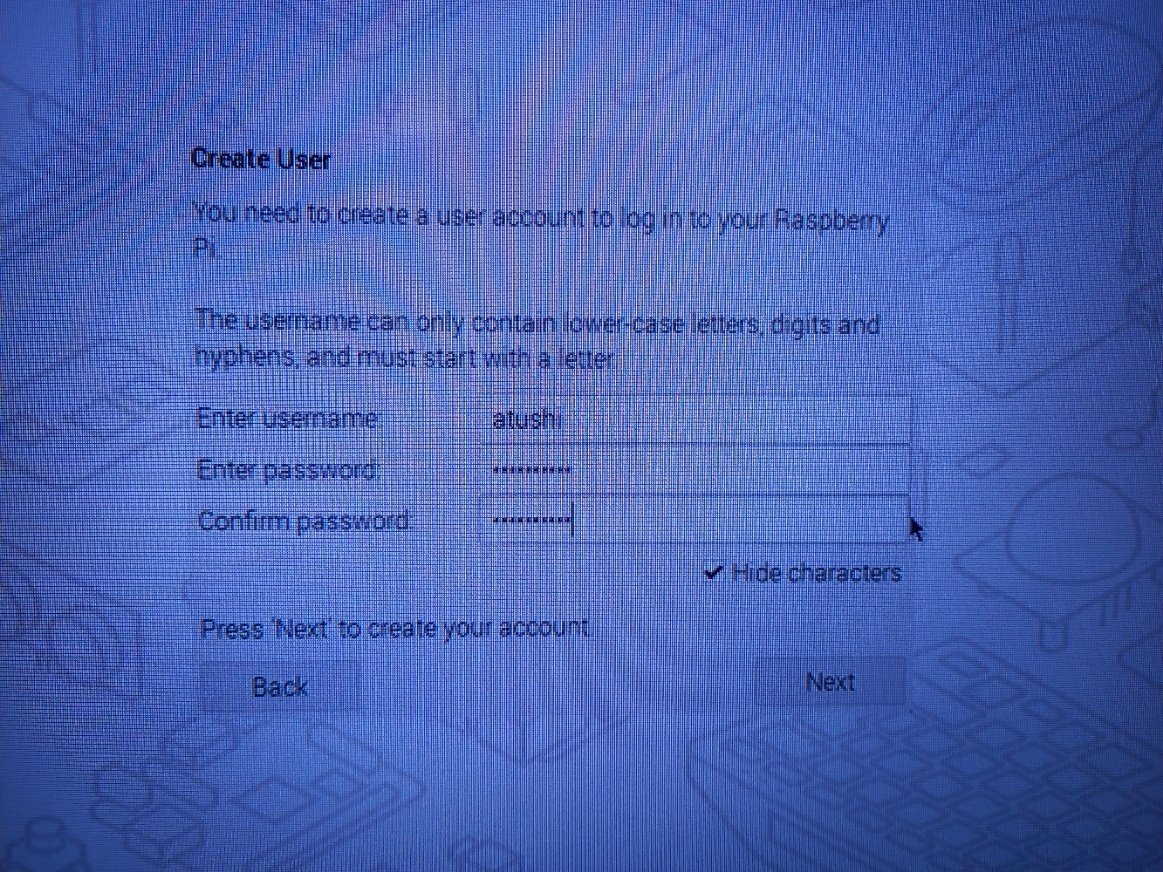
スクリーンの話らしいが、よくわからんのでNextへ
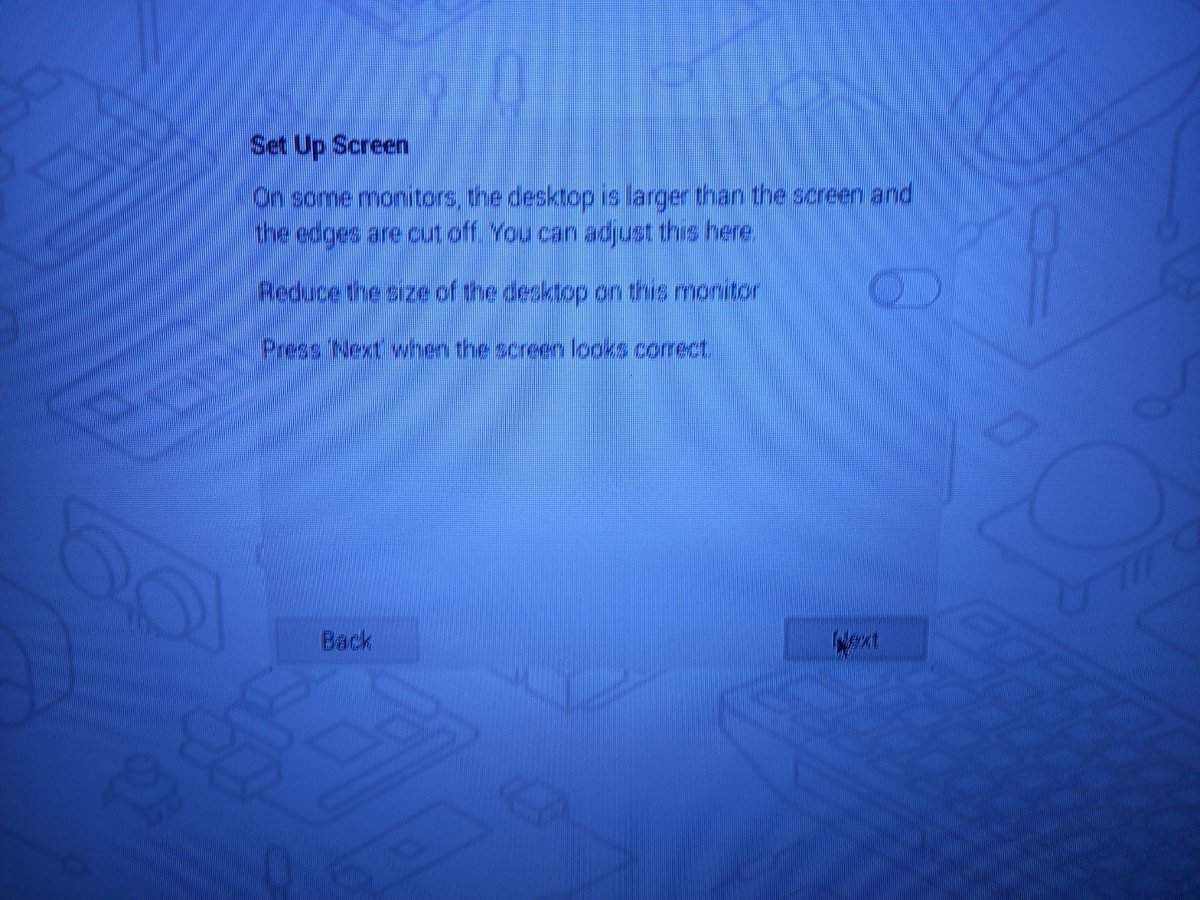
WiFiの設定をしてインターネットできるようにしよう。
自宅のWiFiのSSIDを選択しようね。
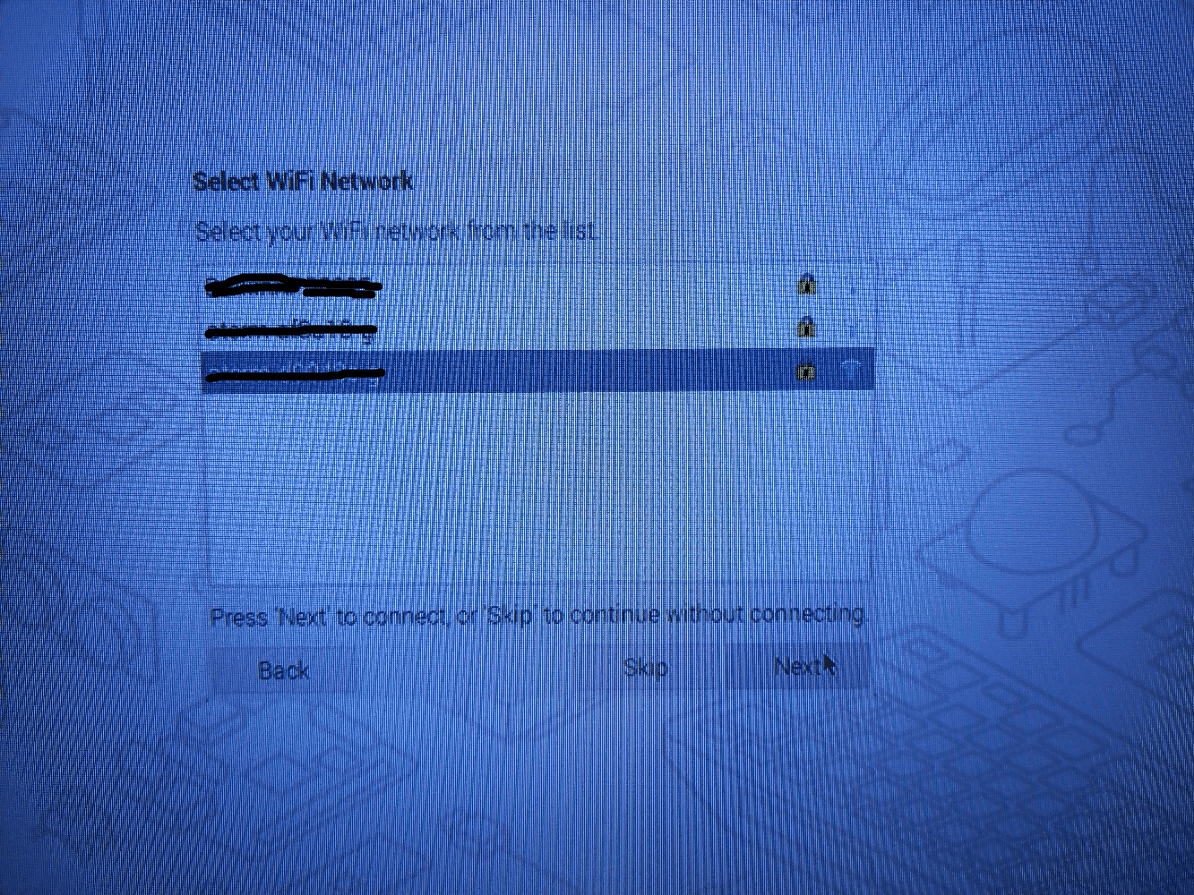
SSIDに対するパスワードを入れよう。

アップデートするようだ。Nextで放置。

気が付いたらアップデートは終わってたw

やっとOS起動できそう。Restartをクリック。

SSHとVNCを設定してパソコンのTeraTermおよびリモートデスクトップ(VNCクライアント)からRaspberryPI OSにアクセスできるようにしよう。
左上のラズパイマーク>設定>Raspberry Piの設定

「インターフェイス」タブをクリックし、SSHとVNCをONにしよう。

ラズパイのIPを調べるには右上のVNCアイコンをクリックすると表示されます。

ここまできたら、パソコンからリモートで作業しよう。
(ラズパイzeroがもっさりしているのでね・・・)
VNCViewerを使おう。(インストールは割愛)
https://www.realvnc.com/en/connect/download/viewer/

IPとname(接続名)を入力し、OK
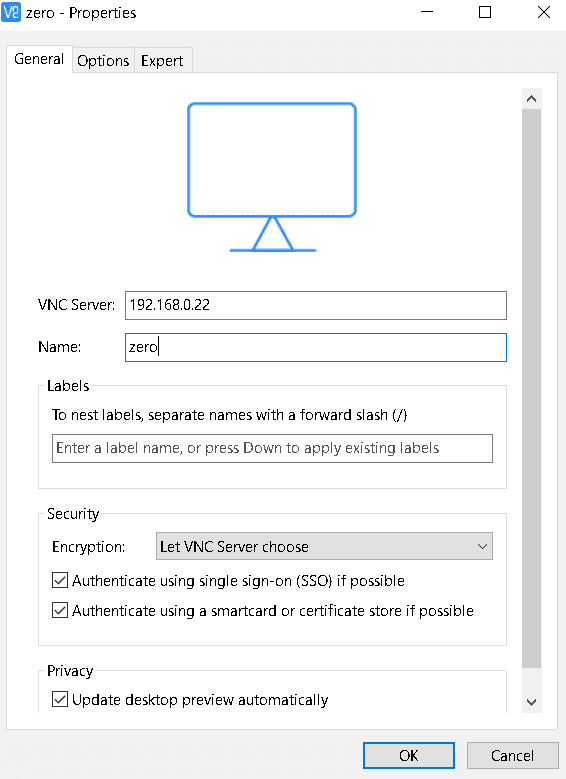
接続情報を登録できたのでダブルクリック

気にしないでContinue
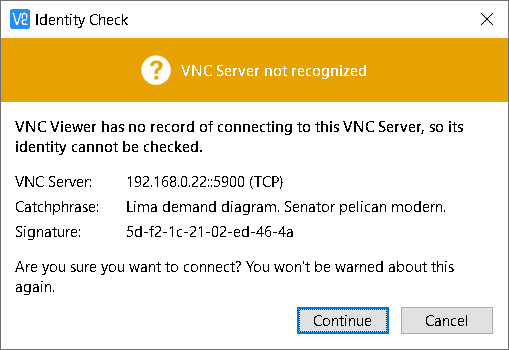
ユーザ名とパスワード入力し、Remember passwordにチェックを入れとこう。

接続できればOK
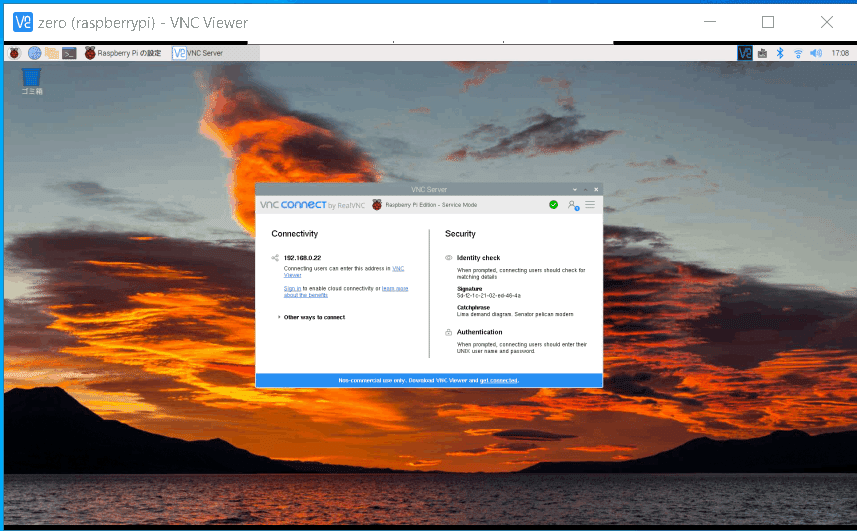
③PC-8001エミュ(j80)をインストール
Javaをインストールしよう。
LXTerminalを起動する。
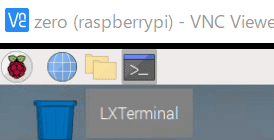
以下のコマンドを入力
sudo apt update
sudo apt install -y openjdk-8-jdk以下のコマンドでバージョンを確認
java -version以下のように応答があればOK。LXTerminalは閉じる。
openjdk version "1.8.0_312"
OpenJDK Runtime Environment (build 1.8.0_312-8u312-b07-1+rpi1-b07)
OpenJDK Client VM (build 25.312-b07, mixed mode)
j80をダウンロードしよう。
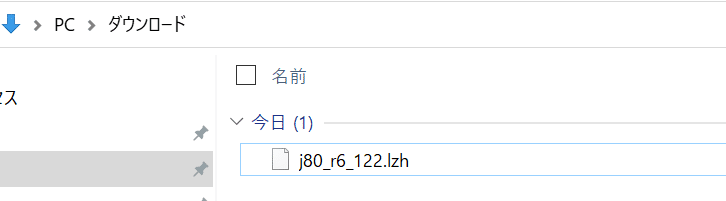
ダウンロードしたら、7Zipで解凍しよう。
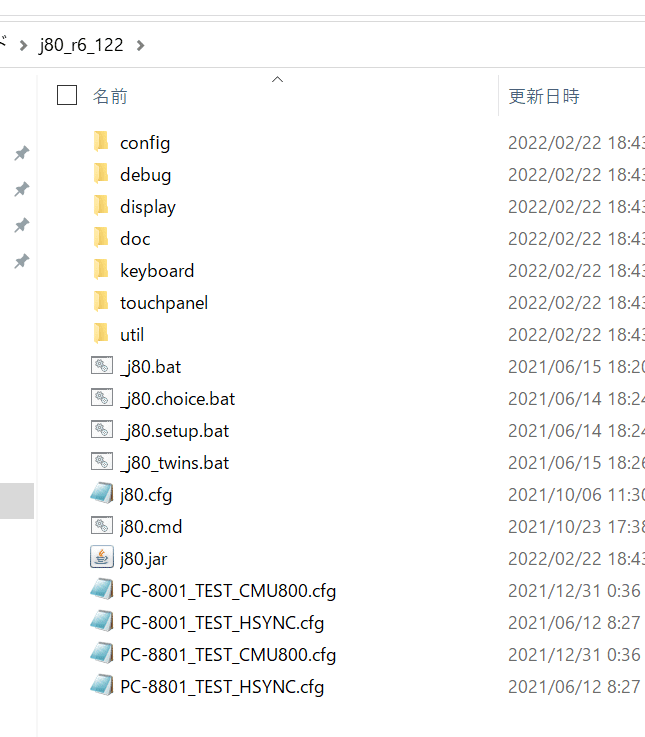
「pc8001」フォルダを作成し、先ほどのフォルダを格納しておこう。
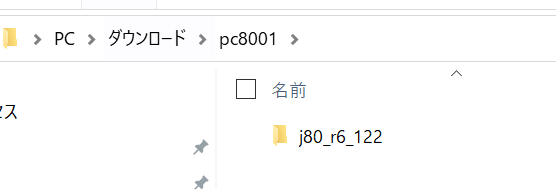
TOOLSを配置しよう。
toolをダウンロードし、解凍して「pc8001」フォルダに配置する。
http://upd780c1.g1.xrea.com/pc-8001/bin/tools80_r6_44.lzh
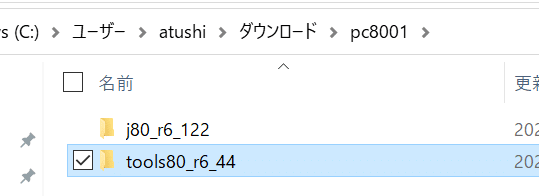
ROMを吸出しよう。
以下を参考にしてください(割愛)。
j80ファミリ豆知識 (xrea.com)
ROMを配置しよう。
「pc8001」フォルダに「res」フォルダを作成し、さらに「j80」フォルダを作成する。その「j80」フォルダの配下にROMを配置しよう。
(ROMのファイル名は「PC-8001.257073260.rom」にしておこう)

先ほどの「pc8001」を圧縮して、ラズパイに転送しよう。
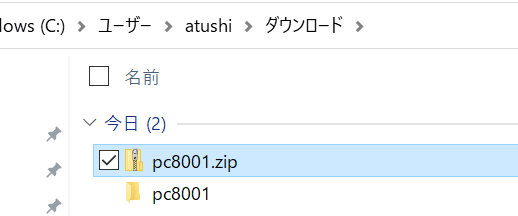
VNCViewerのFileTrasferを使う。
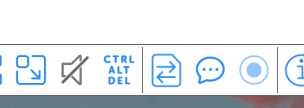


ラズパイ側のデスクトップにファイルが送信されているので、/home/(ログインユーザ名)に配置しよう。

右クリックで「ここでファイルを展開」を選択して解凍しよう。

FONTを作成しよう。
LXTerminalを起動して、以下を入力する。
cd pc8001/tools80_r6_44/
java -jar ./tools80.jar ./sample/PC-8001.chr途中、OKと入力して続けろって出るのでOKを入力して進める。
うまくいけば、「pc8001/tools80_r6_44/sample」フォルダ内にFONファイルがあるので、
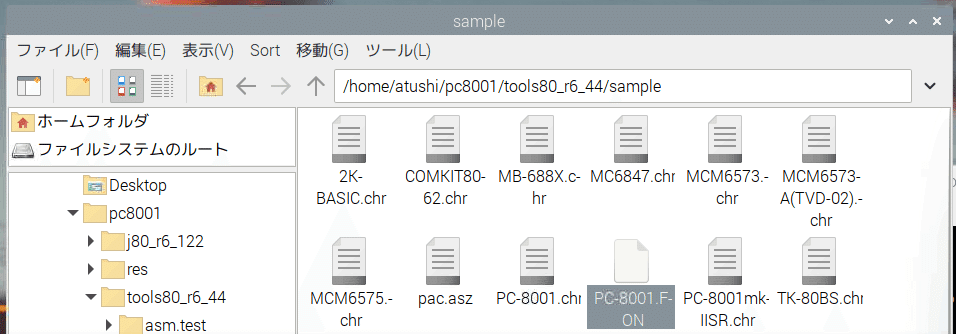
それを「pc8001/res/j80」フォルダにコピーしてする。

ファイル名を「PC-8001.FON」から「PC-8001.636.fon」へ変更する。
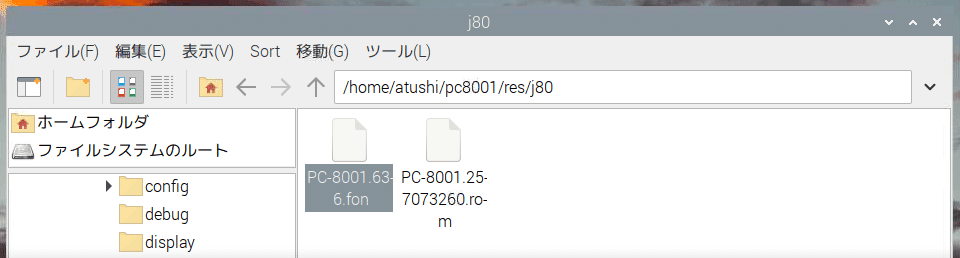
j80の起動スクリプトを作成しよう。
「pc8001/j80_r6_122」フォルダの中に「_j80.sh」ファイルを作成しよう。
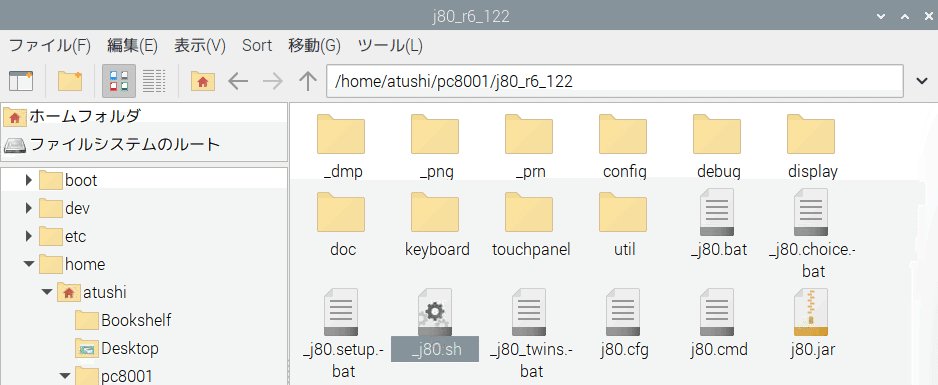
「_j80.sh」の中に以下一行を記述しよう。
java -jar -Dsun.java2d.d3d=false -Dswing.boldMetal=false j80.jar
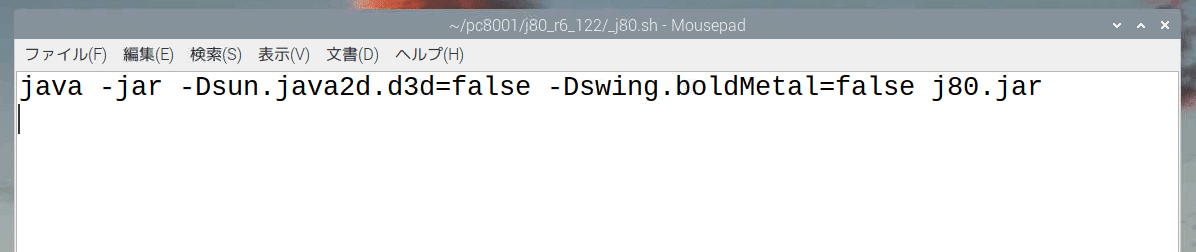
最後にこの「_j80.sh」ファイルに実行権限を与えよう。

これで準備OK!!
④PC-8001エミュ(j80)は動くのか!?動作チェック
j80の起動スクリプト実行しよう。「端末で実行する」を選ぼう。
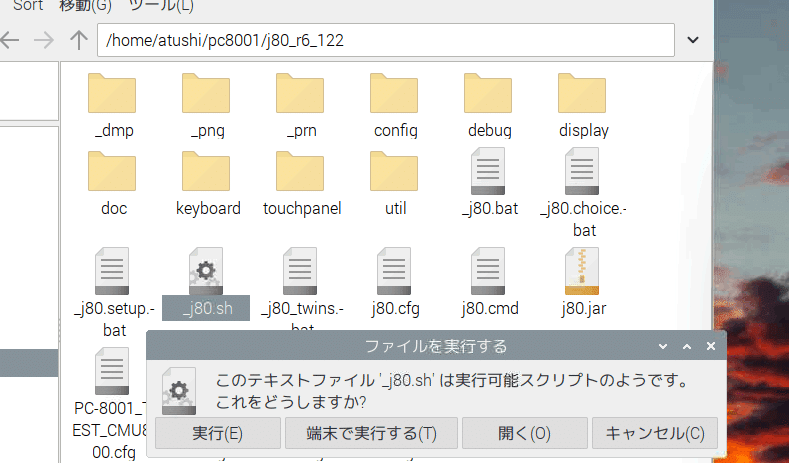
さぁ、Windowsでは問題なかったけど、動くかな!?
・・・!?

・・・OKを打ち込む。
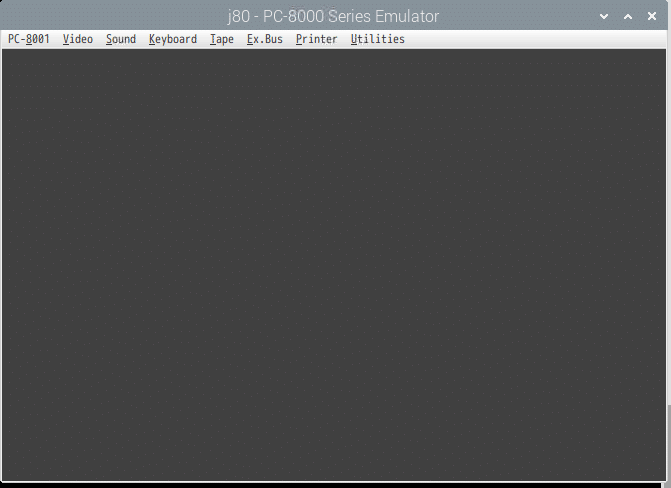

PC-8001の電源ONしよう。

キターーー!!!
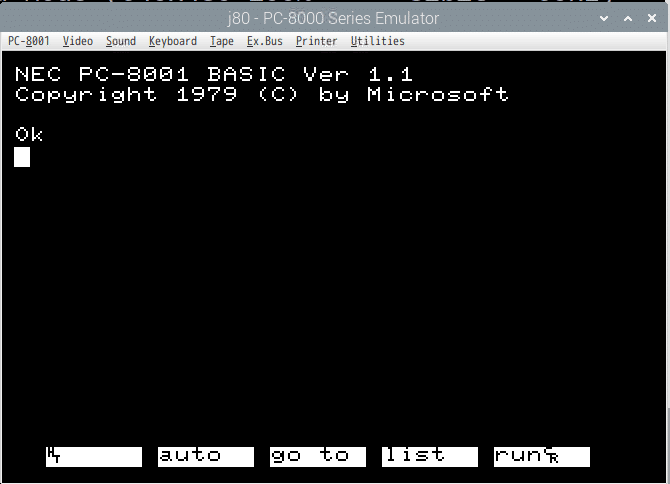
さぁ、試しに遊んでみよう。
今回は伝説の「n-type」を遊んでみよう!!!
VNC経由でラズパイには転送しておいたよ、
「pc8001/tape」に「n-type.cmt」ファイルをね。
Tape>Playerで「n-type.cmt」ファイルを選ぶ。

cload "ntype1を入力し、Enter
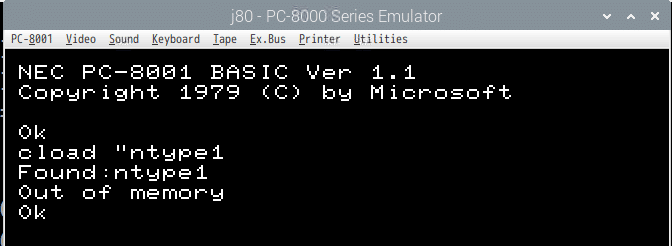
ぬぬぬ!Out of memoryだと!?
・・・小一時間調べたところ、
PC-8001の初期モデルはメモリが16KBなんだってw
で、エミュもデフォルトがその設定みたい。
メモリは後から拡張するみたいだけど、
PC-8001を購入するほとんどの人が拡張メモリと一緒に購入することもあって、後期モデルは最初から32KBだったみたいね!!
(歴史の勉強になりましたw)
ってことでエミュの設定を直して
メモリを16KBから32KBへ変更しましょう。
「pc8001/j80_r6_122」の「j80.cfg」ファイルの文字コードが
Windows31JなんでラズパイからWindows機にもってこよう。
VNCViewerのFileTransferでもってこれます。
(Raspbianの右上にVNCアイコンがあるので右クリック>「FileTransfer」)
347行目のコメントを外し、「ENHANCE 1」が有効になるようにしましょう。

編集したら、ラズパイの元のフォルダに戻します。(VNCViewerで転送)

エミュを一度落とし、再起動(‗j80.shを端末で実行)

お!なったっぽいね。
では気を取り直し、「n-type」をロードしましょう。
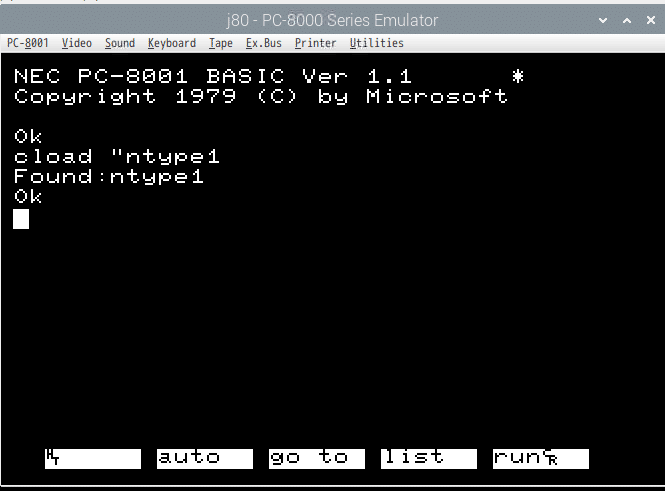
お、んじゃ続けるね。
n-typeのカセットテープからのロードは以下の手順です。
cload "ntype1
run
cload "ntype2
run
・・・一回目の「run」で結構待たされるw
・・・二回目の「run」も焦らされるw
昔は待つのも楽しい時間だったようなwww
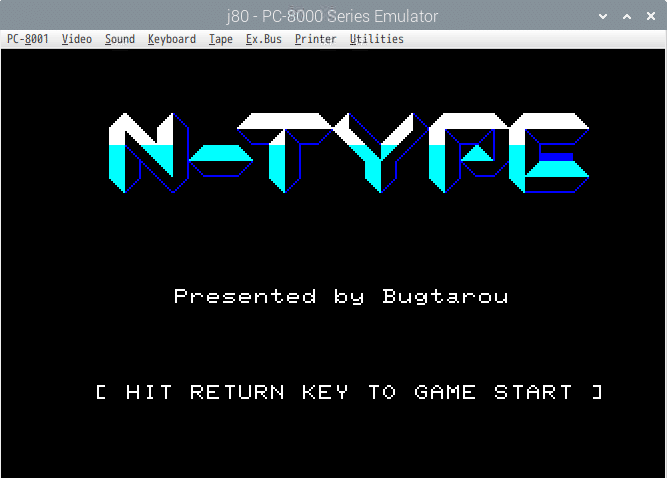
きたーwww

楽しい!!!
結論、RaspberryPIでもPC8001は遊べます!!!
もっとPC8001に近づけたいので、PI 400を買おうかなw
今回は以上です。
この記事が気に入ったらサポートをしてみませんか?
