AWS Elemental MediaConvertの使い方
どこにでもいくらでも記事があるけど自分用にメモ
やったこと
1. 動画ファイルをS3にアップロード
2. AWS Elemental MediaConvert で動画ファイルを変換
3. 完成した動画の再生確認
4. 動画ファイルをダウンロード
①動画ファイル(素材)のアップロードと権限設定
S3のバケットに以下のフォルダを作成して素材をアップロード
video-in・・・素材ファイルの格納先
video-out・・・変換ファイルの出力先

MediaConvertサービスからアクセスできるようにIAMロールを作成します。
とりあえず以下のページの通りに設定します。
②MediaConvert設定(ジョブの作成)
まず、MediaConvertでジョブを作成します。
②−1)入力
「入力ファイル URL」の【参照】ボタンから素材ファイルをS3から指定します。
※URLは以下のようなS3から始まるURLになります。
s3://<バケット名>/video-in/ファイル名.mp4今回は何も加工しないので各種入力オプションは設定しません。
②−2)出力グループ
次に出力設定。
「出力グループ」で『ファイルグループ』を選択します。
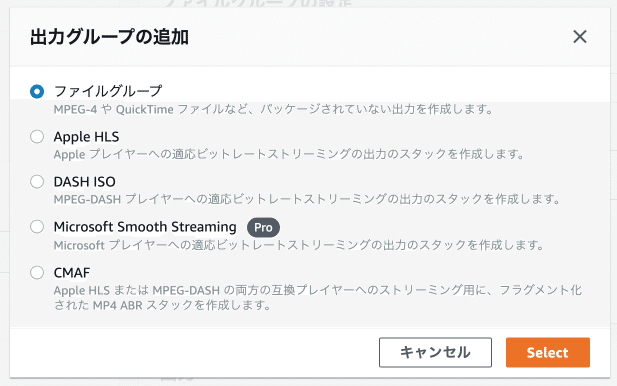
「出力グループ > ファイルグループの設定」では以下を指定。
・カスタムグループ名:任意の名前を設定
・送信先:S3に用意した出力先フォルダを指定
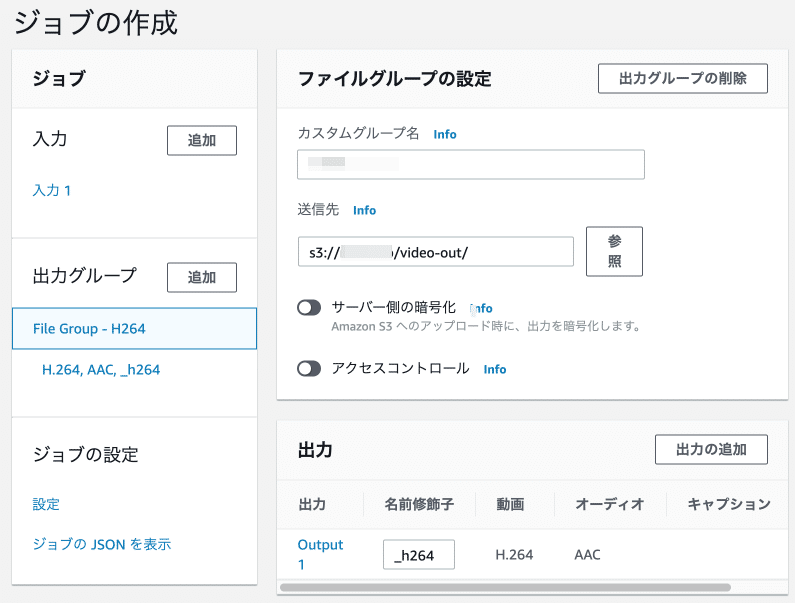
「出力グループ > 出力」では変換後は1種類なので「Output1」のみを設定。
「出力設定」では以下の通り設定。
・プリセット、拡張子:指定なし
・コンテナ:MPEG-4
・名前修飾子:H264に変換するので、後でわかりやすいようにファイル名の最後に「_h264」が付くように設定
「エンコード設定」はYouTubeのヘルプ(720pの値)を参考にして設定・・・したら見事に失敗しました。
やっぱりプリセット使います。
720pのQVBR設定にしたいので以下のプリセットを採用してみます。
System-Generic_Hd_Mp4_Avc_Aac_16x9_Sdr_1280x720p_30Hz_5Mbps_Qvbr_Vq9
②−3)ジョブの設定
「ジョブの設定」では作っておいたIAMロールを指定します。

最後に【作成】ボタンで作成を完了すると変換処理が動き出します。
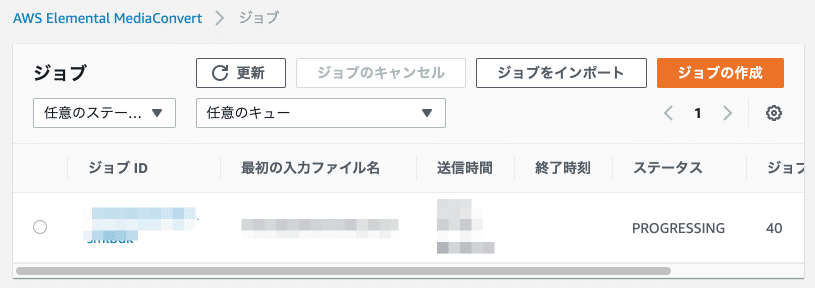
完成!
ジョブのステータスが「COMPLETE」になれば完了です。
S3の出力フォルダからファイルを取り出して確認して完了です。
