
DiscordへのSPOILER画像投稿手順
FGOちほー運営です。
この記事では、スマホ環境(モバイルアプリ版)からの
SPOILER画像投稿の手順についてご案内いたします。
SPOILER:ネタバレ抑止のために画像を隠して投稿する事
※2021/11/27追記(重要)
2021年11月、モバイルアプリ版で正式にSPOILER投稿が対応しました。
そのため、この記事に書かれているショートカット利用の運用は必須ではなくなりました。
この記事の内容も刷新し、下記の2種を紹介する事とします。
①モバイルアプリ版でのSPOILER投稿操作の手順(新)
②ショートカットでのSPOILER投稿操作の手順(旧)
いずれの手順でも投稿自体は可能ですので、
ご自身の環境に応じて使い分けいただければと思います。
①モバイルアプリ版でのSPOILER投稿手順(新)
2021年11月のアップデートにより、
モバイルアプリ版でのSPOILER投稿が正式対応となりました。
※OSやアプリのバージョンによりこの機能が非対応であったり
正常動作しないケースがあるようです。
上記の場合はアップデートを待つか、後述の旧方法でご対応ください。
1.アプリ内下部、「+」のアイコンをタップ
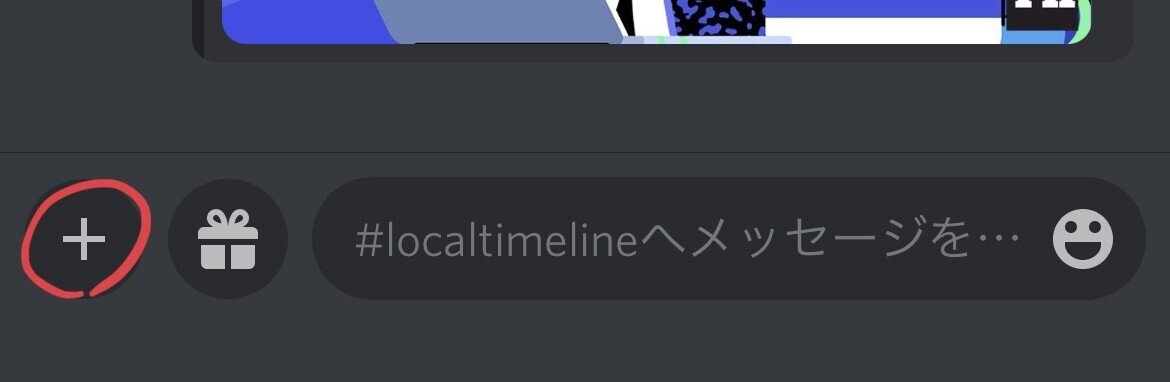
2.投稿したい画像を選択し、タップ
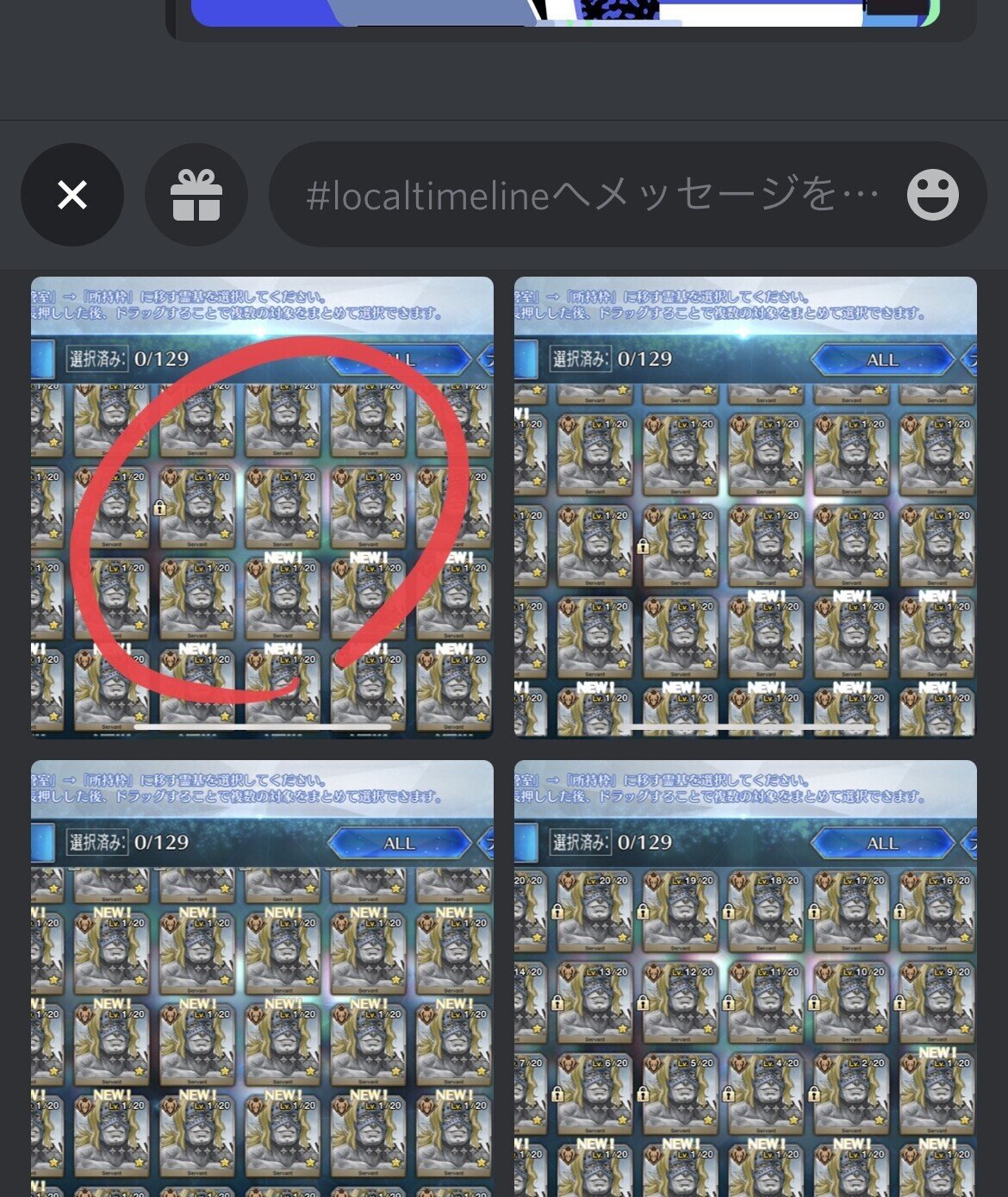
3.画像された画像をタップ
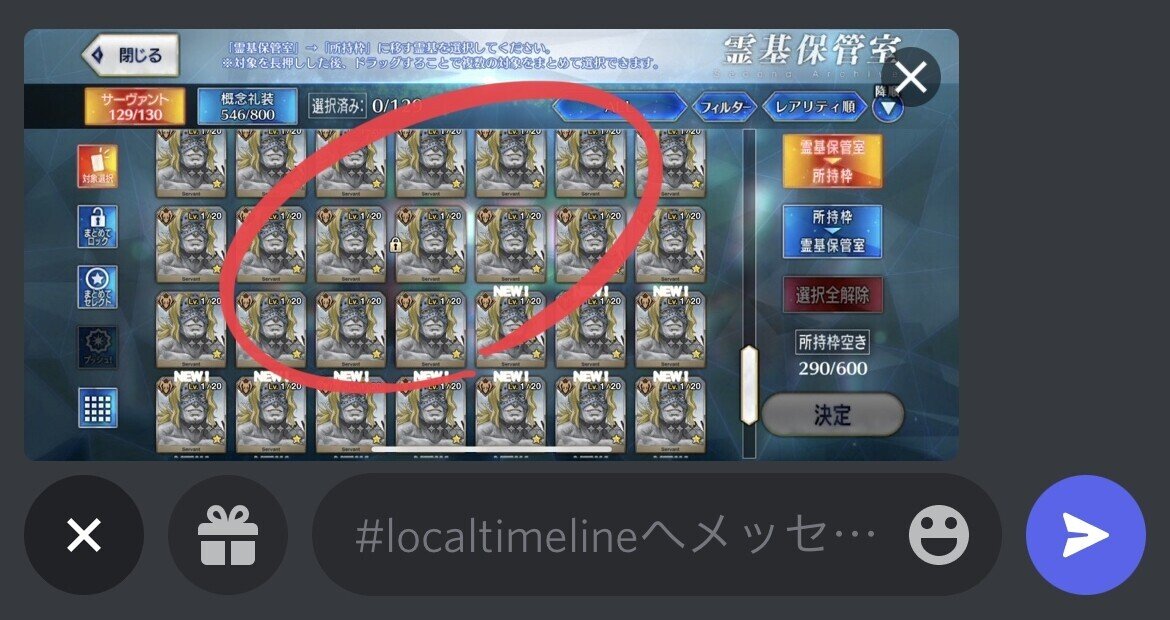
4.「スポイラーとしてマークする」のボックスをチェック


5.画像がぼやけて表示され、目のマークが表示されたことを確認します。
一緒にテキストを投稿したい場合は通常の操作で入力します。

6.YATTA!
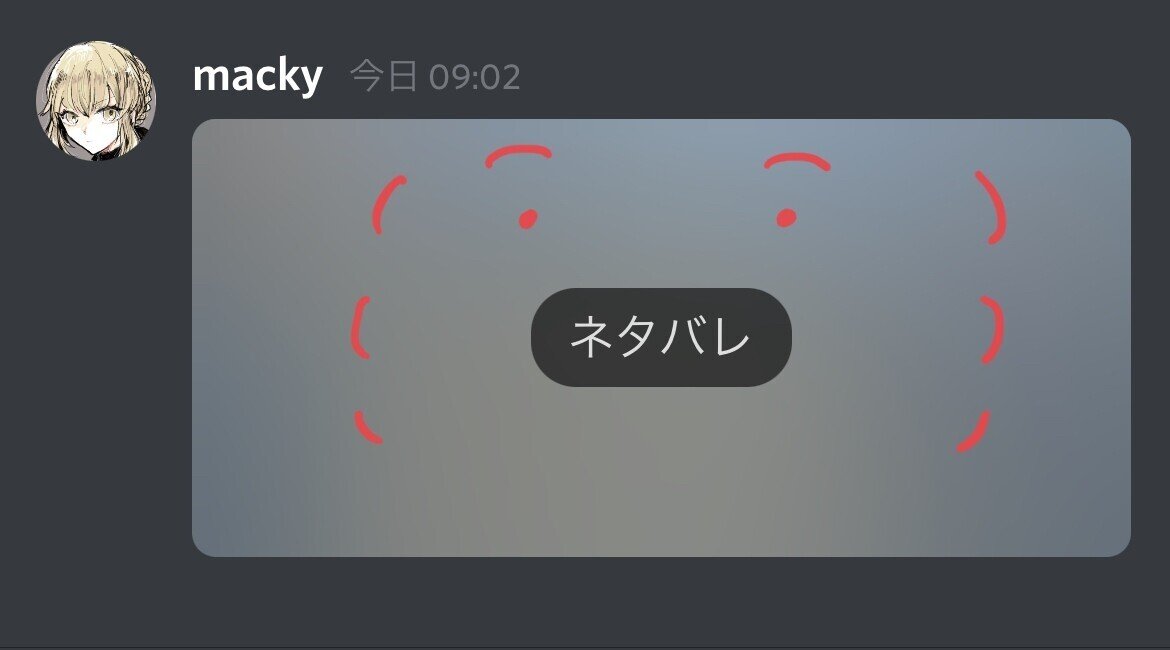
YATTA!
以上となります。
公式に要望を送り続けた甲斐があったね!
②ショートカットでのSPOILER投稿の手順(旧)
前述の手順で現在は対応可能となりましたが、
引き続き旧版の手順も併記しておきます。
こちらのメリットとしては、画像が自動的にjpegのフォーマットにリサイズされるため
投稿時の画像サイズ制限に引っかかりにくくなる点が挙げられます。
最近のiPhoneなどではスクリーンショットの画像サイズがかなり大きいため
前述の手順でよくサイズ制限に引っかかるという場合は、こちらの手順を採って頂くと工数が削減できるかと思います。
※主にiOS環境向けとなりますが、
Android環境の方は本記事の最後におまけで手順を紹介しております。
■推奨環境
・iOS 12以上、またはiPadOS 12以上
・「ショートカット」アプリが利用できる環境
※「ショートカット」アプリとは
Apple公式で配布されている、iOS、iPadOS用アプリ
事前に登録した動作を自動で実行するプログラムを作成できる。
また、作成済みのショートカットを他のメンバーと共有も可能。
今回はこの機能を使って画像を隠した状態で投稿できるようにします。
※今後のアップデートや不具合を理由に動作しなくなる場合がございます。
上記を了承のうえ、導入いただけますと幸いです。
1.作成済みのショートカットを導入する
今回はゼロから作成ではなく、事前に作成済みのショートカットを
利用中の端末に導入していただきます。
iOS12の方はショートカットアプリがプリインストールされていないため
インストールされてない方は先にこちらからインストールをお願いします
・下記URLからショートカットをダウンロードする
iOS15の方はこちら(2021/09/21追加)
https://www.icloud.com/shortcuts/16024c14c29c4af0b6bfbfde592b9543
iOS14の方はこちら(2020/10/04追加)
https://www.icloud.com/shortcuts/fdc013c2c6e141eb8a7ae8bac0c0a21f
iOS13の方はこちら
https://www.icloud.com/shortcuts/138caaefd9d4404da249d08382721bb2
iOS12の方はこちら
https://www.icloud.com/shortcuts/7ed52f28359343b9bef2e8e4eba68097
※以降の画面はiOS13準拠の導入説明になります。
他バージョンの場合、若干表示や文言に差異がありますが
適宜読み替えて導入ください。
前述のURLに移動し、「ショートカットを入手」をタップ
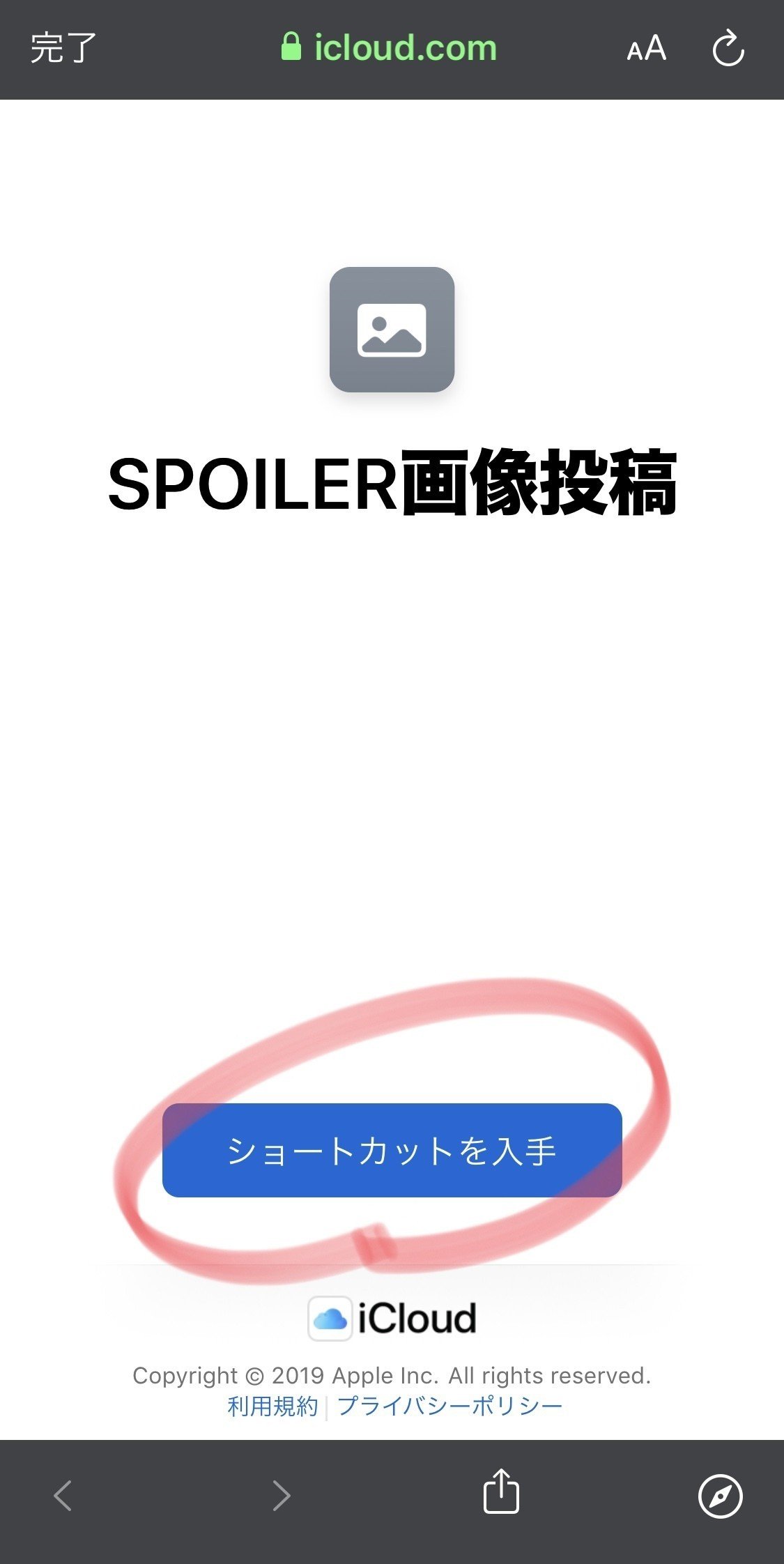
・下記エラー表示となった場合(エラー無い場合はスキップ)

ホーム画面→「設定」→「ショートカット」を選択

「信頼されていないショートカットを…」を許可(緑のON)
未実施の場合、以降のショートカット導入時にエラーとなります。
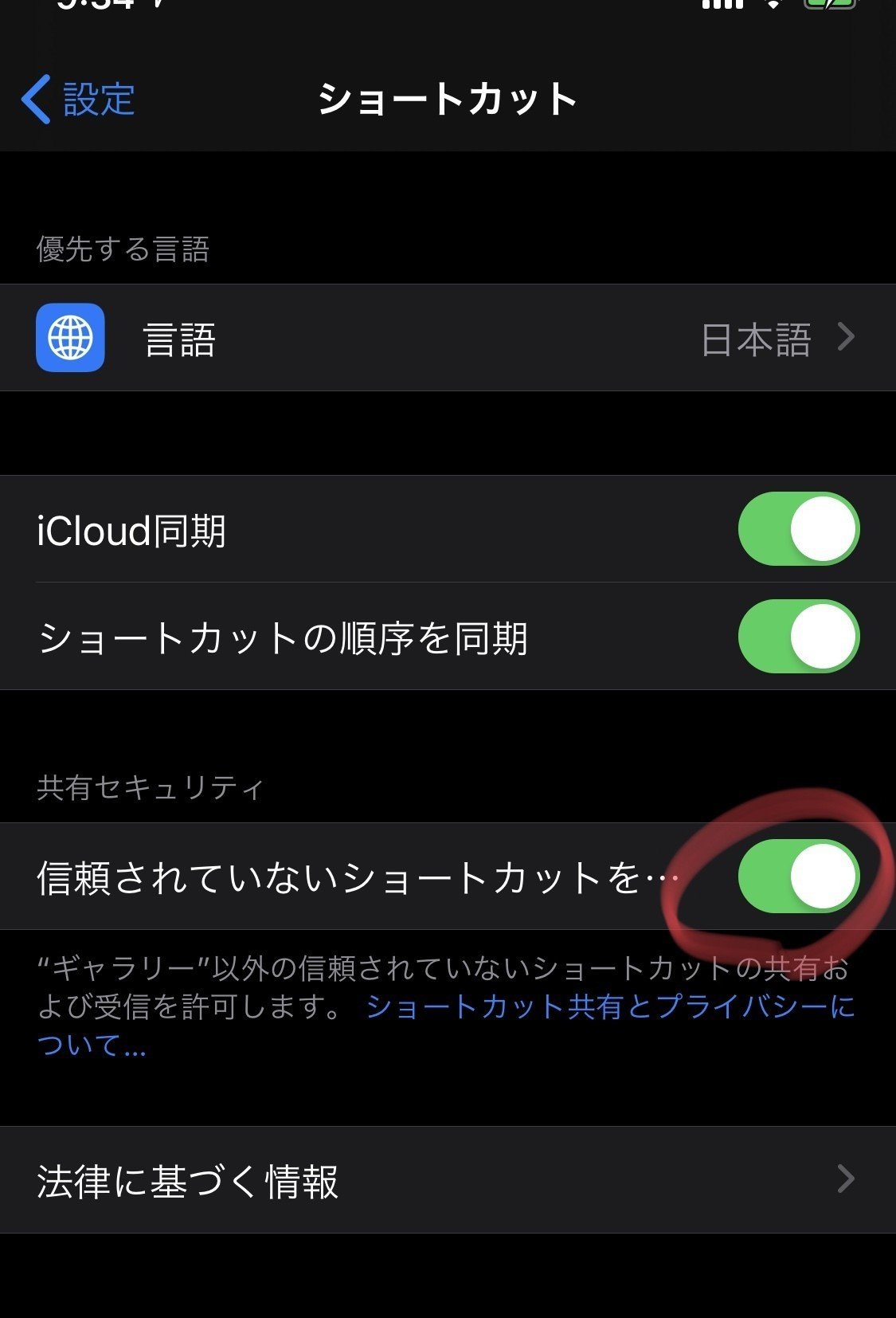
※非表示の場合は各アプリ終了のうえ、再度開き直してください。
また、過去に一度もショートカット操作をしたことがない場合、
上記が非表示のままになるケースもあるようです。
その際は何か適当なショートカットをギャラリーから追加して実行するか
自身で適当な内容を作成し、実行後に再度画面を参照ください。
ギャラリーからショートカットを追加(どれかを追加して実行)
https://support.apple.com/ja-jp/guide/shortcuts/apdd018638ca/ios
ショートカットの作り方(内容は問いません、一つ作ってタップして実行)
https://support.apple.com/ja-jp/guide/shortcuts/apd84c576f8c/3.1/ios/13.1
上記操作後、もう一度ショートカットのダウンロードをお試しください。
・ショートカットを追加
ショートカットを追加の画面に切り替わるので下までスクロールし
「信頼されていないショートカットを追加」をタップ
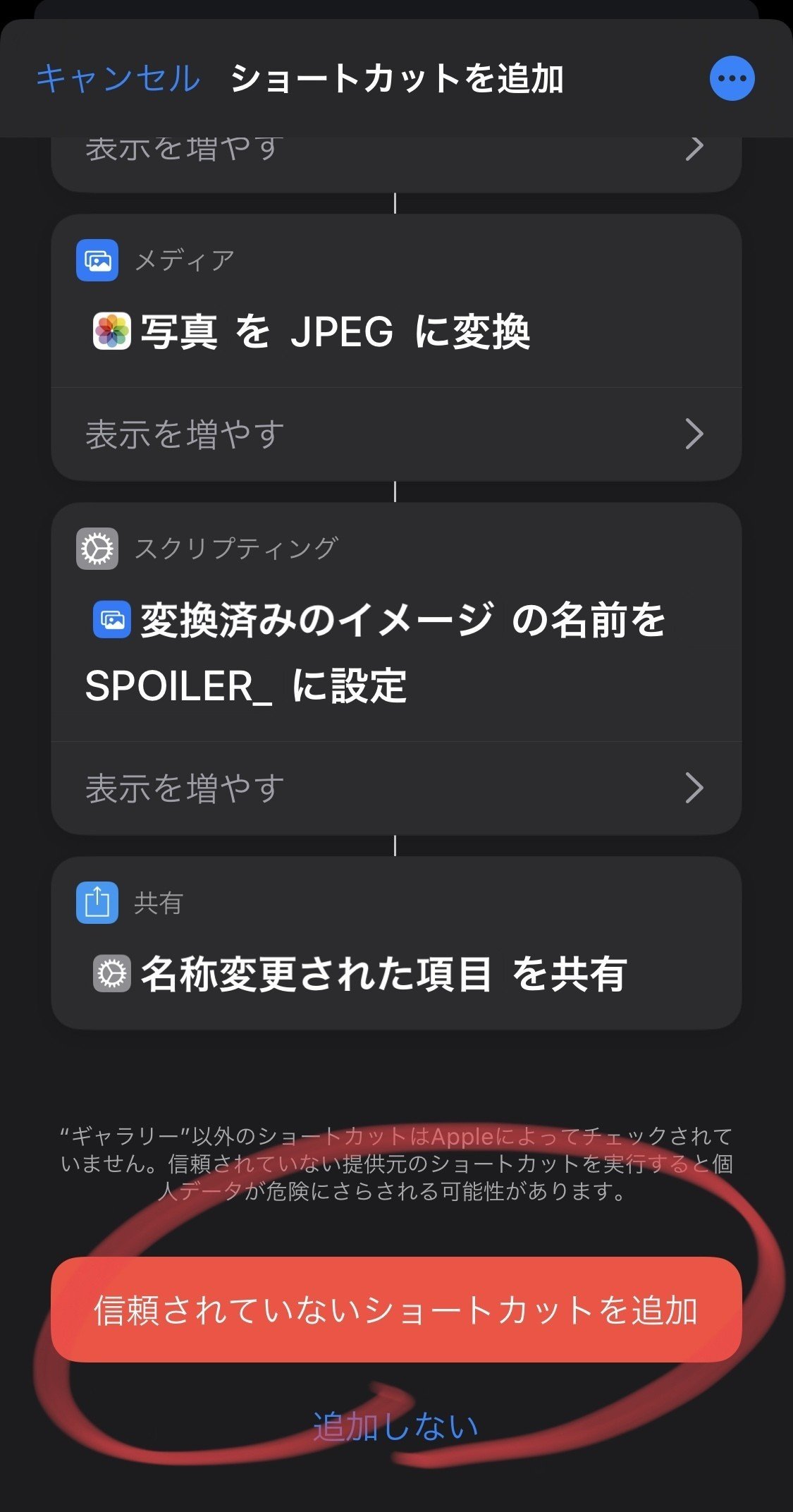
マイショートカットにSPOILER画像投稿が追加されたことを確認
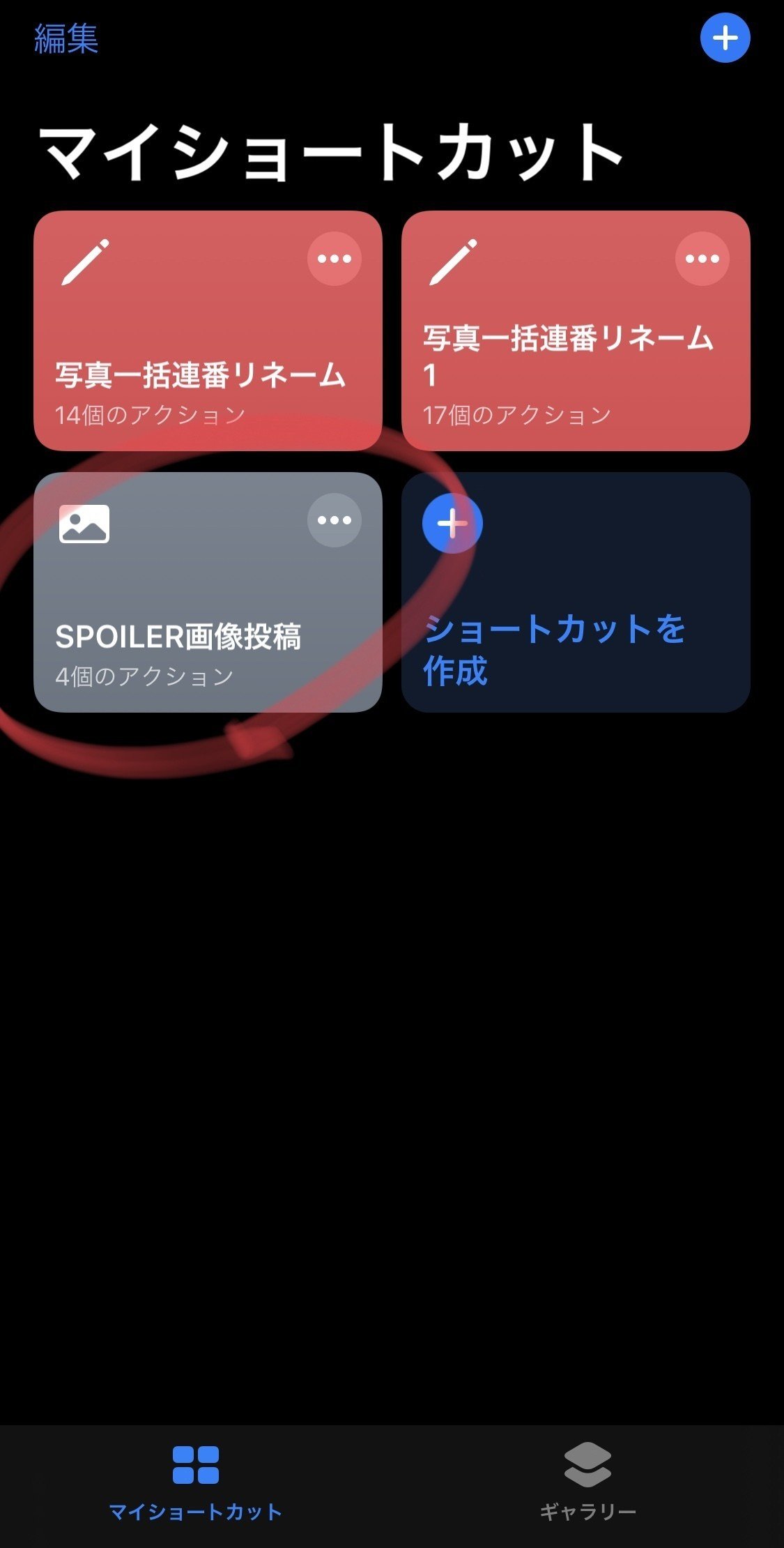
2.Discordの指定のチャンネルに投稿
先程のSPOILER画像投稿アイコンをタップします。
写真へのアクセスを求められますので「OK」を選択

・普段のSNS投稿と同様に写真選択の画面が表示されるので
投稿したい画像をタップして選択

・操作メニューが下から展開されるので
一覧の中からDiscordのアイコンを選択
※ここで「画像を保存」を選択しないようにご注意ください。
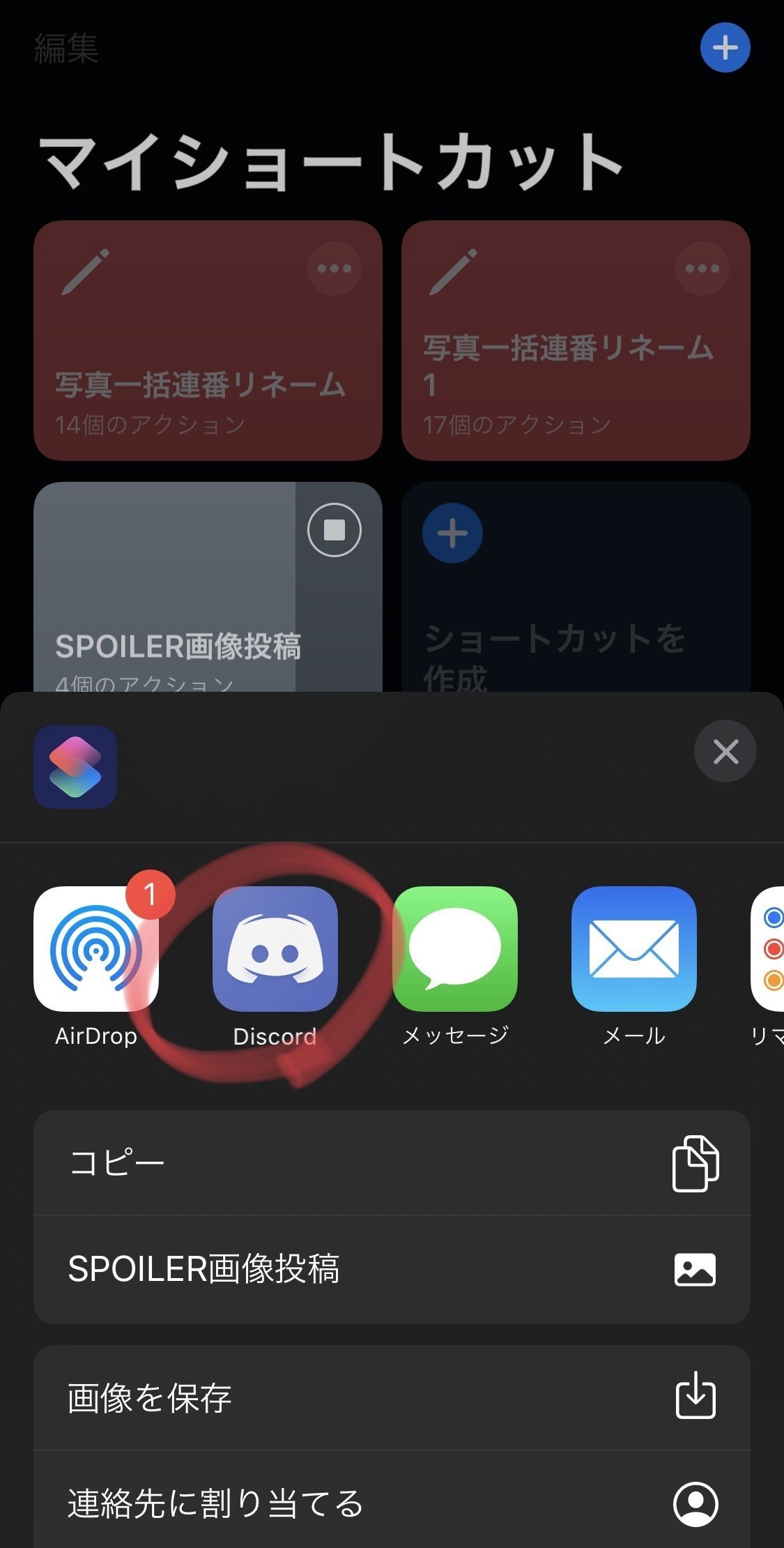
※もしDiscordが一覧に無い場合
アイコンを右にスワイプすると
「その他」の項がありますので、そこから一覧に追加可能です。

リスト内にDiscordアプリのアイコンがあるので、「+」マークをタップ

よく使う項目に追加されます。
順番を入れ替えることも可能です。
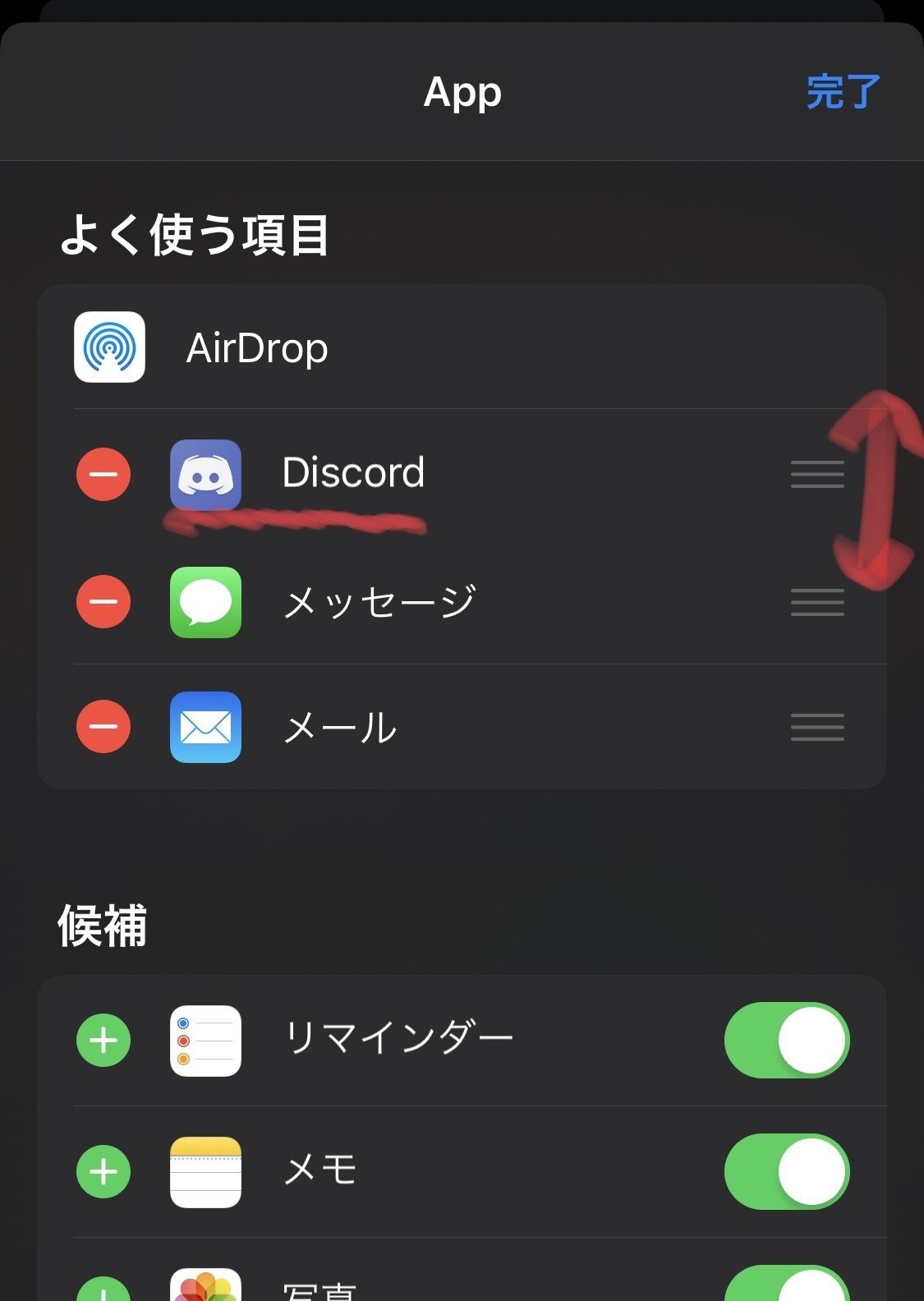
・投稿文、投稿先チャンネルを入力して、右上の「Post」をタップ
投稿先の間違いによる誤爆に気をつけましょう

※2020/10/04追記

iOS14版のみ、最後に画像を削除するか確認が求められます。
こちらは「削除」を選択して問題ありません。
投稿のため複製した画像を削除するだけなので、元ファイルは消えません。
「許可しない」を選択した場合、複製した画像が写真アルバムに追加されます。
3.YATTA!
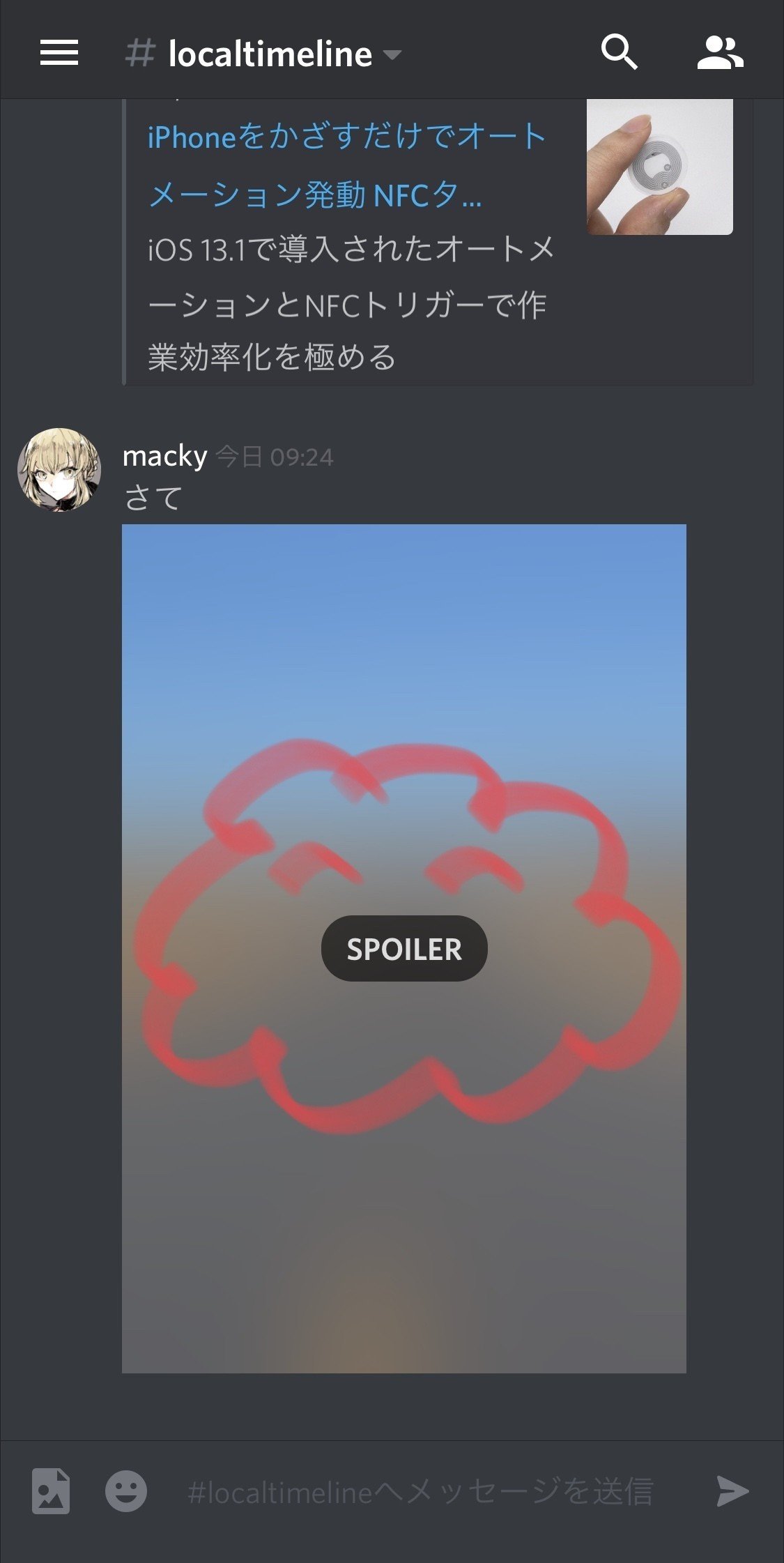
YATTA!!
4.おまけ:ホーム画面への追加方法
一連の操作は「ショートカット」アプリ上から行えますが
ホーム画面に追加することで、より操作が簡略化できます。
マイショートカット画面にて、「・・・」をタップ

ショートカット名右側の「・・・」をタップ
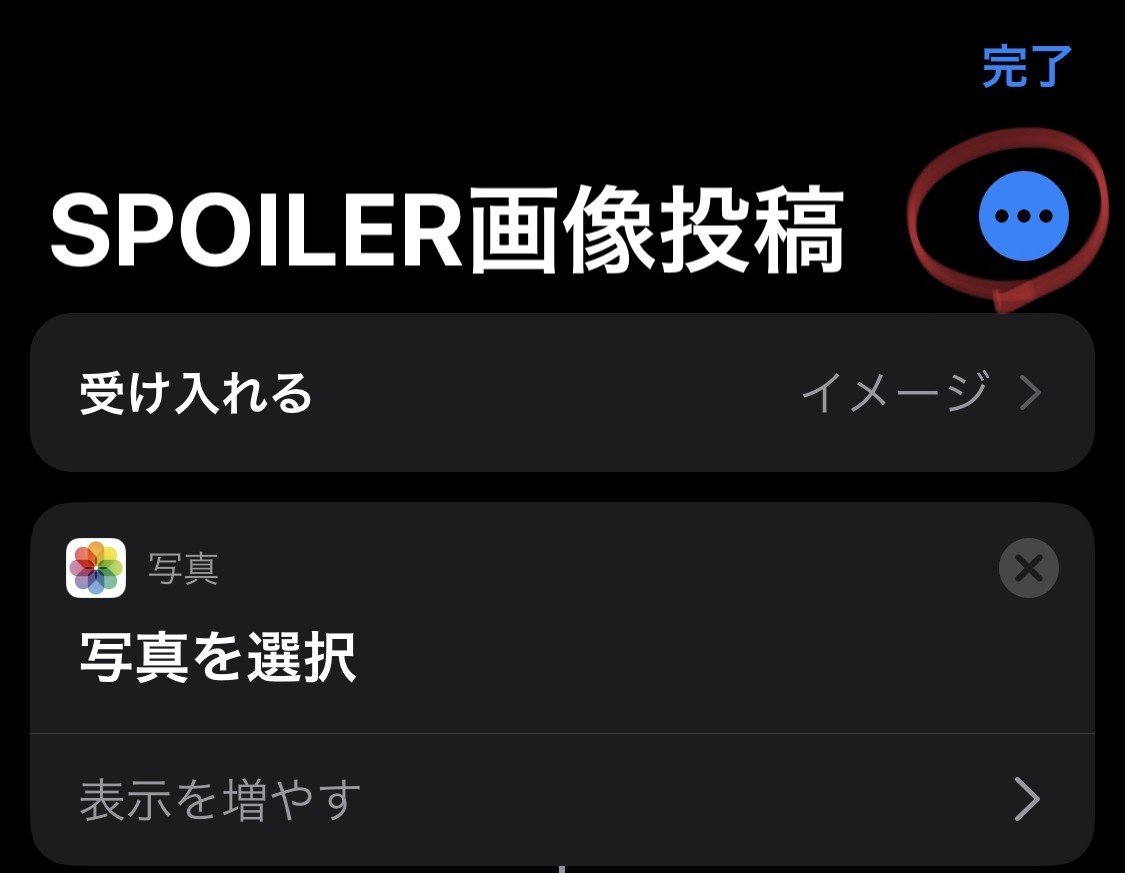
「ホーム画面に追加」をタップ
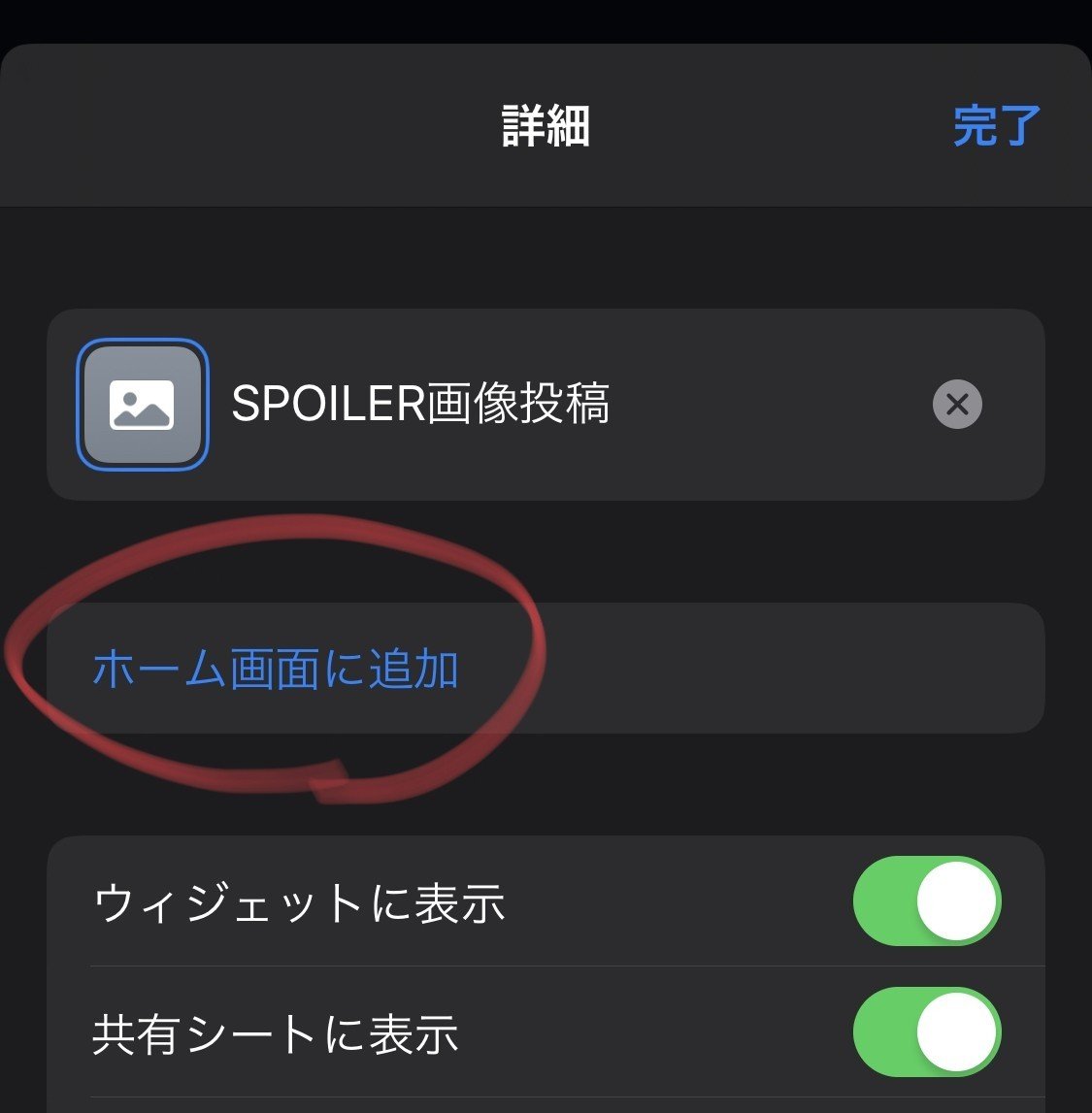
ホーム画面上にアイコンが生成されます。
こちらをタップすると、先程の投稿操作がすぐに実行できます。
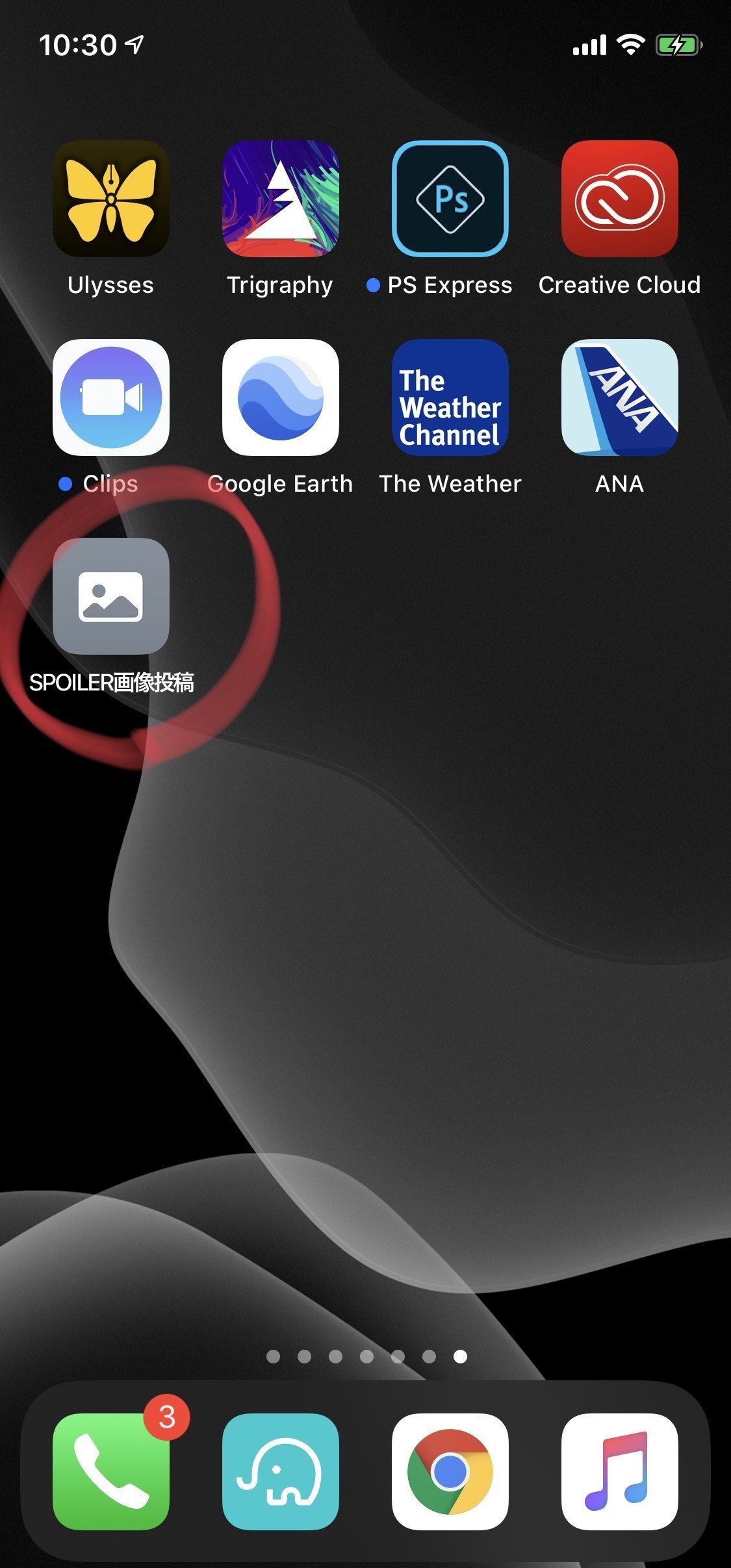
5.おまけのおまけ:Androidの導入例

ファイル名の先頭に"SPOILER_"を追加することで、
画像投稿時に自動的にSPOILER画像として隠されるようになります。
例「meshitero.jpg」→「SPOILER_meshitero.jpg」
一括でのファイル名の変更や、画像保存時に自動で"SPOILER_"をつける等
アプリを活用した簡単な方法がありますので、下記リンク等を参考に
是非、ご活用ください。
http://wasure.net/dscautorename/
以上となります。
ショートカット版は導入だけ少し手間ですが、
それ以降はかなり気軽に投稿出来るようになるかと思います。
ご活用いただけましたら幸いです。
FGOちほー運営
