
管理画面どうやって見るの?<前編>
日頃より弊社サービス「festa!」をご利用いただきまして,ありがとうございます。このnoteでは,「festa!」のお役立ち情報,活用法,授業等での活用事例,メンテナンスの情報などを発信しております。
今回は,「成績管理画面の見方」について解説します。
管理者用アカウントでは,学習者用アカウントでの取り組みを確認することができます。
生徒が何回音読したのか,どの程度の精度で音読したのかを確認したり,コンテンツによっては生徒が録音した実際の音声を聞いたりすることもできます。
この記事では,そんなfesta!の成績管理画面の基本的な使い方,見方をご説明します。
①管理者用アカウントにログインする
成績管理画面にアクセスするために,まずは管理者用アカウントにログインします。
データROMに収録されている「管理者用アカウント(TXT)」内に記載されたログイン画面のURLにアクセスしてください。
同じく「管理者用アカウント(TXT)」に記載されたID(メールアドレス)とPASSWORDをログイン画面上で入力し,管理者用アカウントにログインします。
②クラスルーム/コンテンツを選ぶ
管理者用アカウントでの成績管理は基本的に,クラスルーム×コンテンツ毎で行われています。
例えば,「1年1組」に所属する生徒の「本文音読(スタンダード)」の成績,「1年5組」に所属する生徒の「リテリング練習easy」といった具合です。
そのため,成績情報を閲覧するためには,「クラスルーム」と「コンテンツ」の情報を指定する必要があります。
ログイン後のTOPページの右上に表示されている学校名を選択します。ポップアップが表示されますので,さらに「クラスルーム管理」を選択します。
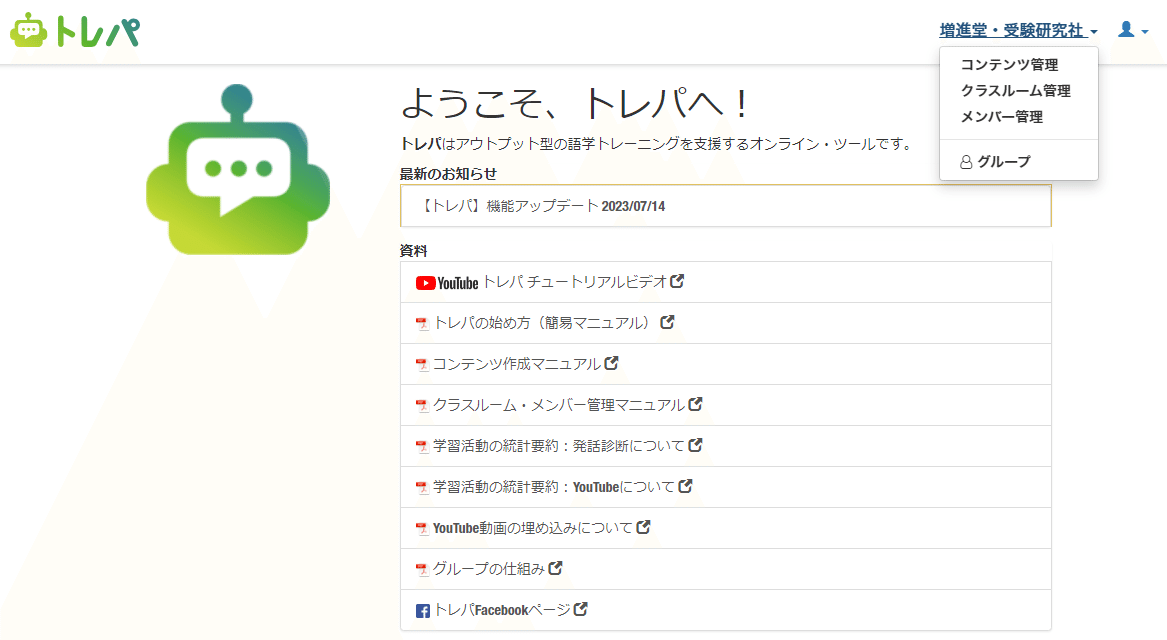
クラスルーム管理画面では,管理者用アカウント内で作成されたクラスルームの情報を一覧で確認することができます。
各クラスルームの右下に青色のアイコンが4つ表示されています。その中で一番左にある本のアイコン(Assigned Contents)を選択すると,そのクラスルームに割り当てられているコンテンツの一覧を確認できます。

成績情報を閲覧したいクラスルームの本のアイコン(Assigned Contents)をしてください。
「クラスルーム」の指定が終わったので,次は「コンテンツ」を指定します。
コンテンツの一覧の中から,成績情報を閲覧したいコンテンツを探し,右下に表示されている青色のマイクのアイコンを選択してください。
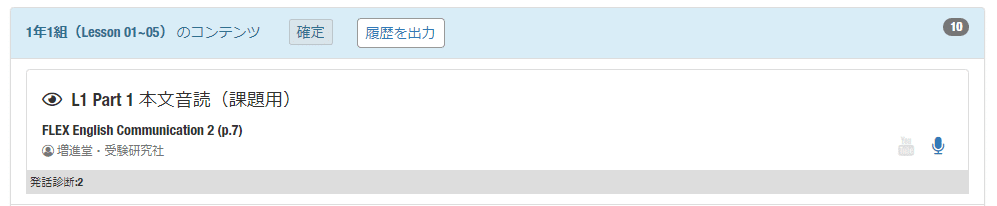
③成績データを取得する
成績管理画面は,何も操作をしていない状態だと,学習者用アカウントのIDと名前の情報のみが表示されています。
成績情報を表示させるためには,サーバーから成績情報を取得していただく必要があります。
画面右上に「Get log」と書かれたボタンがあるので,そちらを選択してください。
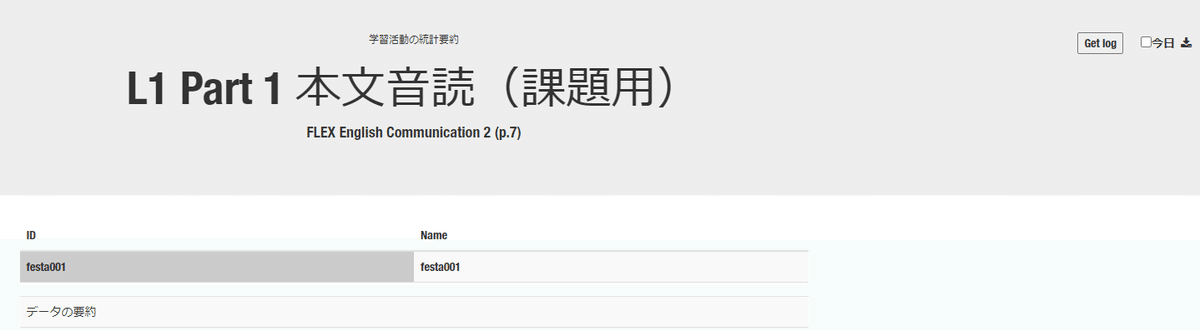
しばらくのロードの後に,画面上に生徒毎の成績情報が表示されます。
なお,発話ログの回数やネットワーク環境によっては成績情報の取得に時間を要する場合がありますので,予めご了承ください。
また,「Get log」のボタンの横に「今日」と書かれたチェックボックスがあります。
こちらにチェックを入れた状態で「Get log」を選択すると,生徒たちの今日の取り組みのみを対象に成績情報を取得します。
<後編>の記事では,取得した成績情報の見方についてご説明します。
この記事が気に入ったらサポートをしてみませんか?
