
【FNF】Adobe Animate体験期間でキャラシートを完成させよう【Day3】
前回までで一通りのスプライトシートの作り方は説明し終えました。
今回は本番制作の際に役立ちそうな機能などを
プラスアルファとして補足していきます。
よりディテールアップや効率化を目指す方は読んでおいて頂けたら、と思います。
まずプラスアルファの機能の補足をしていきます。
・フィルター
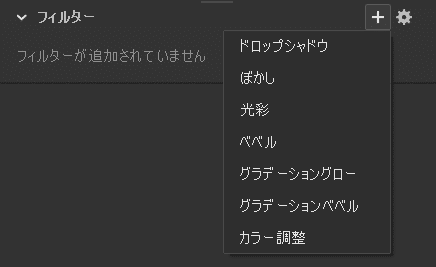
BFのRetryアニメなどで見れる『発光』や『ぼかし』加工はここで適用できます。
フィルターはオブジェクトごとに設定できます。
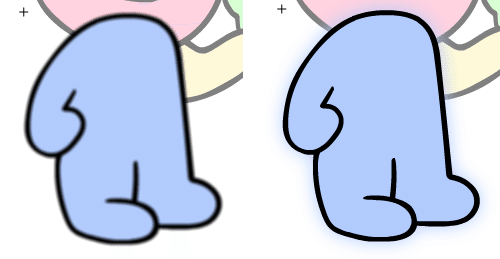
基本的にフィルターはムービークリップというシンボルの種類で適用されます。
習作の際シンボルは基本グラフィックでいいと言ったのですが、フィルターをかけるならそのシンボルはムービークリップ形式にしてください。
グラフィックシンボルでも作業画面ではフィルターがかかっているように見えるのですが、書き出しの際には描画してくれません。
知らず苦戦した人間より。
でも理由はよくわからんのだけどシンボル登録してないオブジェクトへかけたフィルターは書き出しの際には描画されている…よくわからない
(ムービークリップシンボルかシンボル登録していないオブジェクトにフィルターが適用される?)
とにかく書き出しの際にプレビューでフィルターが適用されていなかったらこれ以外の仕様になってるとおもうので確認してみて下さい。
・カラー効果・描画

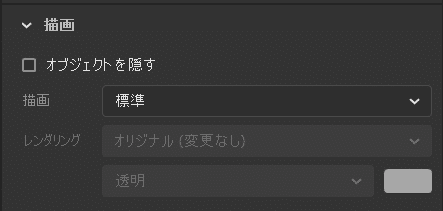
イラストを描いたことがあれば一度は聞いたことのある透明度とか乗算、加算とかのことです。
プロパティパネルのオブジェクト欄に二つともあります。
カラー効果は本家では主に『アルファ』という機能を使用していました。
アルファはクラシックトゥイーンに適用すればフェードイン、フェードアウトのような表現もできます。
描画は『オーバーレイ』などが使用されています。
基本的に作業シンボル内でかけたいオブジェクトをコピペしてそれに適用させて使うようです。お絵描きと同じ要領ですね。
こちらもおそらくムービークリップシンボルかシンボル登録していないオブジェクトに適用される仕様のようです。
・修正→変形
オブジェクトを簡単に反転など変形させることができる機能です。
左右対象物をいちいち描かなくて済みます。
ツールバー『修正』から『変形』で各種編集を行うことができます。
うまく使用すれば作業コストをぐっと減らすことが可能です。
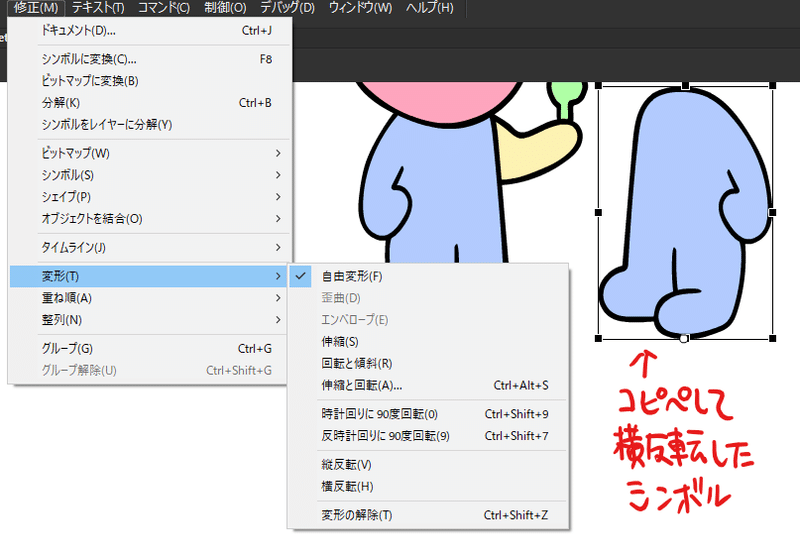
・グラデーションの変形ツール
カラーの際にグラデーションが使える、と説明したのですが
これを知らないとずっと一定角度のグラデーションしか使えません。
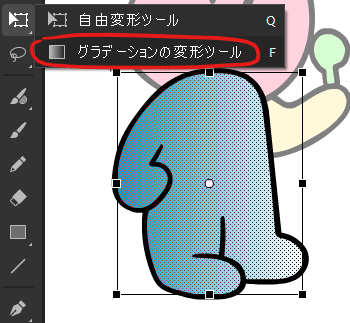
自由変形ツールのアイコンを長押しするともう一つ選択肢が出てきます。
これがグラデーションの変形ツールです。
グラデーションをかけた塗りを選択したまま、このツールを適用するとグラデーションの角度、長さなどが編集できるようになります。
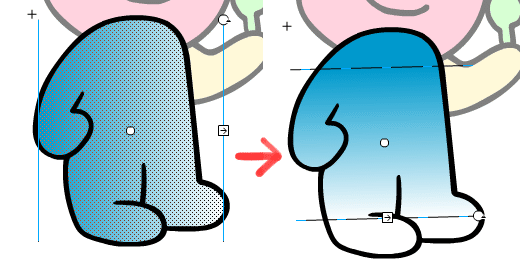
・アセットワープツール
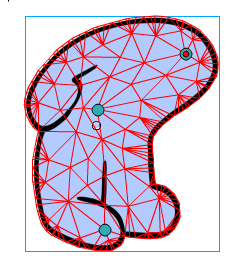
メッシュ機能で細かい編集ができる機能です。
1枚絵でも可動ポイントを追加してパペットのように動かすことが可能になります。
ですが癖も強く慣れが必要なのでほとんどの方はスプライトシート制作では使用してないです。
使用するなら微細な動きに留めた方が見栄えがいいでしょう。
・MOD制作をするなら他に必要なもの
もしオリジナルのMODを作るならスプライトシートの他に、制作しておくべきデータはいくつかあります。優先度は上から順な感じです。
(FNFの各フォルダを確認したことがある前提で話してます。)
余裕があれば制作してください。
-オリキャラのスプライトシート
‐キャラクターのアイコン
‐背景(普通にイラストソフトでもいいけど、スケールが掴みやすい
‐会話シーンを入れるならダイアログ用立ち絵
‐『campaign_menu』用アニメーションあるいはBG
-『menuBG』
-タイトル画面アニメーション
・XMLの調整
正直『Psch engine』ならこの調整がめちゃくちゃ簡単にできるので、
今なら初心者の方には『Psych engine』での作業をおすすめします。
上記の開発エンジン以外でやりたい方はこのまま進んでください。
FNF本体の準備は各自行ってください。
xmlについて軽く説明してから、調整の仕方を説明していきます。
各自調整したいxmlを用意してください。
メモ帳などでxmlを開きます。
ズラズラと文字が連なっていてなんだかわけわからんのですが、
一行ごとの情報の内訳はこんなかんじです。
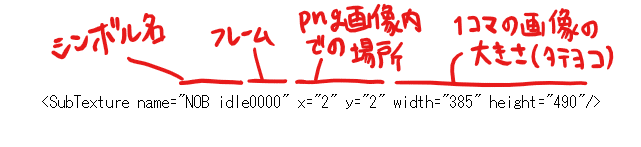
これがシンボルごとに、設定したフレーム数分収まっています。
この行の最後の "この部分/> に
frameX="0" frameY="260" frameWidth="411" frameHeight="200"
こいつをぶち込みます。数字部分は一例です
各行に、それぞれ。
メモ帳にも置換とかあったからなんとかなる…
これはFNF内のカメラの位置やキャラのポジションを制御するもので
「frameHeight」はカメラの高さ
カメラを低くしたい場合は高い数値を、高くするなら低い数値を入れます。
「frameWidth」はカメラの幅
左に振りたいなら低い数値、右に振るなら高い数値を入れます。
「frameY」はキャラクターのポジションの上下
数値の値を高く設定すると、ゲーム内でのフレームが高く
また、数値を低く設定すると、ゲーム内のフレームが低くなります。
「frameX」はキャラクターのポジションの左右
数値を高くすると、ゲーム内のフレームが左に移動
数値を低くすれば、ゲーム内のフレームが右に移動します。
それらを本家で再生確認書き換えを繰り返しながら、
最終的にxmlの1行はこのような文字列になります。

・BFやGFを編集したい
逆に自分のキャラじゃなくてBFやGFの色変えや自分の考えた衣装を着せたい!という方もいるかもしれません。
そういう場合にはまず『新規ドキュメント』作成。
本家データから『idle』を『新規ドキュメント』にコピペ、
コピペした『idle』は『分解』し、そのパーツに色変えや加筆をします。
できたら新規ドキュメント上に再度本家の各ポーズデータをコピペ投入すると、加筆した情報がコピペしたポーズシンボル達にも適用されます。
適用されていないシンボルは別途加筆してください。
例によってこれを見ればわかる動画
bbpanzu氏によるGFの編集ハウトゥ。
・スプライトシート制作に役立つ?よくあるアイデア
思い出したら都度書いておきます。
・idleもタイムライン二倍にしたら瞬きとか実装できる
・飛行タイプ作りたいならボックスで浮かせられる(今はluaで簡単に浮かせられる)
この記事が気に入ったらサポートをしてみませんか?
