
Amazon出品「在庫ファイル」登録方法から修正方法まで徹底解説!
みなさん、はじめまして!
Amazon専門の集客コンサルティング会社、JTRです。こちらのNoteでは、Amazon売上向上に向けたお役立ち情報を発信していきます。
今回は、Amazon出品「在庫ファイル」登録方法から修正方法について詳しく解説します。
Amazon出品者として運用する中で、「在庫ファイルの登録方法がよくわからない。在庫ファイルを登録してもエラー表示になり直し方が分からない。」このような悩みを抱えている方は多いのではないでしょうか。
在庫ファイル機能は、出品数が多い方は活用すべき機能であり、正しい登録方法について理解しておく必要があります!
在庫ファイル登録方法から修正方法について理解し、うまく活用して売上の向上につなげましょう!
在庫ファイルで一括登録する方法
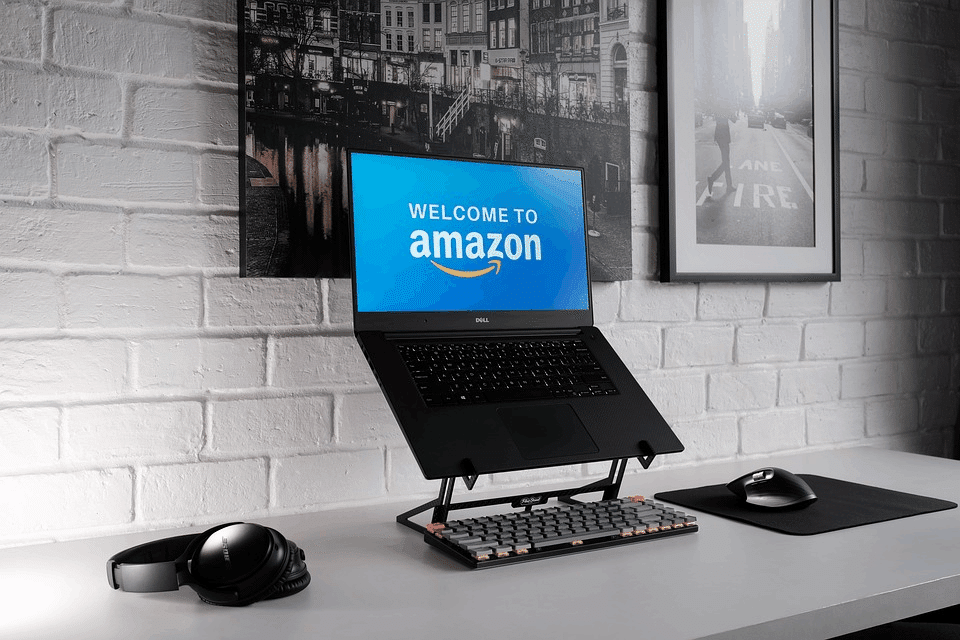
在庫ファイルで商品を一括登録する手順について解説します。
【手順①】
Amazonセラーセントラルのトップページ画面上部にあるメニューから「在庫」をクリックする。
【手順②】
アップロードによる一括商品登録を選びクリックする。
【手順③】
「在庫ファイルテンプレートをダウンロード」の項目右側に表示されている「テンプレートをダウンロード」をクリックする。
【手順④】
別窓が展開され「在庫ファイルテンプレート」が表示される。
※在庫ファイルテンプレートが使用できるのは大口出品者のみなので注意しましょう。
【手順⑤】
「在庫ファイルテンプレート」を下にスクロールしていくと
・『本・ミュージック・ビデオ・DVD』
・『本・ミュージック・ビデオ・DVD以外』
・『カテゴリー別在庫ファイルテンプレート(日本語)』
上記3項目が表示されるため、出品したいExcelを取り込む。
【手順⑥】
ダウンロードしたExcelファイルを開き、下部sheetから「出品テンプレート」を開く。
【手順⑦】
下部sheetの「データ定義」に入力の参考例が記載されているため、参考にし必要事項を入力する。
【手順⑧】
入力が完了したら、Excelファイルの種類を「テキスト(タブ区切り).txt」で保存する。
※拡張子がしっかりと.txtになっているか確認すること。
【手順⑨】
「在庫ファイルをアップロード」の項目からプルダウンで「アップロードするファイルの種類を選択」を開き「カテゴリー別在庫ファイル/出品ファイル(L)/価格と数量変更ファイル(汎用版)」をクリックする。
【手順⑩】
アップロードする在庫ファイルを指定:「ファイル選択」から作ったExcelを選び、右下の「今すぐアップロード」をクリックする。
【手順⑪】
完了すると「在庫ファイルを受理しました。」と表示され登録完了です。
※完了までに時間がかかるため、多少時間を置いたら「在庫ファイルのアップロードステータス」から更新し確認してみましょう。
在庫ファイルに異常があるかチェックする手順
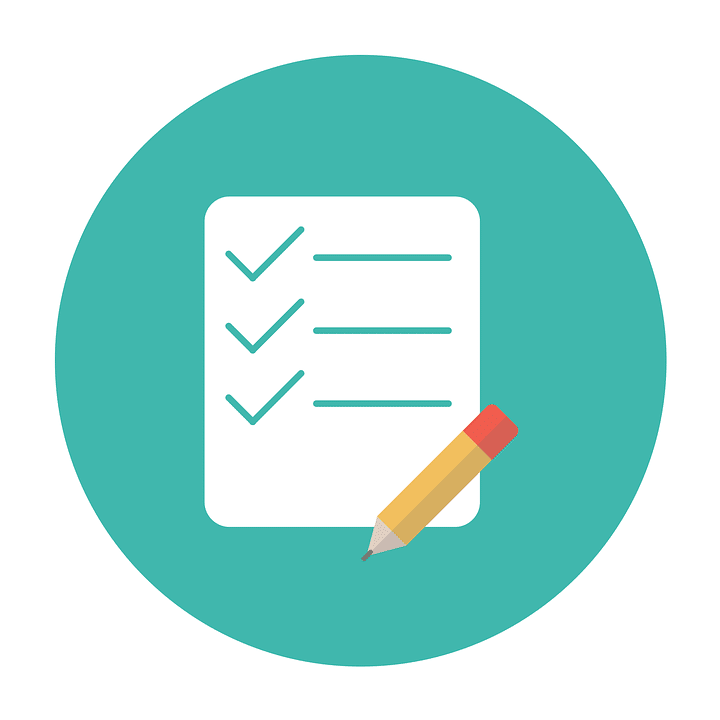
在庫ファイルのアップロードが完了したら、正常にアップロードできているのか、それとも異常が発生してしまっているのか確認しましょう。
それでは、確認手順を解説します。
【手順】
①Amazonセラーセントラルのトップページにアクセスする
②画面上部にあるもの在庫タブをクリックする
③プルダウンが表示されるので「アップロードによる一括商品登録」を開く④「アップロードステータスの確認」のタブを選ぶ
⑤アップロードの状況が確認できる画面が展開される
⑥確認する
『正常(問題なし)』
登録商品の右側に以下の文字が表示されます。
・処理レポートのダウンロード
・現在のバージョンのテンプレートで出品をダウンロード
『エラー(問題あり)』
上記の正常時に表示されていた2つの上に「不備のある出品を完成させる」と表示されます。
在庫ファイルのエラーを解消する方法

在庫ファイルのアップロード状況を確認し異常が発見された場合、以下2つの方法で在庫ファイルを修正しエラーを解消します。
・在庫ファイルから全ての商品を一括で修正する
・セラーセントラルから商品を1つずつ修正する
それぞれ解説します。
在庫ファイルから全ての商品を一括で修正する
【手順①】
先ほど解説したアップロードの状況が確認できる画面に表示されている以下3項目から
・不備のある出品を完成させる
・処理レポートのダウンロード
・現在のバージョンのテンプレートで出品をダウンロード
2つ目の「処理レポートのダウンロード」を選択し、Excelファイルを取り込む。
【手順②】
エラーが発生している所を確認するためには、取り込んだExcelファイルの「フィード処理結果」と「テンプレート」を活用します。
【手順③】
フィード処理結果シートを使い、登録した商品にどんな異常があるのか、どの項目が異常の原因になっているかを特定します。
例えば出荷作業日数は入力したが、在庫数の入力が未入力だった場合には「エラーメッセージの例」の項目に「従属する列に値があるため、"在庫数"列に値が必要です。」と表示されます。
【手順④】
テンプレートシートを活用し、修正します。
上記で上げた例だと、入力すべき「"在庫数"列」項目がオレンジ色に塗り潰されており、どこを入力すればエラーが解消できるか分かるため修正します。
修正し再びアップロードした際には、エラーが解消され正常に登録されているか必ず確認しましょう。
セラーセントラルから商品を1つずつ修正する
【手順①】
セラーセントラルのメイン画面で「不備のある出品を完成させる」を選択すると、異常があり修正が必要な商品の一覧が表示されているページが展開される。
【手順②】
商品の右側にある「不備のある出品の編集」を選択する。
【手順③】
修正が必要な項目は「!」が付き、赤枠で囲まれているため、異常が解消されるよう修正する。
【手順④】
「保存して終了」を選択する。
※反映までに多少時間がかかります。
この方法は在庫ファイルを利用した編集と違い、1商品ずつしか修正ができません。
そのため、修正する商品が多い場合は時間がかかってしまうため在庫ファイルの利用をおすすめします。
修正してもエラーが解消されない場合
上記方法でも異常の原因が特定できなかったり、何度も修正しているのに異常がなくならない場合は、「テクニカルサポート」に問い合わせてみましょう。
最後に
Amazon出品「在庫ファイル」登録方法から修正方法についてご理解いただけましたでしょうか?
今後Amazonで売上を伸ばそうと考えている方は、出品数も必然と多くなるため在庫ファイルを活用することで効率的に業務を行えるようになります。
今回説明した在庫ファイル登録方法から修正方法をしっかりと理解し売上のアップに繋げていきましょう!
本記事がセラーの皆様の参考になれば嬉しいです。
ここまで読んでいただき、ありがとうございました。
弊社は、 AMAZONプロフェッショナルによるコンサルティングサービスを提供しています。物流ソリューションや、販売オペレーションの最適化、商品開発などセラーの皆様のニーズに合わせて幅広く売上拡大のご支援をさせていただきます。
・Amazonは専門知識が必要で販売が難しい
・Amazonでなかなか売れない
・EC向けの商品開発方法がわからない
などのお悩みがあれば、是非私たちJTR合同会社にお気軽にご連絡ください!
この記事が気に入ったらサポートをしてみませんか?
