TIA Project Serverの使い方2(設定編)
TIA Project Serverの使い方1(概要編)の続きです。
https://note.com/fa_hanon/n/n8fe0581af167
TIA Project ServerはSIEMENS TIA Portalがインストールされて入れば既にインストールされているので、簡単な設定で始めることができます。
長く書いていますが、10~15分で出来ます。
TIA Portal Project Server Configuration
まずはTIA Portal Project Server Configurationから設定していきます。
既にProject serverが立ち上がっている場合はAdministrationの設定まで飛ばして大丈夫です。
TIA Portalとは別にソフトを立ち上げます。

Connection settings
Connection settingsを設定します。
Protocolはhttpsを選択することが推奨されています。
Portは8735が初期設定になっています。
Timeout ProfileはFastが初期設定になっています。
項目はFast,Middle,Slowが選択できます。
"Fast"
オフィス環境
ギガビットイーサネット
安定した、ほとんど干渉のないネットワーク環境
"Middle"
オフィス環境、固定された場所の小規模ワークグループ
ファストイーサネット、WLAN、VPN接続
良好なネットワーク環境、稀な干渉
"Slow"
コミッショニング、非定常ワークステーション
WLAN接続
干渉の可能性あり(機械、電気設備)
現在のネットワークプロファイルのタイムアウト動作は、切り替え時に影響を受けません。
おそらくはウォッチドッグの設定が変わると思いますが、マニュアル見てもわかりませんでした。
Security
SecurityはConnection SettingのProtocolがhttpsになっているときのみ設定可能です。httpsの通信で必要な証明書の設定です。
Storage
Server Projectを保管したいフォルダを設定します。
Number of Saved revisionsはサーバープロジェクトにローカルセッションをチェックインしたときに保管するRivision履歴の保管数を設定します。
これはストレージの余裕があれば多めに、またはUnlimited無制限にしましょう。
Server status
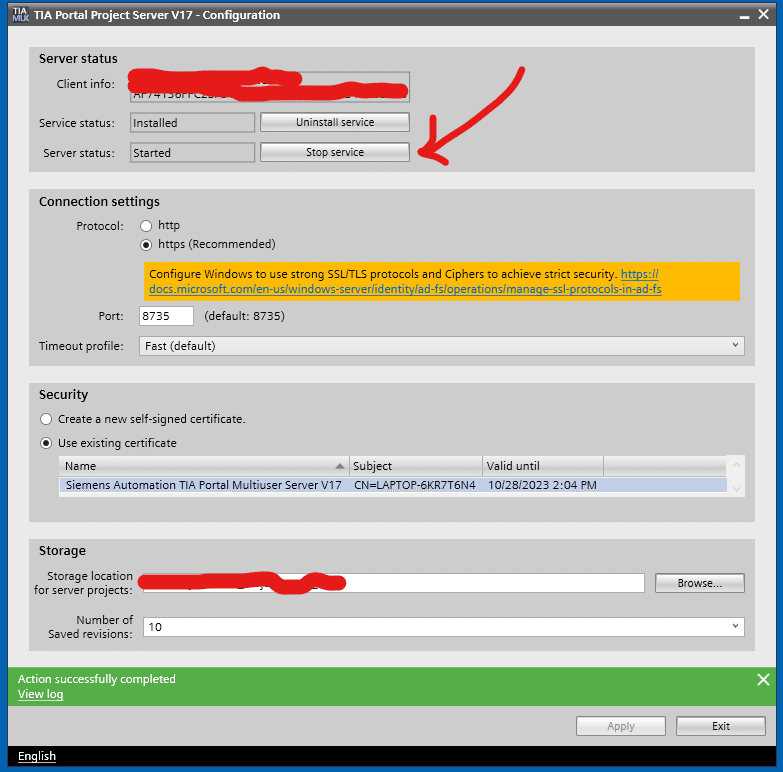
Start Serviceのボタンを押してサーバーn立ち上げが成功するとServer statusはStartedになります。
これでProject Serverが立ち上がりました。
恐らく5分もあれば設定可能だと思います。
次はTIA Portal Project Server Administrationの設定にいきます。
TIA Portal Project Server Administration
TIA Portal Project Server Configurationの設定が終わったらAdministrationの設定をします。
AdministrationはクライアントソフトウェアでProject serverにアクセスするための設定をします。
add server connection
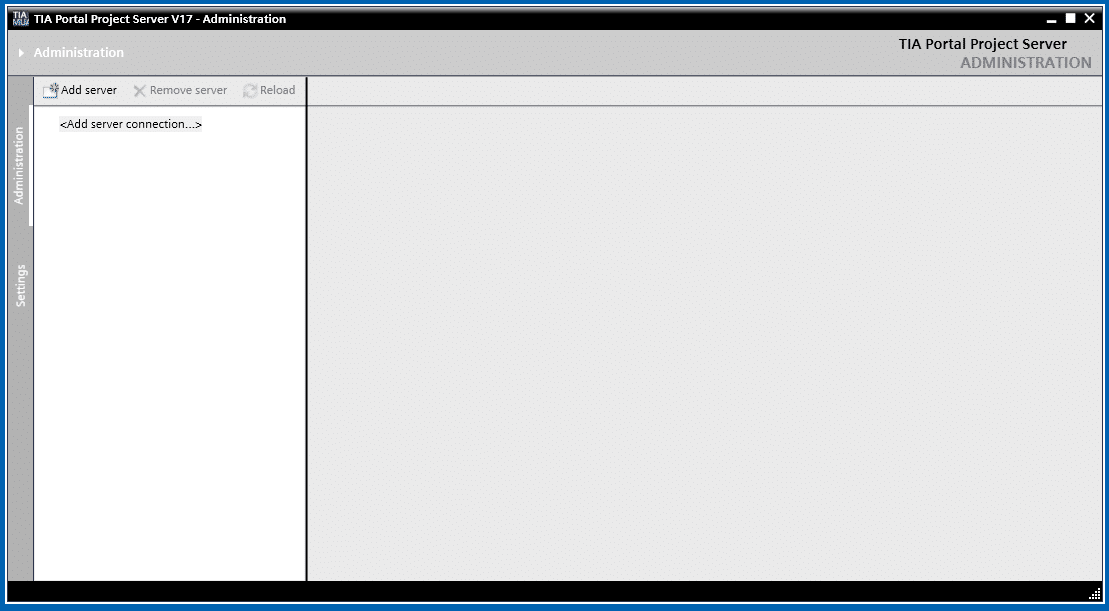
ここでadd serverもしくはadd server connectionを押します。
以下のウィンドウが出てきます。
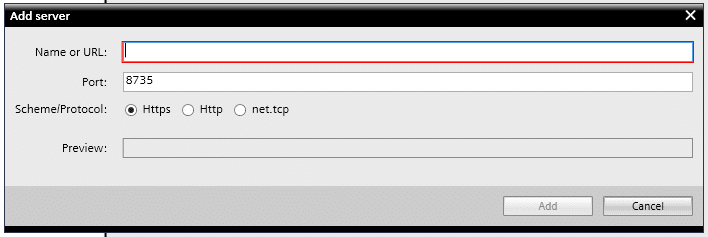
Name or URL、Port、Scheme/Protocolの設定をします。
設定項目はTIA Portal Project Server Configurationから参照します。
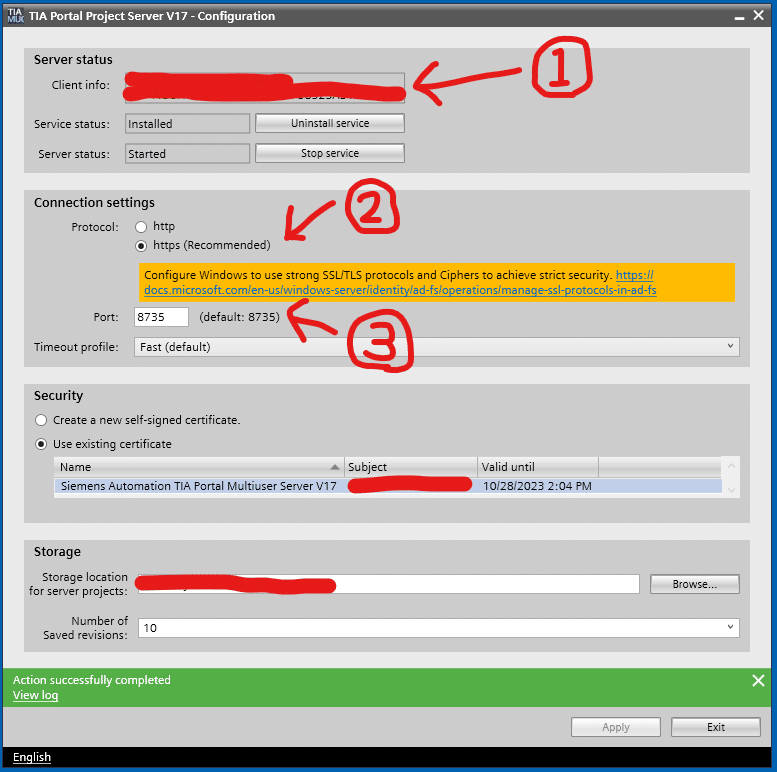
①Client infoをConfigurationのName or URLに転記する。
→1行目の:8735(Port番号)まで記入すればOKです。
②Protocolでhttpsやhttpを設定していたらConfigurationでも同様に合わせる
③Port番号もConfigurationでは同様に合わせる
その後addを押すと通常であればすんなりログインされます。
しかし、TIA Portal Project Server Configurationを設定したパソコンではない別のパソコンからログインしようとすると下記のメッセージが出ます。
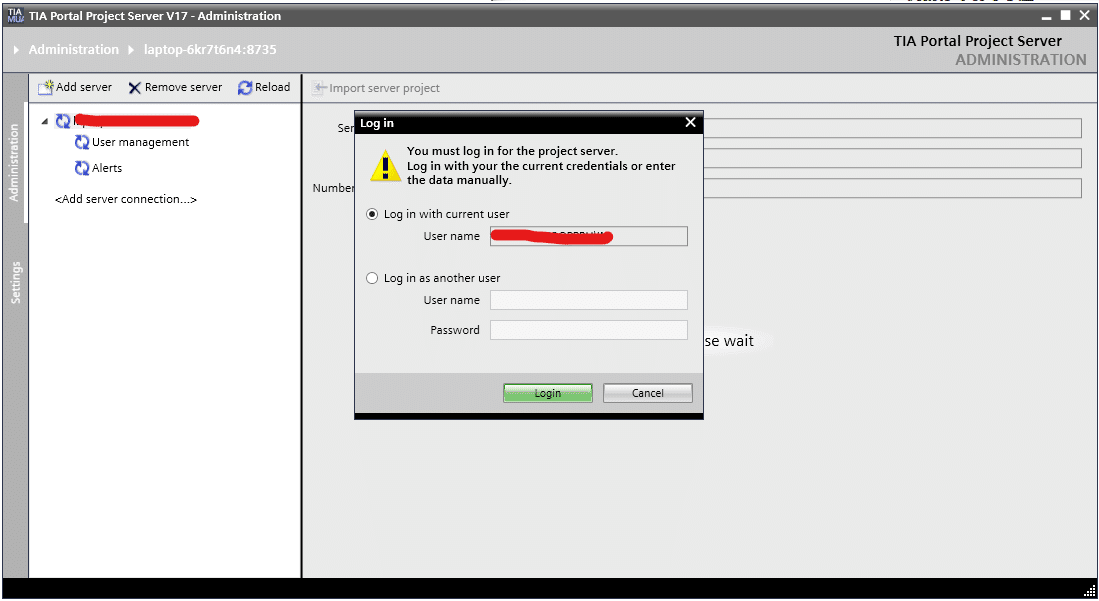
無事にログインできると×が表示されずにサーバーのステータスが表示されます。
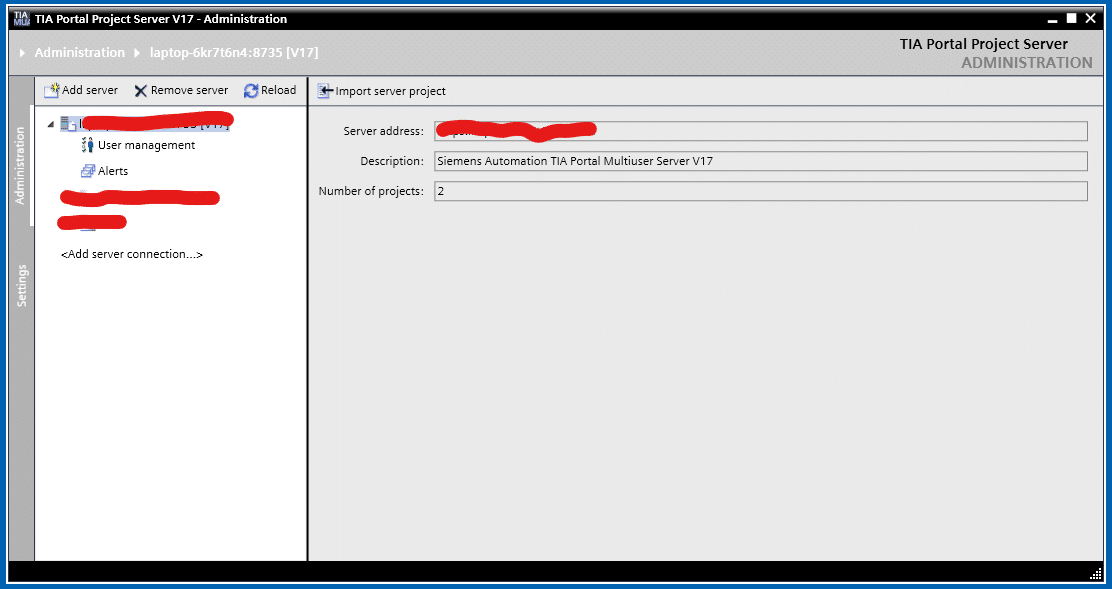
User management
の設定を行います。

権利の概念は、フォルダやファイルに対する Windows のアクセス権に基づきます。
権限とロールは、管理ツールの各サーバー接続、プロジェクト/ライブラリグループ、および各プロジェクトまたは各ライブラリの下にある「ユーザー管理」で設定します。ユーザー管理」を呼び出す場所に応じて、対応する権限を指定します。
以下の役割に対して、明示的な個人認証を設定します。
●Manager
フルアクセス可能な権限
・ユーザー管理
・Project serverに関して
→グループ、ライブラリ、プロジェクト、ローカルセッションの作成、管理、削除
・Groupに関して
→プロジェクト、ライブラリ、ローカルセッションの作成、管理、削除
●Contributor
部分アクセス可能な権限
削除に関して
→サーバープロジェクト、サーバーライブラリ、ローカルセッションのみ
●Member
読み込みのみ可能な権限
Promote selected userとDemote selected userでuserの権限を個別に変更可能ですが、サーバーの再起動が必要になります。
ユーザーグループの使用
ユーザー管理では、個々のユーザーではなく、ユーザーグループを作成することが望ましい。
例
ユーザー管理では、10人のユーザーグループは、個別に作成された10人のユーザーよりもサーバーの容量を消費しません。

BUILTINAdministrators "配下のWindowsユーザー
グレーアウトされたグループ "BUILTIN\Administrators "は、Windows ユーザーのエントリのみを表示・管理するため、プロジェクトサーバーのユーザー管理には使用できません。
このグループにユーザーを追加しても、プロジェクトサーバーの権限管理には影響しません。
Windowsグループ "BUILTIN\Administrators "のメンバーである管理者は、すべてのプロジェクトサーバーの接続とその下位レベルへのフルアクセス権を持ちます。
Windowsのユーザー追加方法
スタートメニューからアカウントを選択します。
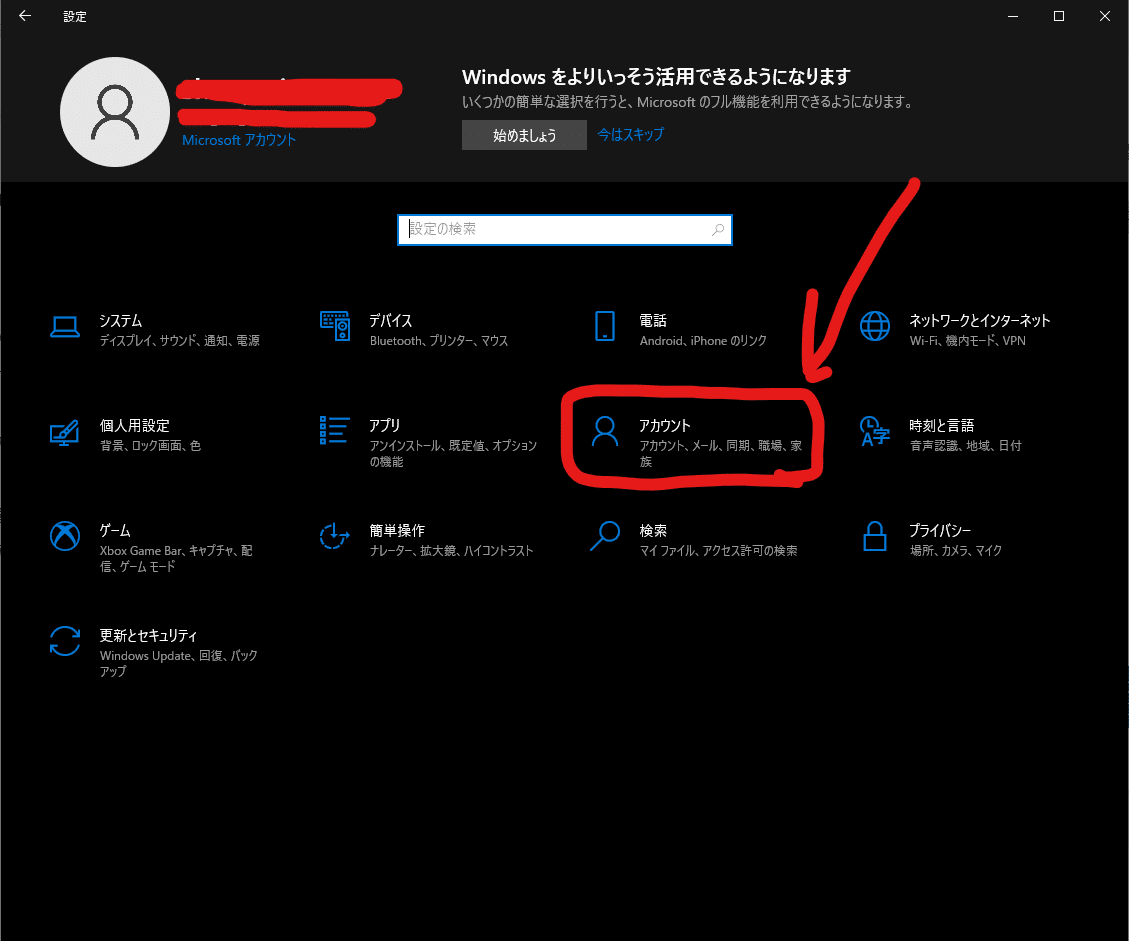
アカウントから「家族とその他ユーザー」から「その他のユーザーをこのPCに追加」を選択する。

下の画面からこのユーザーのサインイン情報がありませんを選択する。

Microsoftアカウントを持たないユーザーを追加する。を選択する。
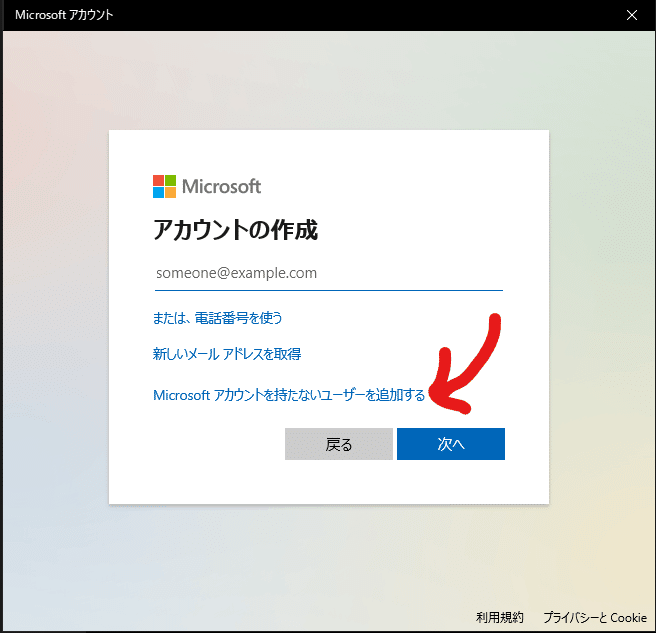


ローカルアカウントが作成できました。
ここで設定したパスワードは覚えておきましょう。
TIA Portal Project Server Administrationにユーザー追加
Manager,Contributor,Memberのいずれかにあるaddをクリックする。
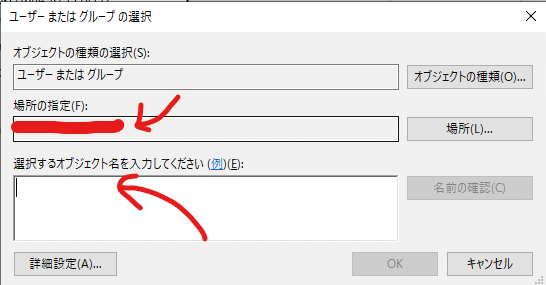
場所の指定\先ほどの作成したユーザー名のパスを入力して名前の確認を選択する。
入力例)
hogehogePC\TestUser
注意) 記号はバックスラッシュ(¥)です。
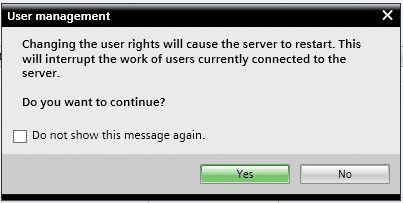
そうするとサーバー再起動してもいいか聞いてきます。
再起動すると現在サーバーに接続しているユーザーの作業が中断されます。
これで追加したユーザーでログイン可能になります。
TIA Portal Project Server Administrationでログインしてみましょう。
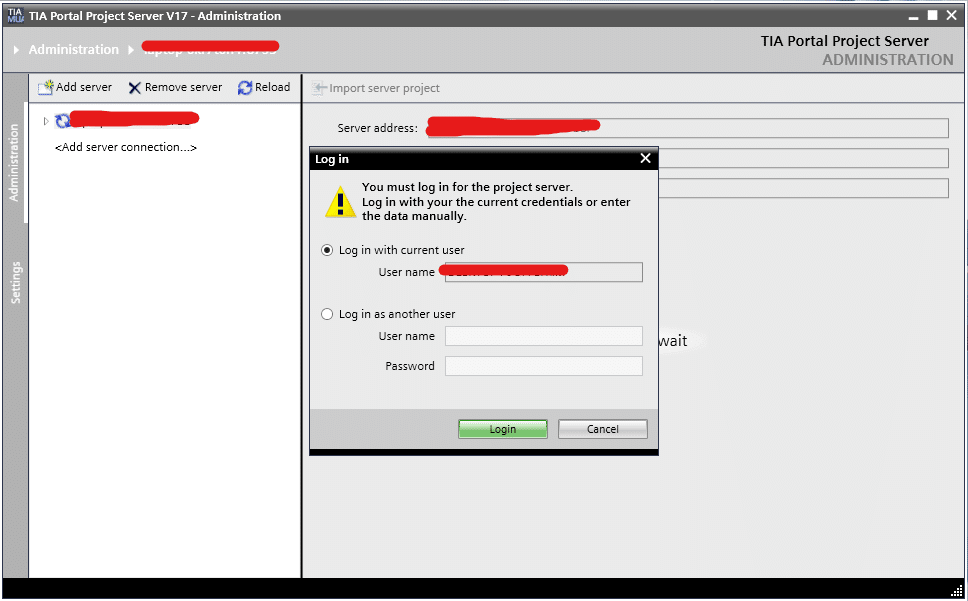
ログインし終わったら中身のプロジェクトが見れるようになります。
続いてTIA Portalから設定をします。
Option→Setting→Project Serverから下記の画面にします。
Connection→add server connectionを押すとウィンドウが出ます。
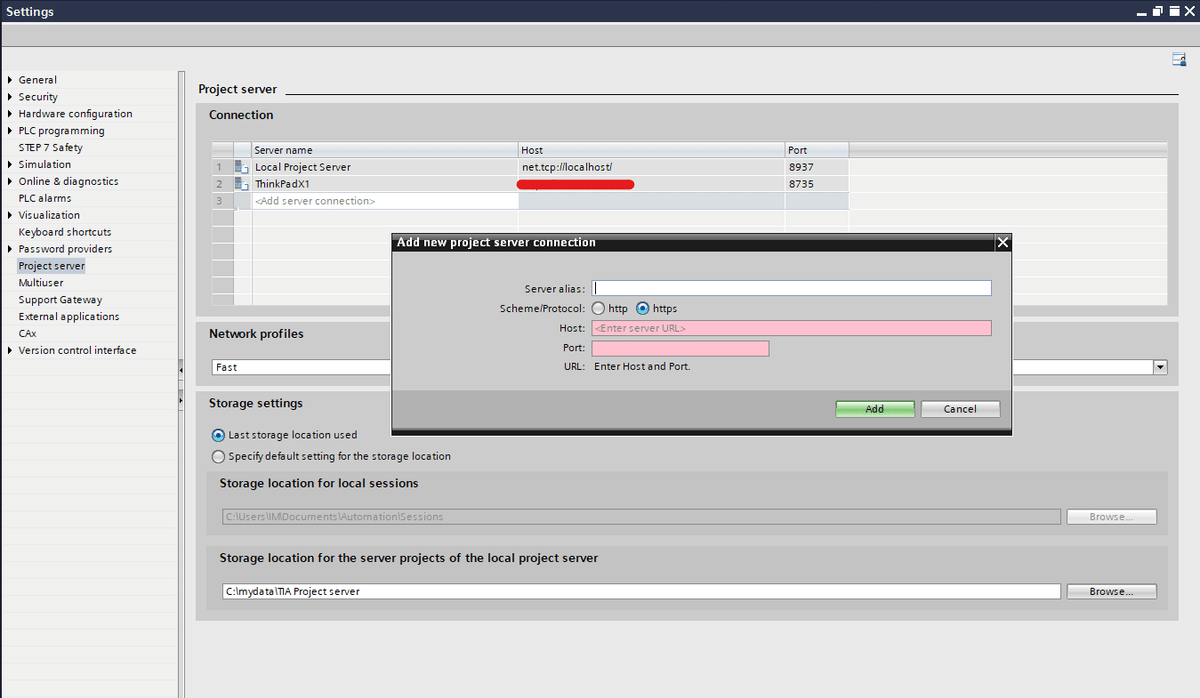
Server aliasにはお好みの名前を入力
Scheme/ProtocolはConfigurationで設定した方を選択
HostはProject Serverを立ち上げているIPアドレスを
PortはConfigurationで設定した値を入力
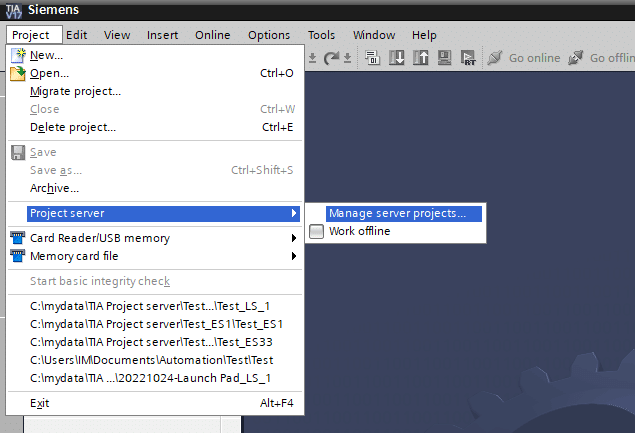
前項で作ったユーザーでログインします
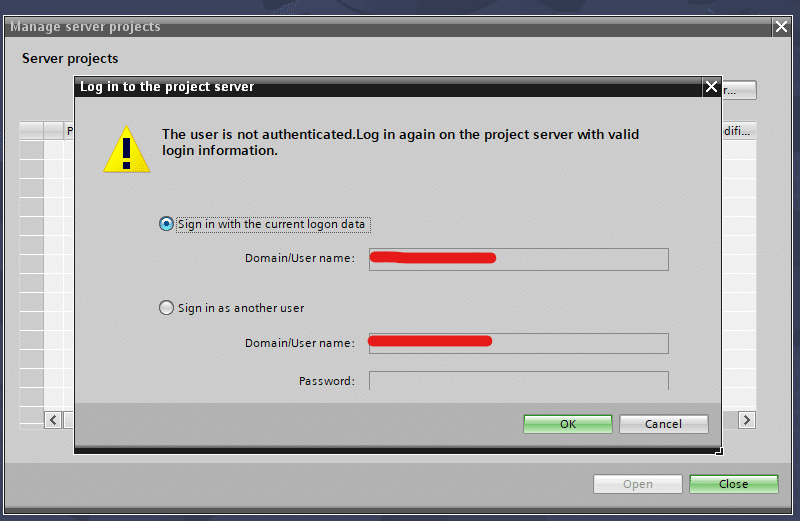
アクセスできました。
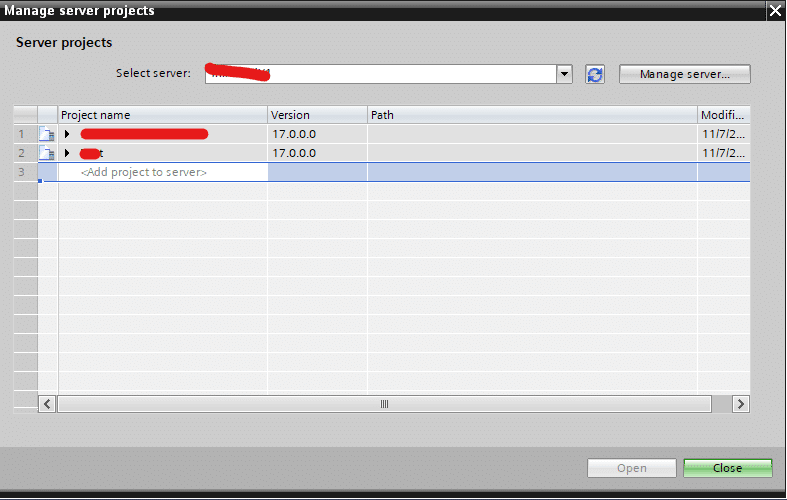
これで設定編は終わりです。
近日中に使い方編を投稿予定です。
この記事が気に入ったらサポートをしてみませんか?
