
無料ライティングソフト使ってみる?
ImgBurn 無料ライティングソフトの定番。
DVDもBDもDLも焼けます。
DVDやBDからデータを取り出す事も出来ます。
DVDStylerでは出来ない焼いたディスクの検証(ベリファイ)も可能。
初心者には優しくないですが、調べて入れる価値はあります。
1)インストールは自己責任
老舗フリーソフトなので情報も充実してますが
その分、悪意あるサイトで不要なものを埋め込まれてる可能性もあります。
少し古い情報ですが、解説が丁寧なので貼っておきます。
https://freesoft.tvbok.com/freesoft/dvd_copy/download_imgburn.html
ダウンロードはここからが良いようです
https://www.videohelp.com/software/ImgBurn
インストール後に余計なアプリが増えてないかチェックしましょう。
2)モード解説
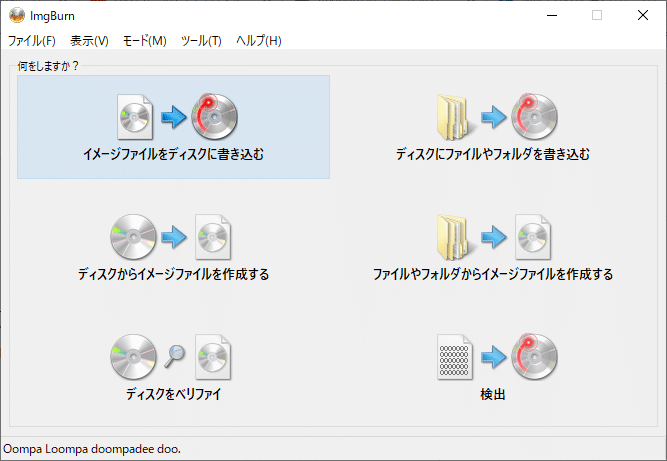
イメージファイルをディスクに書き込む
プレーヤーで再生出来るディスクを作りたい時はコレ
別のモードで作成したイメージファイルをディスクに書き込むためのモード
ディスクからイメージファイルを作成する
ディスクからデータを吸い出すためのモードです。
吸い出したデータはそのままではPCで再生出来ませんが
上のモードでそのままディスクに書き込めるデータです。
ディスクをベリファイ
ベリファイ(検証)するモードです。
修正してくれるわけでも、原因を教えてくれるわけでもなく
書き込み元とディスクでデータの突き合わせをして
許容範囲を越える不具合がないかチェックするだけです。
販売用など不良品が許されない時以外は使わないかも
ディスクにファイルやフォルダを書き込む
DVDから取り出したVIDEO_TSフォルダを
ディスクに焼く時に使うモード。
データディスクとして使う時にも使用出来ます。
ファイルやフォルダからイメージファイルを作成する
対応データからディスクに書き込める形式にするモード
ツールバーなどではビルドと表記されたりもします。
オーサリング機能では無いので動画データそのままでは使用不可。
かならずオーサリングソフトで書き出したデータ
またはディスクを開いてコピーしたデータを使用しましょう。
検出
ディスクのエラーレートをチェックするためのモード
普通は使う機会の無いモードです。
DVDInfoProが別途必要になります。
3)使ってみる
ファイルやフォルダからイメージファイルを作成する
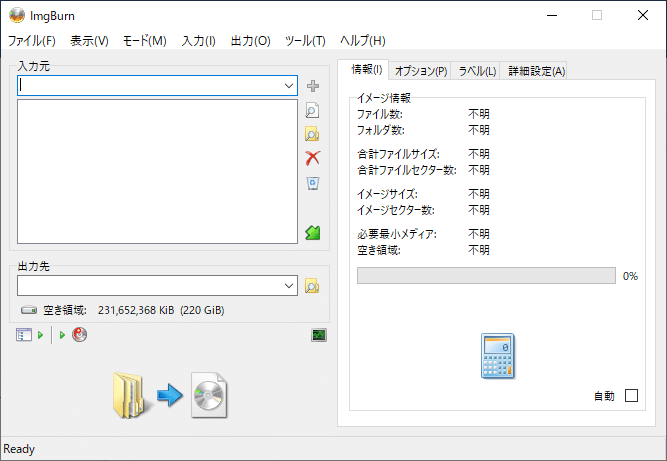
ディスクに書き込む前にイメージファイルを作ります。
入力元にファイルかフォルダを指定するか
ドラグアンドドロップで放り込みましょう。
出力先はわかりやすい場所ならどこでもOKです。
計算機アイコンを押すとディスクの容量に対する占有率を
グラフで表示してくれます。
左下のアイコンを押せばスタートです。
イメージファイルをディスクに書き込む
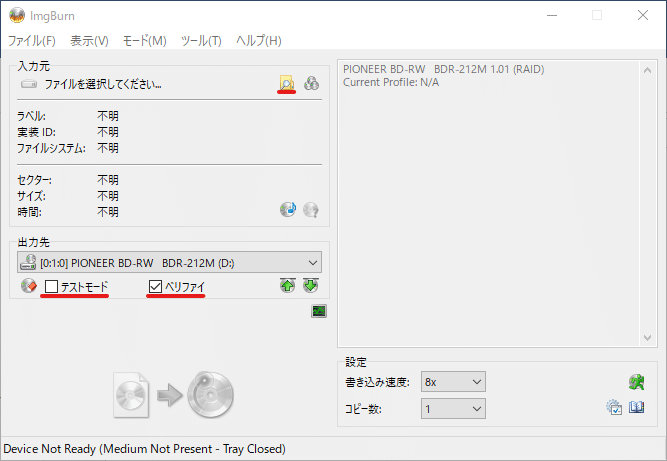
中央上部のフォルダアイコンから
先程作ったイメージファイルを指定しましょう。
左側のテストモードにチェックが入ると書き込みません。
ベリファイにチェックを入れると書き込みが終わった後に
ベリファイ(検証)をします。
時間がかかるのでチェックを外してもかまいません。
書き込みが終わったら、プレーヤーなどで再生出来るか
チェックする事をおすすめします。
4)まとめ
フリーソフトは無料な分、機能がシンプルだったり
分かりづらかったり、リスクがあったりするので
納得した上で利用しましょう。
DVDコピーしたいのにどうしてもうまく行かない時は
弊社までお問い合わせください。

この記事が気に入ったらサポートをしてみませんか?
