
ISOファイル(ディスクイメージ)をWindows で作る方法 2023
DVDなどのディスクをファイル化してインターネットで受け渡す方法をご紹介します。
1.DVDからISOファイルを作る方法
こちらは【ImgBurn】というフリーソフトを使ってISOファイルを作成します。ダウンロード等は下記のリンクから
1.DVDをパソコンのDVDドライブに入れます。
2.ImgBurnを起動します。
左真ん中がディスクイメージを作る場所です。
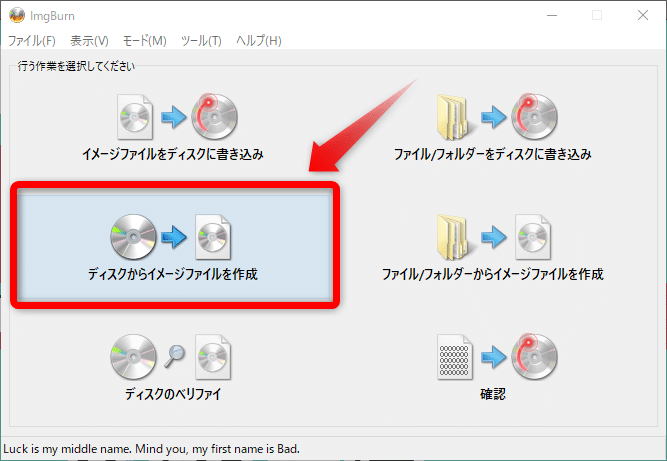
3.ファイルの保存先を決めます。
こちらの画面になったら保存先をデスクトップ等わかりやすい場所に変更すると良いでしょう。緑の矢印の場所で保存先が変更できます。

デスクトップに保存先を変えた状態。

設定を保存して閉じます。元に戻ったら【出力先】が変更されているということを確認して下矢印のアイコンをクリックします。

4.イメージファイルの作成
この画面になったらisoイメージファイルを作成しています。
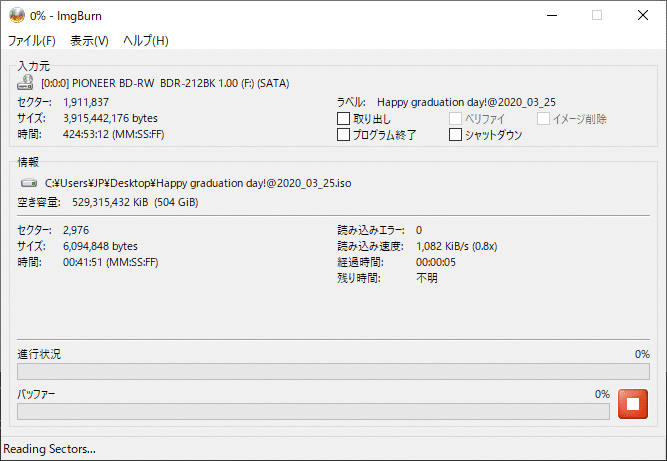
経過中

5.完成イメージ
100%になったらデスクトップにイメージファイルが出来ています。

isoファイルはディスクの全ての情報を引き継ぎますのでネットでデータを受け渡しするのに適しています。
2.DVD作成ソフトからイメージファイルを作ります。
DVD-VIDEOの作成ソフトはほとんどの場合isoファイルを作れます。
逆に作れないソフトは業務用ソフトのエディウス(EDIUS)に付属するDiscBurnerはDiscイメージを作れません。調べたとこをメジャーなソフトでisoを作れないのはエディウス(EDIUS)だけです。
代表的なDVDオーサリングソフトのisoファイルの作り方。
1.フリーソフトの定番【DVDStyler】
書き込みモードになったらisoイメージファイルを作成、保存場所もわかりやすい場所に変えましょう。

デスクトップに変更しました。

後は開始ボタンを押すだけです。
2.アイブライト一押し有料ソフト【TMPGEnc Authoring Works 7】
このソフトのイメージファイル化は2工程になります。
ディスクを焼かずにDVDのファイルだけ出力します。

書き出しが終了するとディスクライティングツールが起動できるウインドウが出ます。

ディスクライティングツールを起動します。

イメージ作成でisoファイルが作れます。
3.過去の定番【Adobe Encore】※現在購入できません
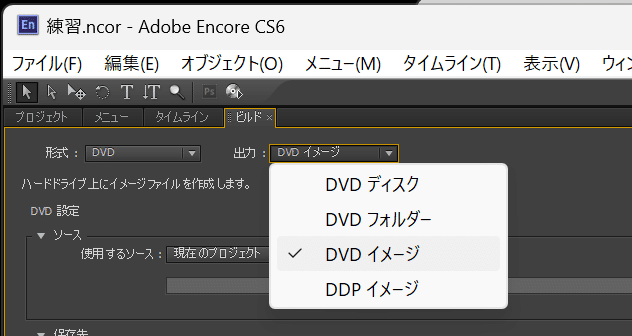
最終の書き出しで出力をDVDイメージに設定します。
3.まとめ
DVDイメージファイルの作成方法は大きく2通りあります。ソフトから直接ディスクイメージを作ることも出来ますが、その場合は必ずディスク化して実際に再生が希望通りになっているか確認することが重要です。
理由はPCチェックで問題になるのはメニュー部分です。マウスでボタンクリックになるため、実際のボタンの動きの設定が確認しづらいです。
何でも同じですが、実際に試すという行程を抜くと思わぬ事故に遭う場合がありますね。

この記事が気に入ったらサポートをしてみませんか?
