
勝手にDynalist通信#012 ~2月のアップデートでついに期間の設定が可能に!!
速報では流していましたが、Dynalistの2月のアップデートの詳細をこれから数回に分けてご紹介させて頂きます。
2月のアップデートの情報は ↓ からご確認ください。
February Update
追加された新しい機能として、ついにというか、ようやく (Workflowyは去年の12月末に実装されていました。)
**日付に期間の設定 **
が出来る様になりました。
今までは、日付はその日一日しか入力できませんでしたが、何日~何日という設定が出来る様になったのです。
具体的には、
例えば、下図の様な生産計画を現したアウトラインがあったとします。

各プロジェクトの工程が書かれており、各工程にどれだけの日数(期間)がかかるか入力して、プロジェクトの進行状況(今どの工程か、この時はどの工程の予定か)を確認する目的のアウトラインです。
これを使ってご説明させて頂きます。
まず、期間の設定の仕方は、
1.今までと同じように語句(量産)から半角スペースを空けたのちに半角の"!"を入力して、日付を選択するカレンダーを表示させ、カレンダー下部の「Make date range」をクリックします。
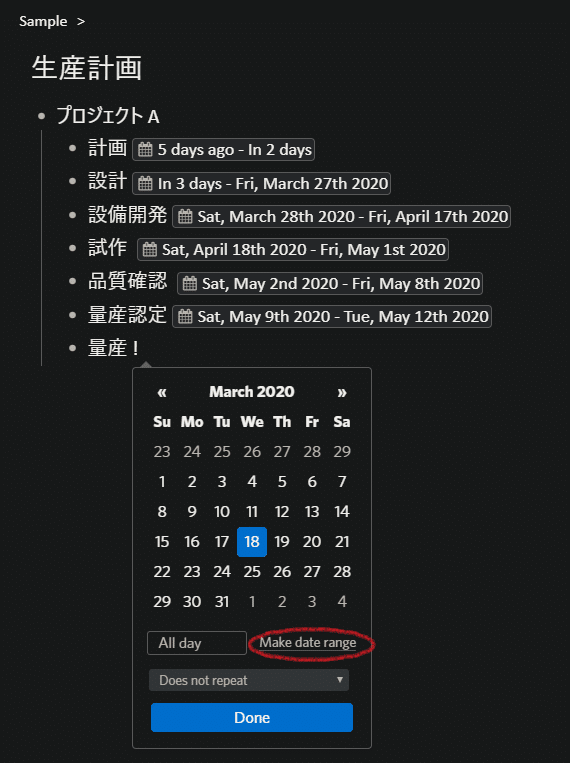
2.すると表示が下図の様に変わります。これで期間を設定する準備が整いました。

3.次に設定する期間の開始日・時間を選びます。(量産認定の後なので、5/13 AM10時を選びました。)
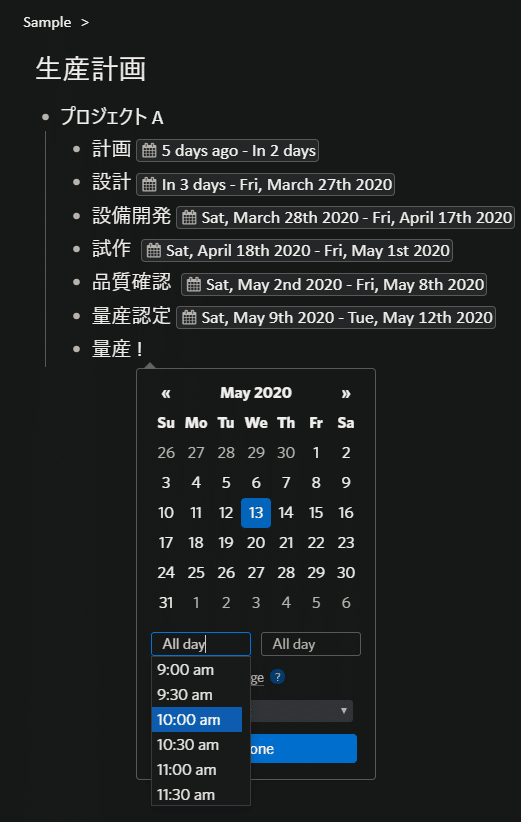
この時、時間は設定しなくても大丈夫です。
時間を設定しないとその日一日として設定されます。
4.次に設定する期間の終了日・時間を選びます。(5/30 PM5時を選びました。)
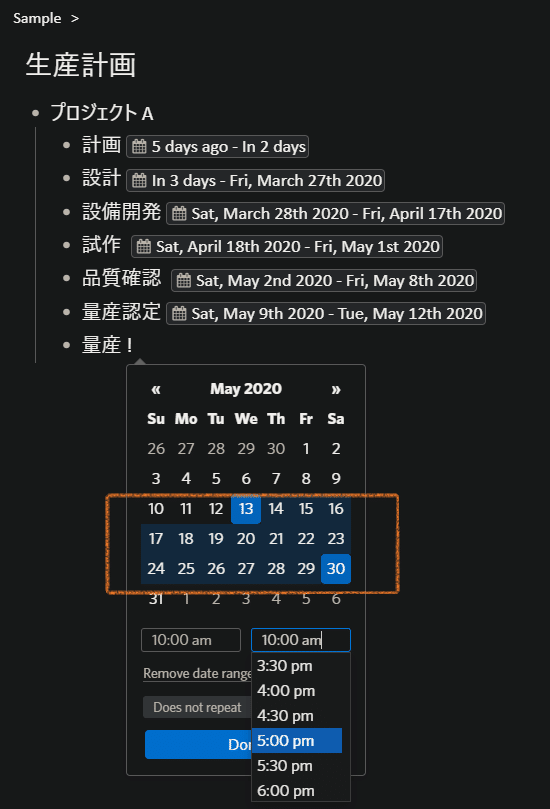
設定された期間には、オレンジの枠で示している通り、カレンダー上に網掛けがかかります。
5.最後に「Done」を押します。

6.期間が設定されます。
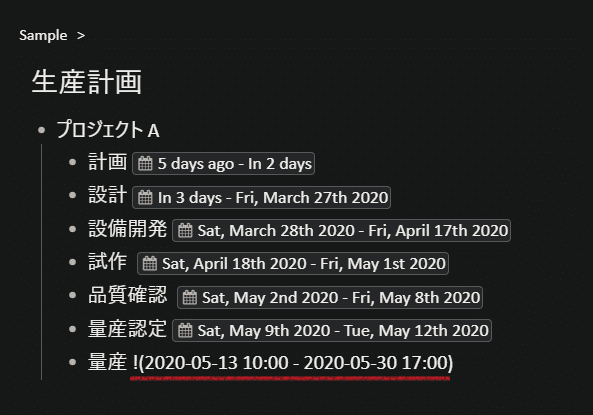
一度設定された期間は解除することもできます。
1.期間をクリックして、カレンダーを表示して、下部の「Remove date range」をクリックします。

2.すると下図の様になりますので、下部の「Done」を押します。

3.すると期間がなくなり、開始日時だけになります。
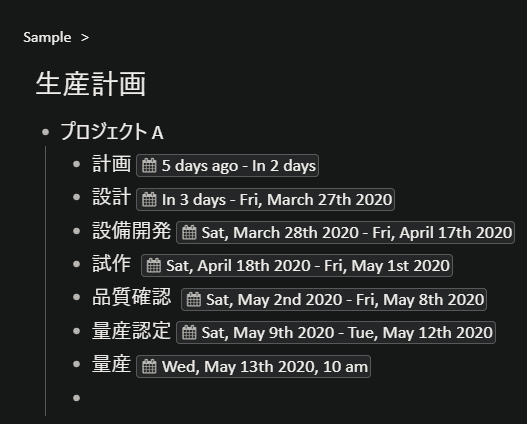
以上が期間設定の仕方になります。
因みに、設定で「Highlight overdue 」 (期限ぎれをハイライト)のチェックを入れると

設定した期間の開始日になると、期間がハイライトされて表示されるようになります。
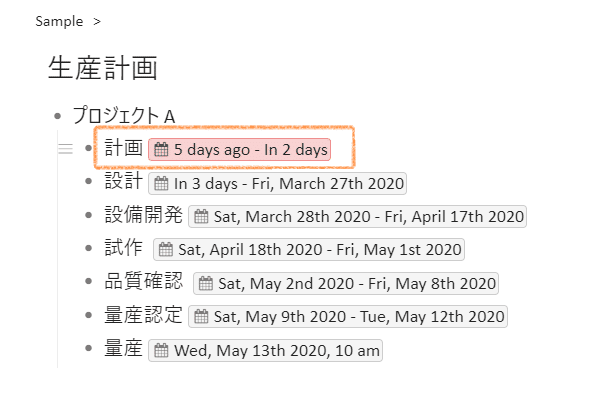
それで、その期間が始まったことがわかります。
期間、日時に関してはこれ以外にも更新がありますが、それは次回でお知らせいたします。
※もしこの記事を読んで、新たにDynalistの新規登録をしてみようと思った方は、こちらも読んで下さい。
勝手にDynalist通信#005~ いきなり有料のPro版を無料で試用する方法|FYI|note
機能満載のDynalistを更にお得に使い始める事が出来ます。
この記事が気に入ったらサポートをしてみませんか?
