
勝手にDynalist通信#012~ 新登場”ancestor”の使い方と 検索効率を劇的にアップさせるおススメ検索演算子
Dynalistはとても便利ですが、インプットしたデータが多くなると、どんなにうまく階層構造を利用してインプットしていたとしても、
目的とする情報を必要な時に見つけ出すのに時間がかかったり、
目的としている情報にたどり着けなかったり
してしまいます。
(確かこの事Dynalistに書いていたけど、どこに書いていたかな~???となってしまいます。)
そんなときの強い味方が”検索”です。
そしてその”検索”で自分の得たいと思っている情報に素早くたどりつくための便利な機能として、Google検索でも活用されている、
検索演算子( Search operators )
がDynalistにもあります。
既に様々な検索演算子がありますが、
2020年1月のDynalistのアップデートで検索演算子に
新しく”ancestor”が追加されました。
本日は、この”ancestor”の使い方と、アウトライン構造をもつDynalist特有の便利な「検索演算子」をいくつかご紹介させて頂きます。
1.まずは基本の"キ" ただの検索
例えば、下図の様なある工場の製品の製造状況を一覧可したアウトラインがあったとします。
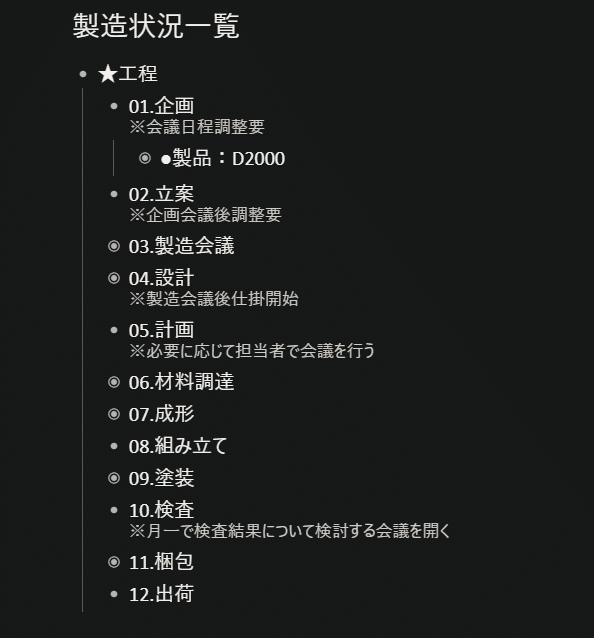
製造工程は01~12まであり、その工程下に下図の様に各製品の情報が記載されています。

※アウトラインを実際に動かしてみたい方は
(こちらのリンク )
から、アウトラインを開いてみてください。
どなたでも、Dynalistにログインすることなく、実際に入力して試すことができます。
この製品は、工程が終われば次の工程下に移動していく仕組みになっていて、日々どの製品がどこの工程下にあるかは変動しています。
ここで例えば、営業担当が佐藤さんの製品はどれで、今どの工程下にあるかを確認したいとします。
その時は、単に検索欄に「佐藤」と入れれば目的の情報にたどりつくことが出来ます。

また、その佐藤さんに至るまでの親アイテムも一緒に表示されるので、たどっていけば、佐藤さんの製品はどの製品で、いまどの工程にいるかもわかります。
佐藤さんの製品のうち、D2000は企画工程、S1000は製造会議工程、S4000は成形工程の下にあることがわかります。
また、小林さんと高橋さんが一緒に担当している製品を探すときは、検索欄に「小林 高橋」と、単語の間に空白を入れて、入力します。
すると、下図の様に、小林さんと高橋さんが担当の製品がわかります。
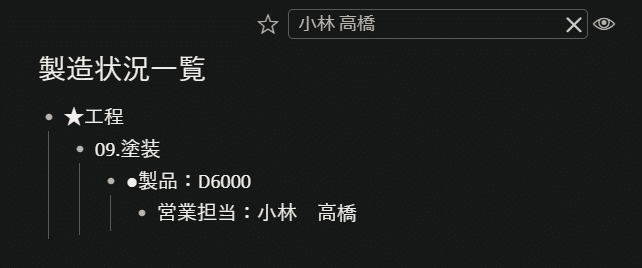
では、内藤さんもしくは高橋さんが担当の製品を見たいときはどうしたらいいのでしょうか?
その時は、検索欄に「内藤 OR 高橋」と単語の間に空白+OR+空白を入れて検索します。
※この時の”OR”は大文字でないでダメです。
すると下図の様に、内藤さんもしくは高橋さんの担当の製品が出てきます。
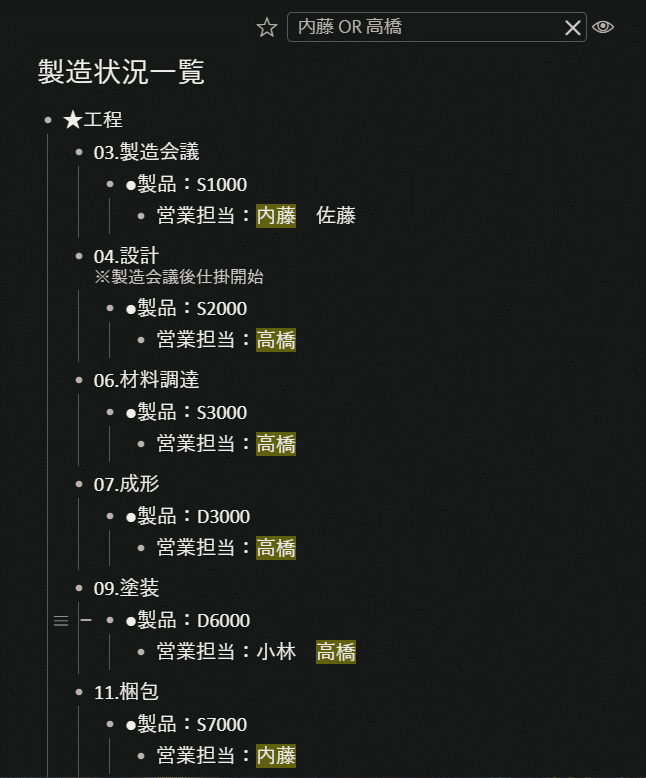
以上が、通常の検索、&検索、OR検索の方法になります。
**2.parent: **
基本のキを理解したところで、次は応用編。
まずは、’patent’
英語で”親”という意味ですが、これを使うと、特定のキーワードがあるアイテムの直下のアイテムのみが表示されます。
つまり、家系図で言えば、自分を検索した場合、自分に孫がいても、自分の子供しか表示されない、ということです。
この親を持つ"子供"が表示されるということです。
これはどのように使うかといいますと、この工程図で言えば、 ある工程の下にある製品だけを探すときに有効です。
検索欄に「parent:設計」と入れます。
すると、”04.設計”工程の下にある製品番号だけが表示されます。

他には、例えば、D5000の詳細を見たいときに、
単に検索欄に”D5000”と入れるだけだと、D5000のアイテムとそれに至る親アイテムが表示されるだけで、詳細を見るためには、いちいちD5000のアイテムを展開しないといけないのですが、

検索欄に「parent:D5000」と入れると、手間をかけずにその詳細まで見ることができます。

ちょっとひと手間、楽になります。
**3.ancestor: **
そしていよいよ、新登場した、'ancestor'です。
さっきは親でしたが、英語でいうとこれは先祖という意味で、これを使うと、
特定のキーワードがあるアイテムの下のアイテム全てが表示されます。
'parent'は自分を検索すると、子しか表示されませんでしたが、
'ancestor'は自分を検索すると、自分の子、孫、ひ孫と全て表示されます。
例えば、検索欄に「ancestor:D5000」と入れると、さっきは直下のアイテムしか表示されませんでしたが、
今度は 下の階層にあるアイテムは全て表示される ので、必要部品の詳細まで見ることが出来ます。

これと使うと、より複雑な検索が出来る様になります。
例えば、設計工程中の製品で中国製の部品を使っているものを調べたいときに、検索欄に「ancestor:設計 中国製」と入れると、どの部品が中国製で、それを使っている製品が何かも分かります。

今まで、これをする為には、「04.設計」の頭のバレットをクリックして、「04.設計」のアイテムにズームインし、そこで検索欄に「中国製」と入れなければならなかったのですが、

検索演算子'ancestor'のおかげで、
**アウトライン全体を見ながら、検索範囲を狭め、必要な個所を探しあてることが出来る様になった **
のです。
さらに、OR検索を含めるとより複雑な検索も可能になります。
企画工程と設計工程下にある中国製の部品も瞬時に見つけることが出来ます。
どうするかというと、検索欄に「ancestor:設計 中国製 OR ancestor:企画 中国製」と二つの'ancestor'を組み合わせて入れるのです。

このように組み合わせ方次第で縦横無尽に検索が出来る様になりました。
ただし、注意する点もあります。
'parent'と 'ancestor'はあくまでも、検索したキーワードが含まれるアイテムの直下、もしくは下の階層全てのアイテムが表示されるので、
直下のアイテムが”ない場合”は何も表示されません。
どういうことかといいますと、検索欄に「parent:佐藤」、もしくは「ancestor:佐藤」と入れてください。
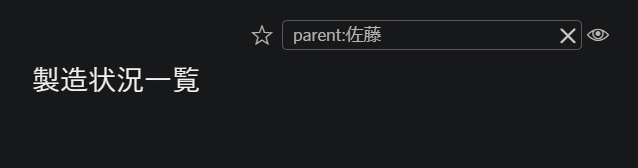
どちらの場合も何も表示されません。
確かにこのアウトラインには佐藤というキーワードはあるのに、何も表示されません。
これは、検索したキーワードの下のアイテムを表示する演算子なので、下のアイテムがないから何も表示されないのです。
この点は注意が必要となります。
**4.一押しの'in:title' **
他に、皆さんにぜひ使ってほしい、おススメの演算子が'in:title'です。
これは何かというと、
アイテムの"タイトルに含まれるキーワードだけ検索"し、ノートに記載されているものは無視してくれる
演算子です。
Dynalistを使いこんでくると、データが増えていき、アイテムのタイトルにもノートにも同じような語句が入力され、単に検索をしただけだと、ヒットするデータが多すぎて、目的の情報を探しだすのにとても時間と手間がかかるようになります。
そんな時、キーワードをタイトルだけの範囲で検索できると、検索対象を絞りこめるので、とても効率よく目的の情報にたどりつくことが出来ます。
例えば、製造状況一覧のアウトラインで「製造会議」の工程を検索しようと”会議”と検索欄に入れると、

アイテムのタイトルとノートに”会議”が含まれるアイテムが表示されます。
これだけの情報量だとすぐ分かりますが、データが膨大になると目的のアイテムを探すのに手間がかかります。
そこで、検索欄に"in:title 会議"と入れます。(in:titleの後に空白が必要です。)

すると、タイトルのみにキーワードがふくまれるアイテムのみが表示され、一発で「製造会議」の工程に辿り着けます。
では、逆にノートだけにあるキーワードを調べたいときは、
**検索演算子'in:note' **
を使用します。(in:noteの後にも空白が必要です。)
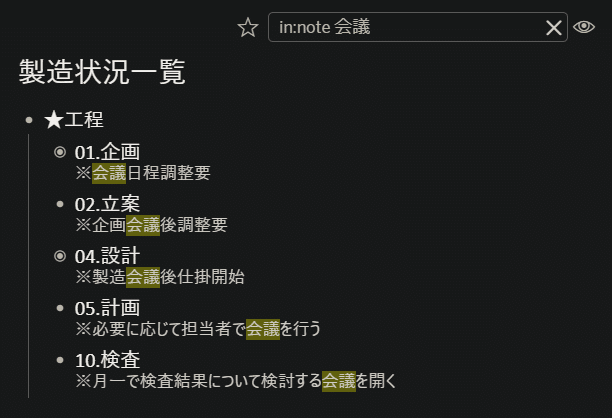
ノートに会議と書かれているアイテムのみが表示されます。
これは非常に便利なので、ぜひ使ってください。
他にも、いろいろな演算子がありますので、詳細は下記HPをご覧ください。
https://help.dynalist.io/article/93-search-operators-reference
今回の検索演算子に限らず、何かDynalsitの使い方についてご質問がありましたら、お気軽にご連絡ください。
※もしこの記事を読んで、新たにDynalistの新規登録をしてみようと思った方は、こちらも読んで下さい。
勝手にDynalist通信#005~ いきなり有料のPro版を無料で試用する方法|FYI|note
機能満載のDynalistを更にお得に使い始める事が出来ます。
この記事が気に入ったらサポートをしてみませんか?
