
カード決済機能の導入と設定
カード決済機能について
カード機能は、スマートフォンをお持ちでない方が、コミュニティ通貨をご利用いただける機能です。
利用の流れは、事前にチャージをしたカードを配布(チャージは負担元の加盟店組織に請求)し、利用店舗にて、加盟店側がユーザーのQRコードを読み取り、決済を行います。
※加盟店での決済方法の流れはこちらのマニュアルをご覧ください。
https://note.com/eumo_currency/n/n8f544e62b165
カード機能でできること
カード機能では、支払いの他に残高の確認、カードからアプリへの残高の移行が可能です。
残高確認方法:
https://note.com/eumo_currency/n/n645f323a8a05
残高移行方法:
https://note.com/eumo_currency/n/n58be8f9fe235
カード機能でできないこと
カード機能では、チャージ、個人間送金はできません。
しかし、アプリへ移行すると、全機能が利用可能です(詳細は利用規約参照)
カード機能を利用する場合の流れと準備
①事務局へ発行の申請(加盟店側の対応)
本機能のご利用には事前申請が必要です。利用をご希望の場合は、以下の情報を明記の上、事務局(currency@eumo.co.jp)までご連絡ください。
【申請内容】
①カード名称
②コミュニティ通貨名
③発行組織(チャージ負担先の組織)
④カード総発行数(予定)
⑤カード機能利用店舗名
②データの提供(事務局側の対応)
事務局より、申請枚数分の決済用QRコード及び残高確認用QRコード一覧を含む以下のデータを提供いたします。
【提供データ一覧】
①カードID
②支払いQRのURL
③残高・アプリ引継ぎQRのURL
④アプリ移行のための番号

③カードへのチャージ・印刷・配布(加盟店側の対応)
組織管理画面より、チャージ金額とチャージ日時を設定
以下の「カードの有効化とチャージの設定」をご覧ください。QRコードを掲載したカードの印刷・配布
カードの印刷(業者選定)、ユーザーへの配布はコミュニティで行っていただきますが、カードには、以下の情報の挿入を必須といたします。
【必須記載事項】
①支払い用QRコード画像
②残高確認QRコード画像
③注意事項(事務局より、テンプレートをお渡しいたします)
④運営先の情報(連絡先)
⑤カードロゴ・名称

カードの有効化とチャージの設定
事務局より、QRカード機能利用可能の連絡がありましたら、組織管理画面にログインし、メニューバーに表示されている「カード管理」をクリックしてください。
※本メニューは、利用申請・承認が行われないと表示されません。
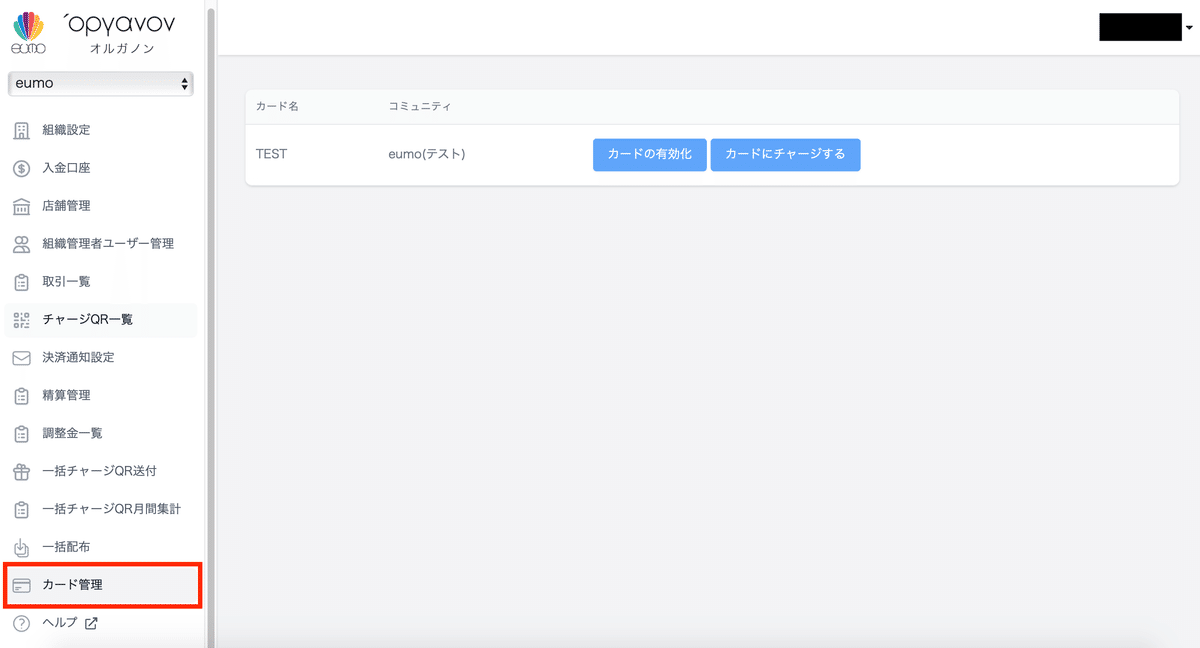
カードの有効化
チャージ対象のカードを登録する必要があります。
対象カードの「カードの有効化」ボタンを押してください。

有効化できるカード枚数:総発行枚数。
※QRカード機能利用に際し、事前に事務局に連絡いただいた発行総数が登録されています。発行枚数の追加は、組織側では行えないため、事務局へご連絡ください。
有効化済みのカード枚数:発行総数に対するチャージ対象の枚数。
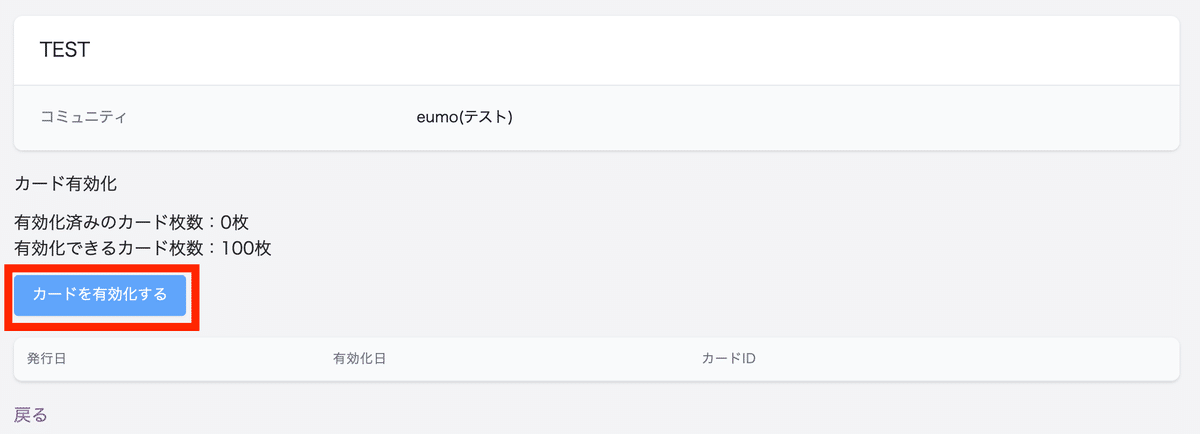
有効化する枚数を記入し、「有効化する」ボタンを押してください。

有効化されたカード枚数は、「有効化済みのカード枚数」に反映され、各カードの情報が「カード管理」TOP画面に表示されます。
これで、チャージ対象のカード登録が完了しましたので、チャージに進みます。
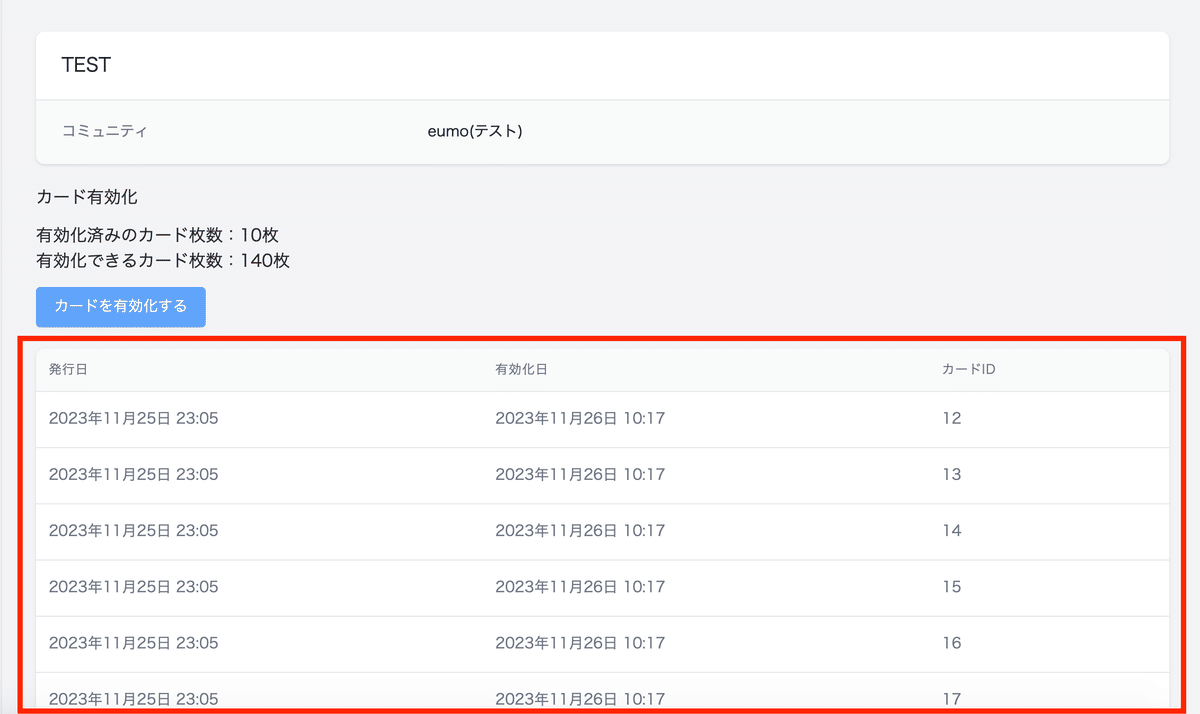
カードへのチャージ
「カードにチャージする」ボタンを押してください。

「カードのチャージ予定を登録する」ボタンを押してください。

以下の画面が表示されますので、各項目を記入の上、登録ボタンを押してください。各項目の詳細は、以下で説明いたします。
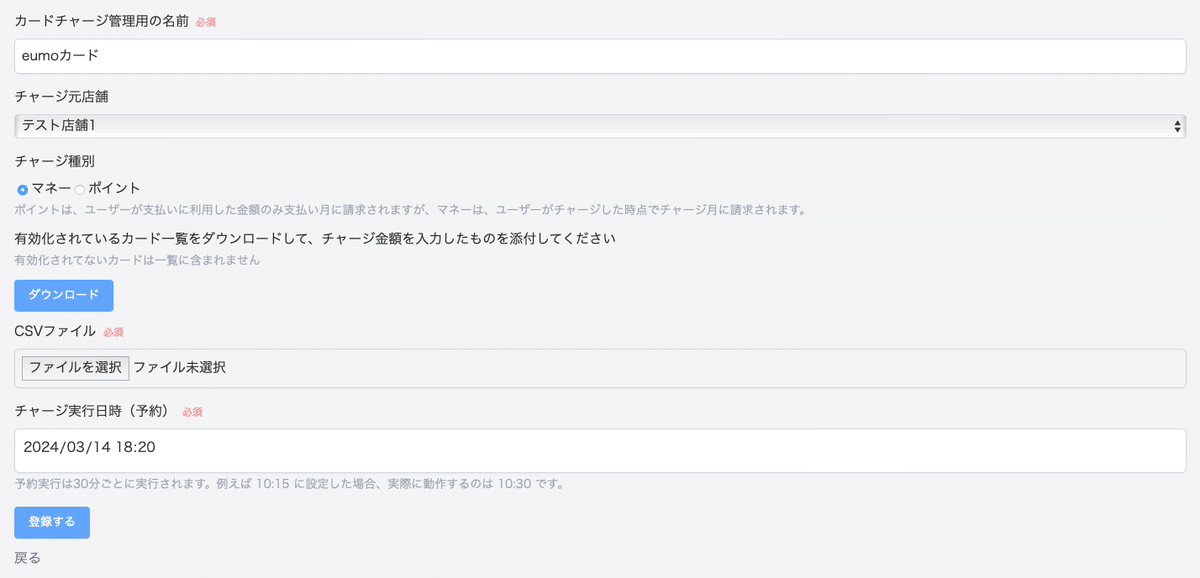
記載内容の説明
①カードチャージ管理用の名前
管理用の名前として、管理画面上に表示されます。管理者が管理しやすい(分かりやすい)名前を入力してください。
②チャージ元店舗
チャージ元となる店舗を選択してください。
③チャージ種別
チャージ対象となる通貨の種類を選択してください。
マネー:ユーザーがチャージした時点でチャージ月に請求されます。
ポイント:ユーザーが支払いに利用した金額のみ、支払い月に請求されます。個人間送金不可です。
③ダウンロード
ダウンロードボタンを押すと、有効化したカード情報がダウンロードされます。※csv形式、ファイル名「card_topups_日付」
空欄のamount(金額)欄に、id毎のチャージ金額を入力して保存してください。
※有効化していないカードは一覧に含まれません。有効化の枚数を増やしたい場合は、もう一度「カード有効化」より、希望枚数の登録作業をしてください。
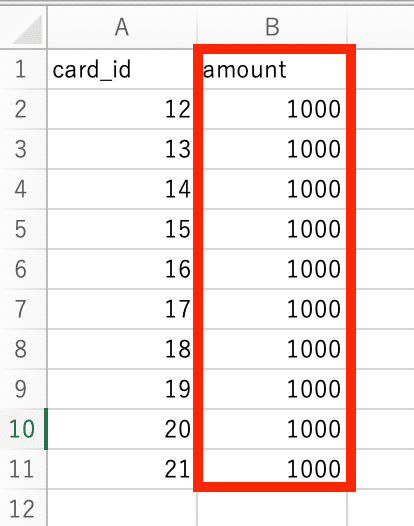
④CSVファイル
上記で保存したファイルをアップロードをしてください。※ファイルはCSV形式でアップロードをお願いします。
⑤チャージ実行日時
チャージ実行日時を入力してください。予約は30分毎に実行されます。
例えば、実行時間を10:15に設定した場合、10:30に実行されます。
登録ボタンを押すと、実行予定日が表示されます。実行前であれば、チャージ内容の変更・削除が可能です。チャージ内容の変更・削除方法は、以下「アップロード済みのファイルを変更・削除したい場合」をご覧ください。
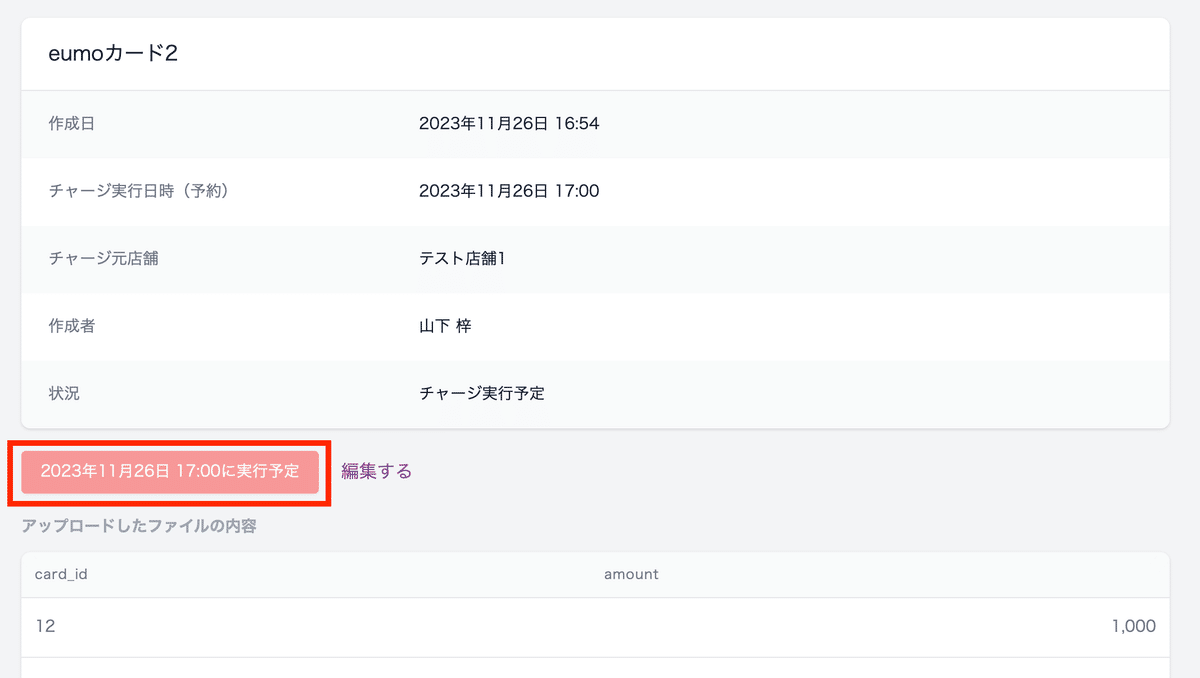
実行予定時刻を迎え、チャージが実行されると、以下のように表示されます。

アップロード済みのファイルを変更・削除する場合
アップロード済みのファイルの内容を削除・変更したい場合、「編集する」ボタンより可能です。※チャージ実行後の削除・変更はできませんのでご注意ください。

アップロードデータの更新
既存アップロードデータの一部変更はできませんので、差し替えデータ(CSV)をご用意いただき、新たにアップロードしてください。
アップロードデータの削除
削除ボタンを押すと、登録したカードチャージ予定が消えますので、新たに「カードのチャージ予定を登録する」より、情報登録が必要です。
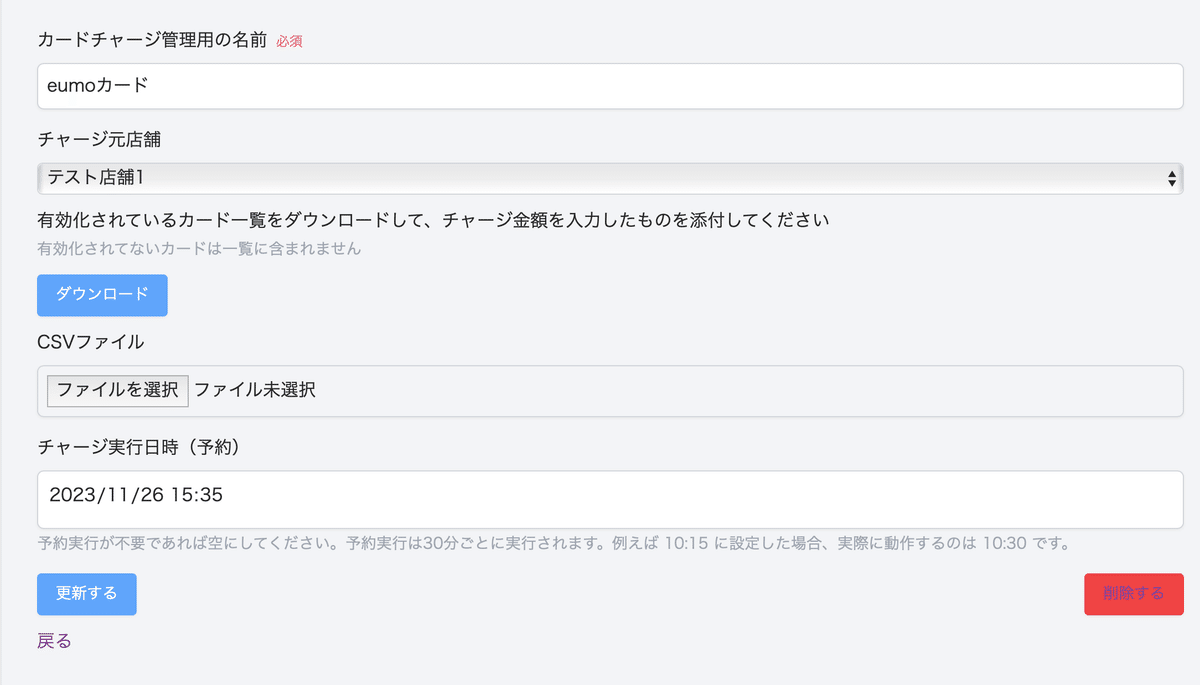
カードチャージの履歴
カードへのチャージが実行されると、組織管理画面の「取引一覧」および、店舗管理画面の「決済一覧」に取引履歴が表示されます。
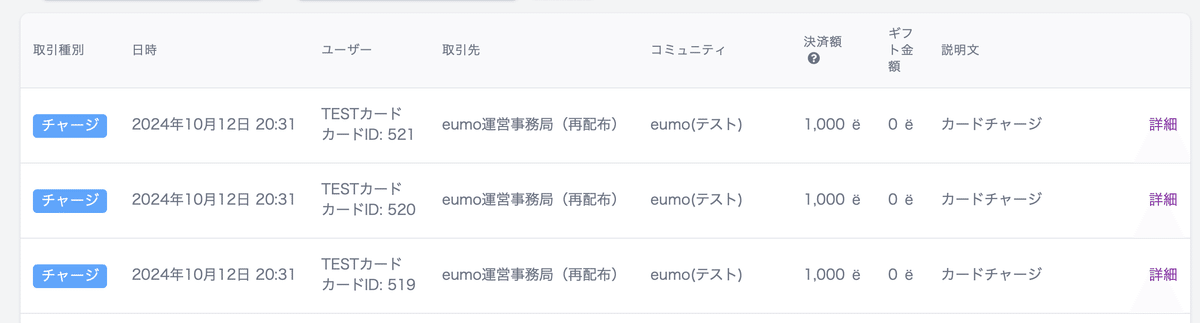
【項目の説明】
取引種別:チャージ
日時:チャージ実行日時
ユーザー:「カード名」および「カードID」
取引先:チャージ元店舗
コミュニティ:チャージをしたコミュニティ通貨名
決済額:チャージ金額
ギフト金額:表示されません
説明文:デフォルトで「カードチャージ」と表示されます
カード利用の取引履歴
カードで支払いが行われると、支払われた加盟店の、組織管理画面の「取引一覧」および、店舗管理画面の「決済一覧」に、取引履歴が表示されます。

【項目の説明】
取引種別:支払い
日時:ユーザーが加盟店で支払った日時
ユーザー:「カード名」および「カードID」
取引先:支払い加盟店舗名
コミュニティ:支払ったコミュニティ通貨名
決済額:決済金額
ギフト金額:ギフトをした金額
説明文:デフォルトで「カードでの支払い(カード名)」と表示されます
取引履歴のダウンロード(CSVデータ)
組織管理画面の「取引一覧」および、店舗管理画面の「決済一覧」の左下にある「CSVダウンロード」ボタンより、取引のデータをCSデータにてダウンロードすることができます。
ダウンロードしたCSVデータは、「settlements_ダウンロード年月日時間.csv」というタイトルで保存されます。

【CSV表示項目一覧】
Id、ポケペイID、日時、キャンセル日時、取引種別、ユーザーID、ユーザーPokepay ID、ユーザーメールアドレス、ユーザー氏名、コミュニティID、コミュニティ Pokepay ID、コミュニティ名、送金金額、ギフト金額、チャージポイント額、チャージë旅マネー額、説明文
※太字の項目は、組織管理画面の「取引一覧」および、店舗管理画面の「決済一覧」に表示されています。
※「チャージポイント額」、「チャージë旅マネー額」は、「送金金額」、「ギフト金額」に通貨種類「ポイント」「ë旅マネー」が含まれている場合、その金額が表示されます。
取引をキャンセルする場合は、こちらのマニュアルをご覧ください
この記事が気に入ったらサポートをしてみませんか?
