
本エントリー方法
eumo(ё)コミュニティへの加盟をお考えの方に関しましては、仮エントリーご提出後、事務局で内容を確認いたします。
確認後、本エントリー画面へのログインURLを記載したメールをお送りします。
※eumo(ё)コミュニティ以外への加盟をお考えの方に関しましては、仮エントリーのご提出は不要ですので、コミュニティマネージャーよりご案内のメールに記載のURLより、本エントリーにお進みください。
本エントリー画面へのログイン方法
① eumoアプリユーザーの方
既にeumoアプリをご利用で、アカウントを有している方は、「既にeumoにご登録いただいている オーナー様」より、メールアドレスとパスワードをご入力の上ログインいただくと「加盟店エントリーフォーム」画面へ遷移します。

②eumoアプリのアカウントをお持ちでない方
eumoアプリをご利用した事がないオーナー様の場合は「新しくeumoにご登録いただく オーナー様」より、必須情報(氏名、郵便番号、電話番号、メールアドレス、パスワード)をご入力の上「ユーザー登録して進む」ボタンを押して下さい。

「ユーザー登録して進む」ボタンを押すと、以下画面に遷移いたします。

入力いただいたメールアドレス宛に、共感コミュニティ通貨eumo 事務局 <no-reply@eumo.co.jp>より、「ユーザー登録ありがとうございます」というタイトルのメールが届きますので、メールに記載されているリンク(加盟店エントリーフォームの入力はじめる)から加盟店エントリーフォームの入力をお願いします

加盟店エントリーフォームの入力方法
「既にeumoにご登録いただいている オーナー様」は、「ログインして進む」ボタンを、「新しくeumoにご登録いただく オーナー様」は、登録メールに記載のリンクから「加盟店エントリーフォーム」に進みますので、エントリーのための基本情報をご入力下さい。
事業者情報の入力

加盟店として申請する組織の事業形態(法人か個人事業主)を選択して下さい。
事業形態により記載いただく内容が異なります。
法人:法人名、法人番号、電話番号、登記住所、代表者名
個人事業主:屋号、登記住所、代表者名、本人確認書類(免許証、保険証、パスポートのうち、名前、住所が鮮明にわかる画像のアップロードが必要となります)
注)事業形態を個人事業主から法人に変更する場合は、①法人名、②法人番号、③電話番号を事務局(currency@eumo.co.jp)までご連絡ください。
コミュニティ通貨の選択
プルダウンより、加盟するコミュニティ通貨を選択し「加盟店の詳細情報の登録へ進む」ボタンを押して下さい。

加盟店の詳細情報の登録
以下の画面に遷移しますので、「入金口座」及び「店舗管理」の項目をクリックし、詳細情報を入力して下さい。
なお、最初のアカウント登録時に設定したメールアドレスが「組織管理者のメールアドレス」としてデフォルトで表示されていますので、必要に応じて変更してください。株式会社eumoからのお問い合わせ及び月次精算のご案内は、「組織管理者のメールアドレス」に送付させていただきます。

【入金口座】の入力
必須入力項目:金融機関名、金融機関コード、支店名、金融機関支店コード、口座種別(普通預金・当座預金)、口座番号、口座名義
1つの組織に対し、登録可能な口座は1つとなっています。
店舗毎に口座を分けたい場合は、別の組織としてご登録をお願いいたします。
同一法人名で登録する場合、管理画面で区別ができるよう、法人名(業種又は店舗名)等、登録名の工夫をお願いいたします。
なお、口座は同一ですが、業態が異なる店舗の登録を希望される場合は、組織は分けず、同一の組織で店舗追加をお願いいたします。店舗の追加方法はこちら。
【注意:口座情報の誤りにより、振込時に組み戻しが発生した場合には、手数料(880円:税込)を請求させていただきますので、登録内容が正しいことを必ずご確認ください。】
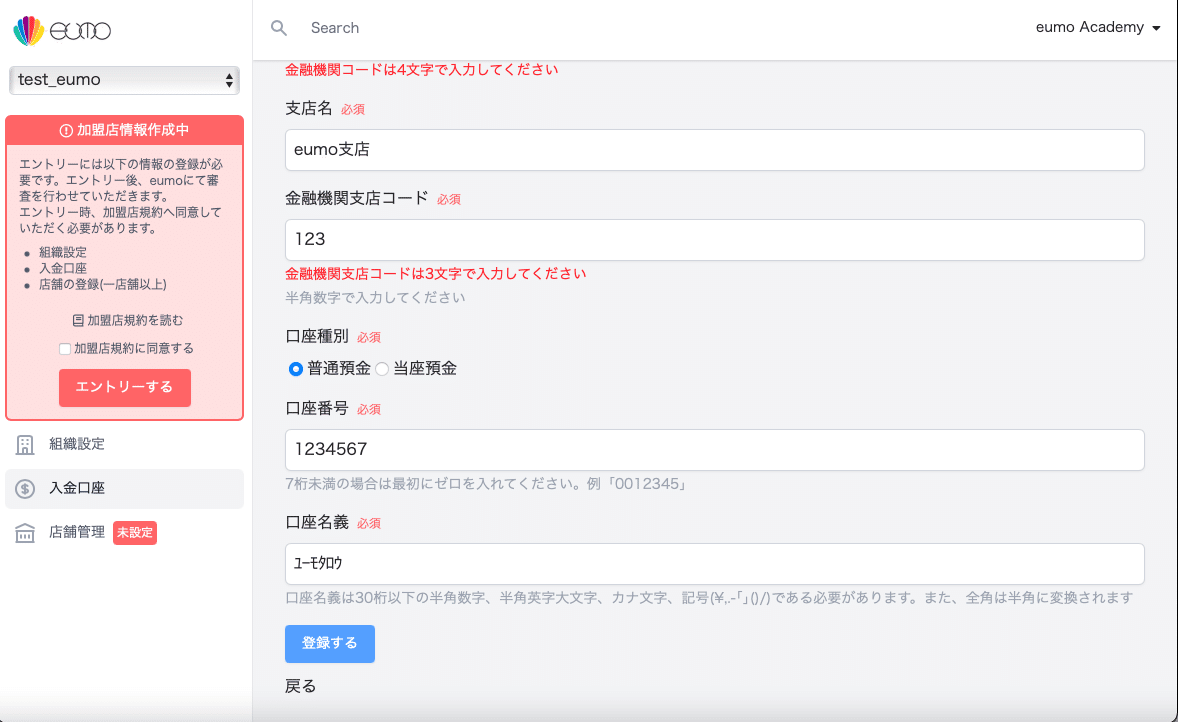
【店舗管理(基本情報)】の入力
入力必須項目:店舗名、取扱通貨、店舗メールアドレス、アプリ公開希望日
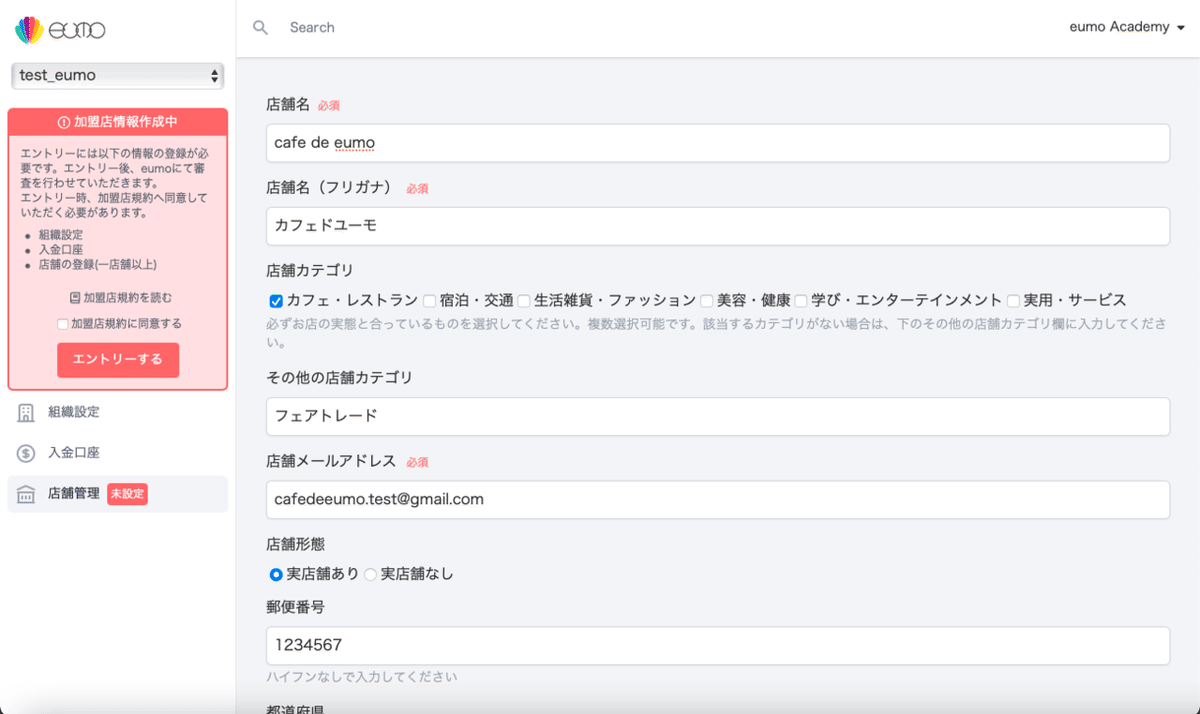

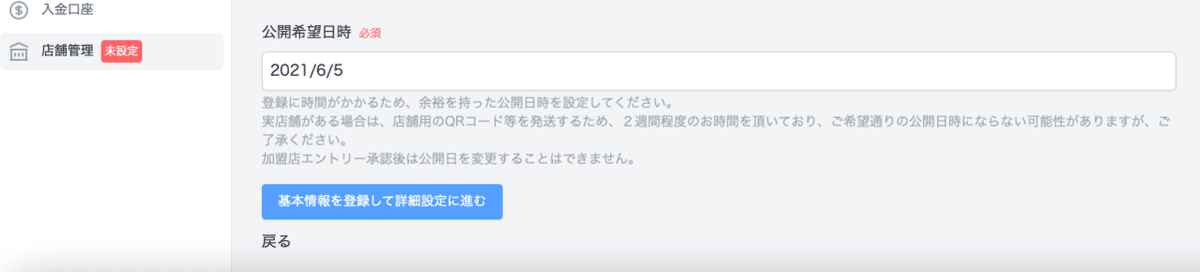
店舗管理(基本情報)入力時のポイント


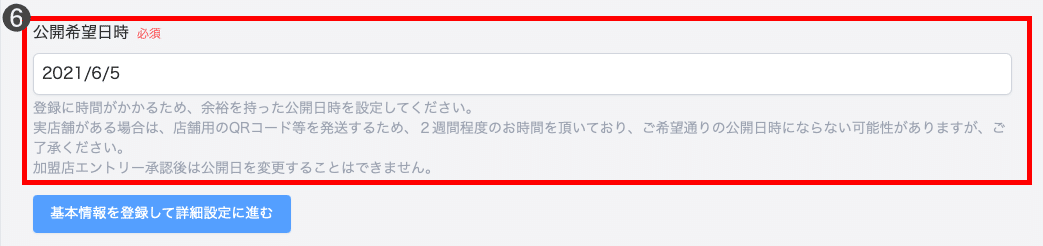
❶ご登録店舗のカテゴリを選択して下さい。該当のカテゴリがない場合は「その他の店舗カテゴリ」にご入力下さい。
❷店舗形態を選択して下さい。実店舗の有無によってご記入いただく内容が異なります。
❸店舗でeumo(ё)/コミュニティ通貨のチャージ可否を選択して下さい。チャージ可能の場合、アプリの「店舗一覧」に表示されます。
❹オンライン通販でのeumo(ё)/コミュニティ通貨ご利用可否について選択して下さい。
❺コミュニティ通貨でのオンライン販売をする場合はECサイトのURL、Zoomでのオンライン対面方法、メールでのQRコードを添付など、販売・決済する方法を詳しくご記入ください。
❻アプリ上に店舗情報を公開する希望日時をご記入下さい。
承認までに確認の時間をいただいており、余裕を持った公開日時を設定してください。実店舗がある場合、導入キット(店頭QRスタンド・ステッカー)発送のため2週間程お時間を頂いており、ご希望通りの公開日時にならない可能性があることをご了承ください。
【店舗管理(詳細情報)】の入力
「基本情報を登録して詳細設定に進む」ボタンを押して下さい。
基本情報の登録が完了した後は、詳細設定(カバー写真、営業時間・定休日、紹介文、推薦人メッセージ)の登録を行って下さい。赤字「未設定」表示の項目は入力が必須となります。
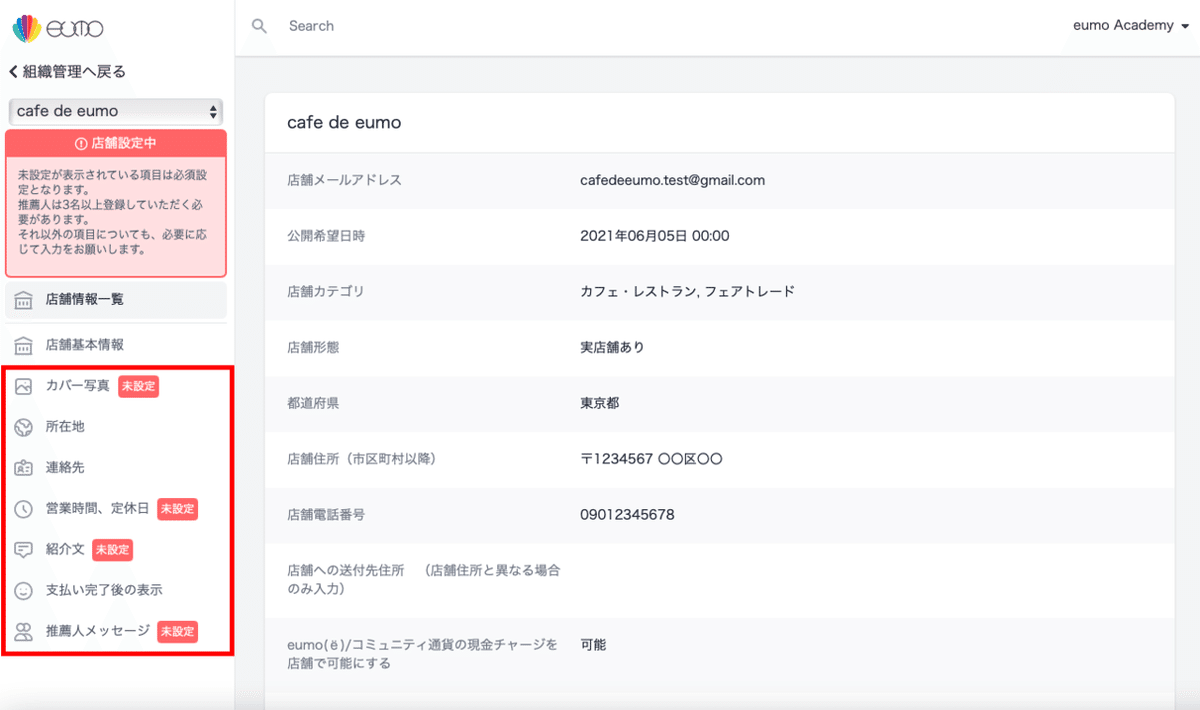
以下、必須項目の詳細をご説明致します。
カバー写真
店舗紹介画面に表示される画像になります。店舗外観や、商品等、店舗のイメージが伝わる画像を設定して下さい。
※ファイルサイズは5M以内にして下さい
※画像は、縦横比が2:3~1:2の間、上下が少し欠けても違和感がない写真をご利用ください

アプリ上では以下の様に表示されます。

営業時間、定休日
店舗の営業時間、定休日をご記入下さい。
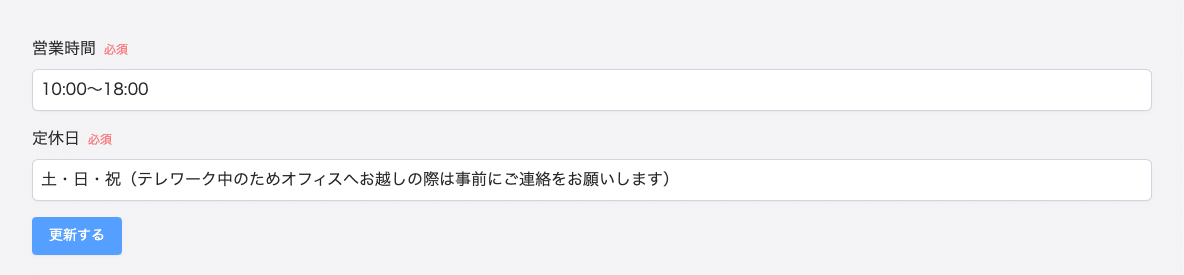
紹介文
お店のストーリーには、店舗の紹介文やストーリーをご記入ください。
店舗の説明には、ユーザーへのお知らせ事項、お勧め商品等をご記入ください。
アプリの店舗情報に表示されます。それぞれ1,000文字以内でご記入ください。
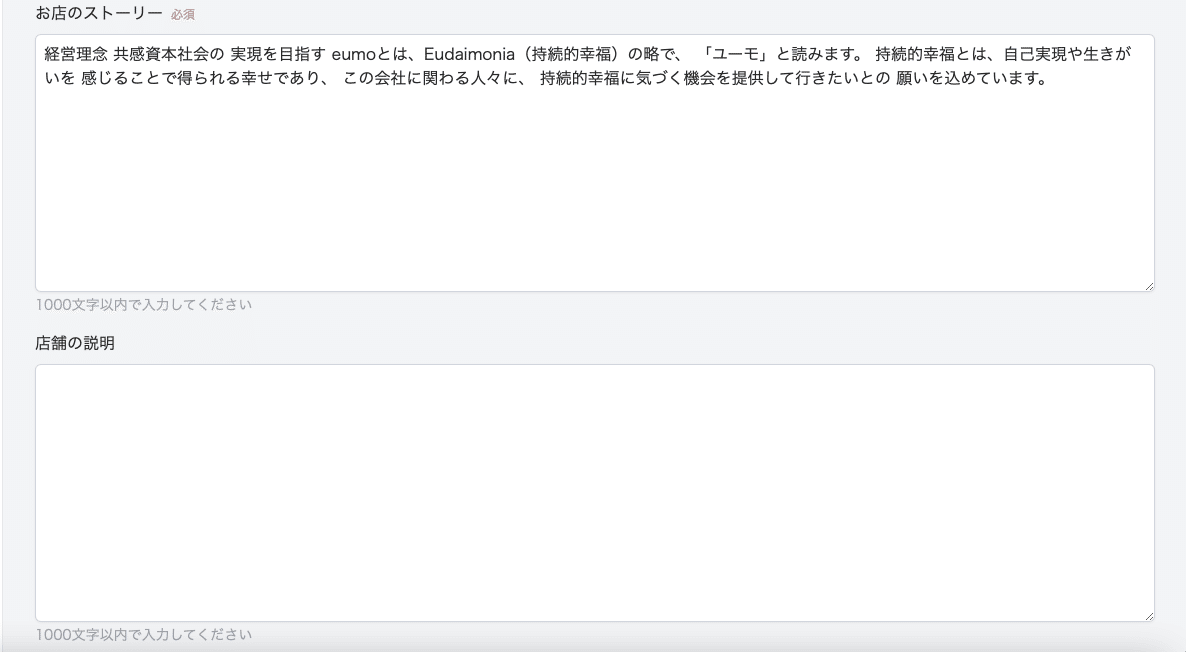
推薦人メッセージ
店舗の公開には、最低3名の推薦人メッセージの登録が必要となります。推薦文を書いていただく方は、従業員・経営者の家族・親族・ファン・友人からお選び下さい。
「新しい推薦人メッセージを追加する」ボタンを押していただき、必須項目をご記入下さい。

推薦人メッセージの右にある「編集」ボタンを押していただくと、内容の変更が出来ます。
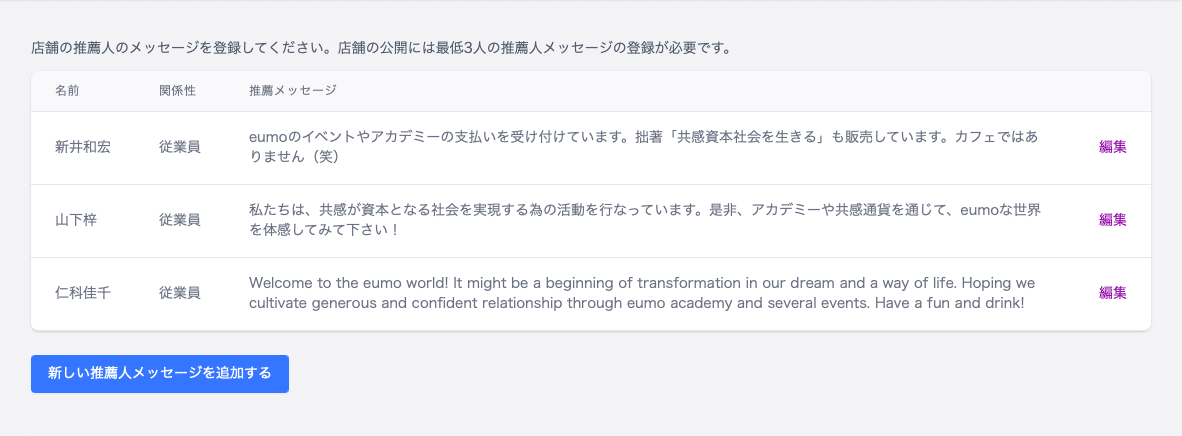
ふるさと納税関連
※こちらは、ё旅納税(ふるさと納税)での加盟店登録を希望の店舗にのみ表示される項目です。

ふるさと納税専用商品の案内文(任意)
ふるさと納税専用商品をご用意いただいている場合は、詳細をご記入ください。
こちらの内容はё旅納税サイトの店舗詳細ページに表示されます。
地域産品指数(必須)
下記の地域産品定義に基づき、売上に占める地域産品割合(%)をご入力ください。
【地域産品の定義】
商品の場合:商品自体が自治体区域内で提供されるもの(自治体外の原料を使い、自治体内で製造・加工されたものも含む)
サービスの場合:自治体区域内で提供されるもの
店舗管理(詳細情報)入力を途中からやり直す方法
店舗管理(詳細情報)の入力を途中からやり直す場合には、左メニューの「店舗管理」の項目をクリックし、「詳細情報を編集」ボタンを選択すると、左メニューに詳細情報の項目が表示されます。赤字の未設定の項目を全て入力してください。


加盟店エントリーの完了方法
必須項目の入力が全て完了すると、左上に赤字で表示されていた「店舗設定中」という文字が消え、「加盟店情報作成中」と表示された赤枠内にエントリーボタンが表示されます。※必須項目(「未設定」の赤いマーク)が残ったままの状態ではエントリーボタンは表示されませんので、記入を忘れている項目がないか確認をお願いします。
「加盟店規約」を一読の上、同意にチェックし、「エントリーする」ボタンを押すと、エントリー完了となります。
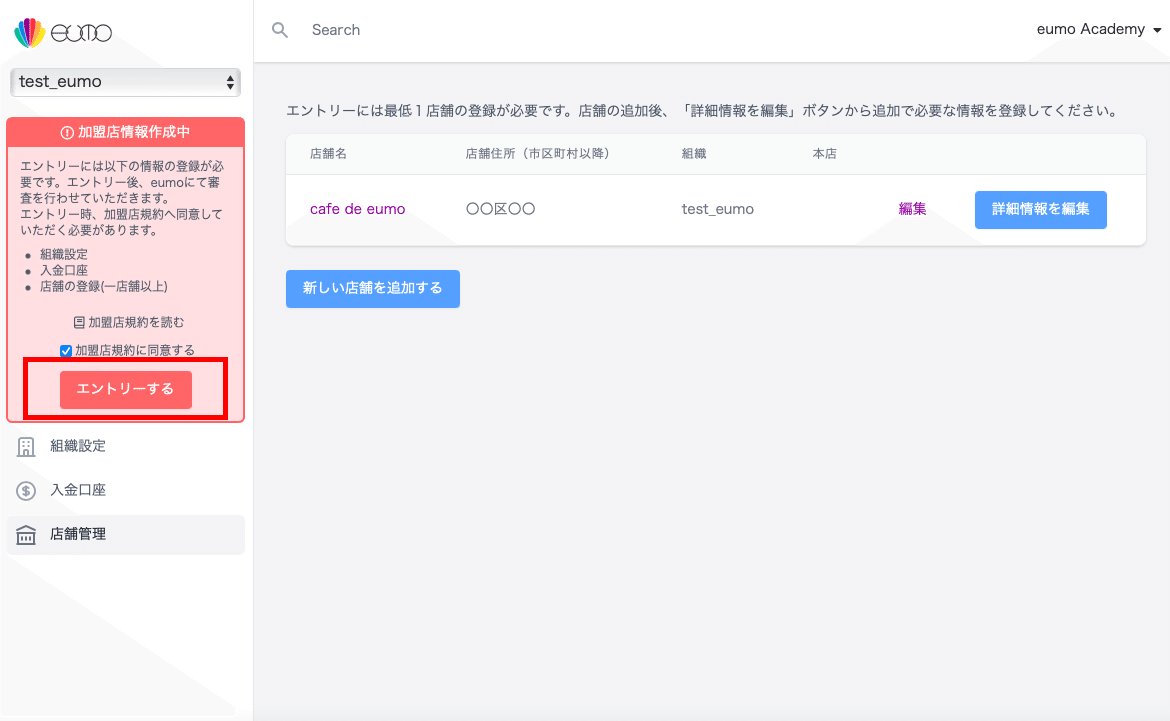
エントリー完了後は、左上のメッセージが赤色の「加盟店情報作成中」から青色の「ご登録内容確認中」という内容に変わります。審査中の情報変更は出来ませんのでご注意下さい。

加盟店の登録完了及び公開方法
加盟店エントリー内容の審査と確認
加盟店エントリーが完了したら、1週間〜2週間程で、ご登録内容を確認させていただきます。内容に不備があった場合は差し戻しさせていただく場合がございます。
差し戻しの内容はメールで通知しますので、内容に従って修正をお願いします。
加盟店の登録完了メールの送付
登録完了後、eumo(no-reply@eumo.co.jp)より、「【eumo】組織(店舗名)が承認されました」というタイトルでメールが届きます。
メール文にアプリ公開日を記載しておりますので、ご確認ください。
※導入キット送付の関係から、公開日を事務局側で変更させていただく場合がございますので、ご了承ください。
登録内容の詳細は、メール内の「組織管理画面を開く」よりご確認いただけます。
店舗公開日の変更等、ご要望がございましたらcurrency@eumo.co.jpまでご連絡下さい。
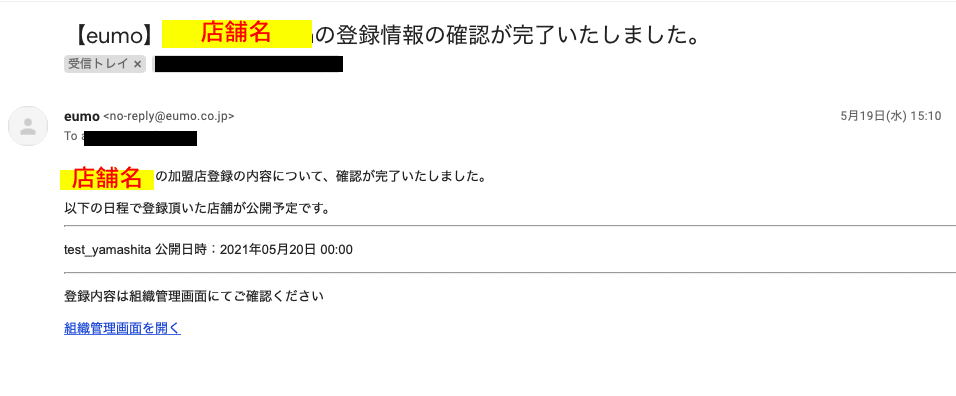
導入キットの送付と公開
実店舗のある加盟店様におきましては、店舗へ導入キット(店頭QRコードスタンド、ステッカー)をお送りさせていただきます。
実店舗のない加盟店様におきましては、こちらから送付するものはございません。
この記事が気に入ったらサポートをしてみませんか?
