
一括チャージ(付与)機能:メールで送付
一括チャージ(付与)機能とは
複数のユーザーに対し、一斉にeumo(ë)/コミュニティ通貨を配布できる機能で加盟店(組織管理者)のみ利用できます。主に、給与や賞与、福利厚生の一部としてご活用いただけます(チャージされた金額分は、毎月の精算時に通貨発行元へ請求させていただきます)。
●事前準備
本機能のご利用には事前申請が必要です。ご利用されたい場合には、事務局(currency@eumo.co.jp)までご連絡ください。
●配布方法について
本機能はチャージQRをメールで送付する方法と、アプリに付与する方法の2種類があります。以下、それぞれの方法についてご説明いたします。
チャージQRをメールで送付
複数のユーザーへ、異なる金額のチャージQRをメールで送付できます。メールに添付されたチャージQRをユーザーが読み込むことで、チャージが完了します。
メリット:一斉メールだけで、複数のユーザーに定期的に付与できる。
デメリット:メールが届かない、ユーザーがチャージを忘れた場合は、付与されない。
アプリに付与
複数のユーザーへ、異なるチャージ金額をアプリに直接付与することができます。
配布グループを設定後(配布グループに登録するユーザーアカウントとの紐付けが必須)、グループに登録したユーザーアカウントに直接付与します。
メリット:アプリに直接付与するため、指定した日に確実に付与できる。
デメリット:配布グループの設定が、事前に必要になるため、頻繁に配布グループのメンバーが変わる場合は、配布グループの設定が完了するまで一括付与できない。
アプリに付与する方法はこちらを参照してください。
チャージQRのメール送付方法
チャージQR送付用のメールを作成して、指定した日時に送信し、ユーザーがチャージを完了しているかを確認し、必要に応じて、チャージQR送付用メールを再送する必要があります。
1.メールの作成
アプリのドロワーメニューまたはPCブラウザより組織管理画面にログインしてください。組織管理メニューの「一括チャージQR送付」を選択し「一括チャージQR送付先を新規登録する」を押してください。
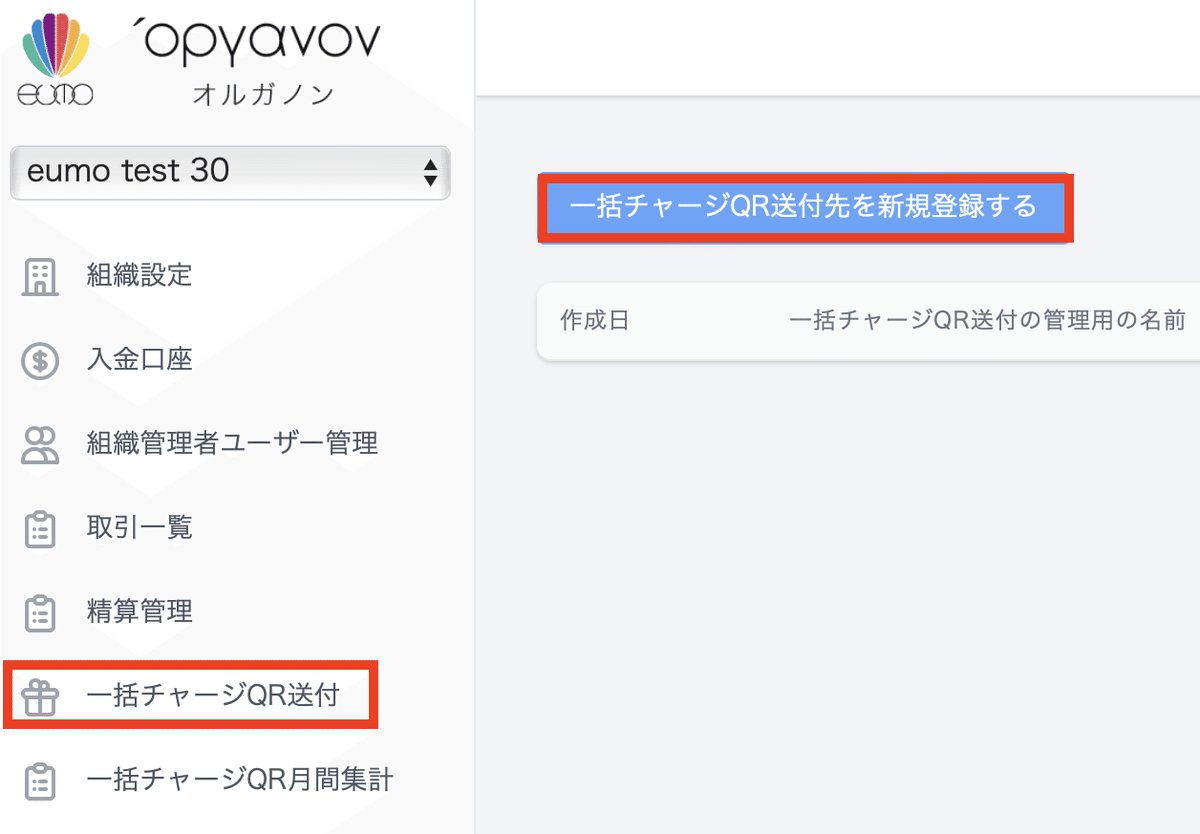
必須項目の入力及び、通貨、チャージ元店舗を選択し、「登録する」ボタンを押してください。送付日時を指定したい場合には、「一括チャージQR送付の実行日時(予約)」で日時を設定してください。
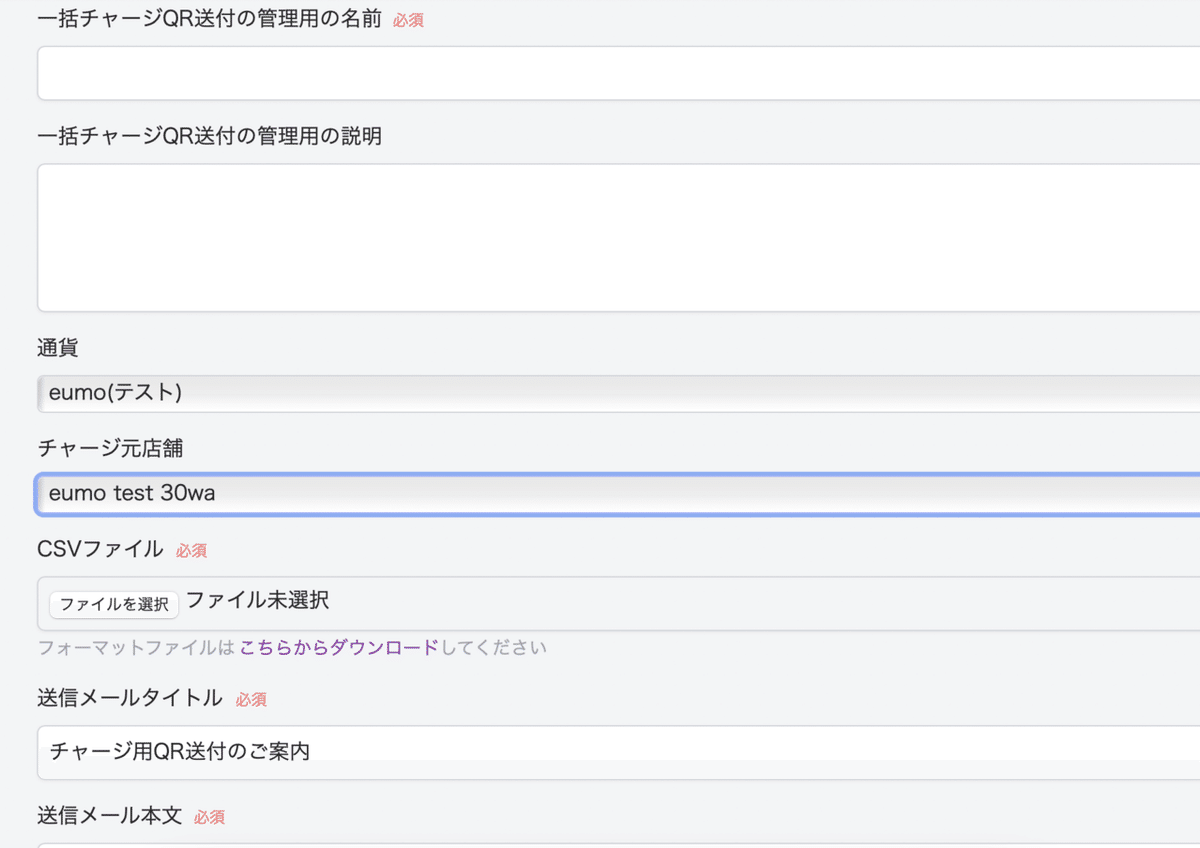
【注意事項】
注1: 通貨及びチャージ元店舗名は申請いただいた内容で登録されています。メールには、チャージ元店舗名が送信元名として、また通貨のロゴが表示されます。
注2:CSVファイルは規定フォーマットがありますので、初回は「こちらからダウンロード」より取得してください。入力が必要なのは、4項目(送付先の氏名(name)、メールアドレス(email)、金額(money_amount)、説明(description))です。必ずcsv形式での保存をお願いいたします。

注3:「送信メールタイトル」及び「メール本文」はテンプレートが表示されていますが、適宜変更可能です。但し、メール本文の以下項目は自動でデータが入りますので、削除しないようお願いいたします。
*|NAME|*:自動で送り先名が入ります。送り先名が不要な場合以外は書き換えないでください。
*|QR|* :チャージ用のQRコードが自動で入ります。必須項目となりますので、書き換えないでください。
*|URL|* :チャージ用のURLが自動で入ります。必須項目となりますので、書き換えないでください。
注4:メールにはチャージQR画像の下に利用期限(チャージ可能期限)が自動表記されます。この利用期限は、メール送付日から1ヶ月後(送付日が1月30日の場合、利用期限は2月28日迄)に設定されます。

登録内容を確認の上、「登録する」ボタンを押すと、登録が完了します。
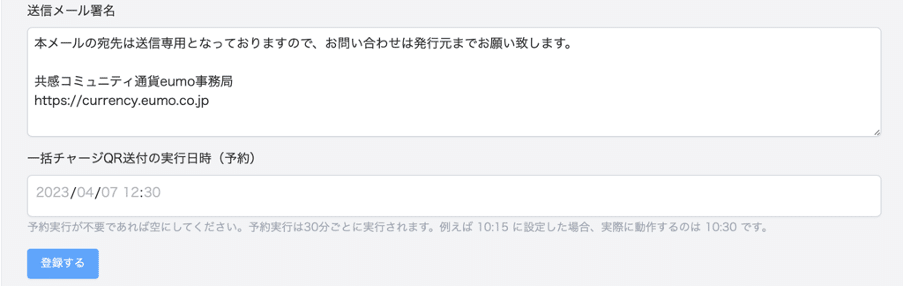
注5:「一括チャージQR送付の実行日時(予約)」を登録した場合、予約した日時に送信されますので、登録内容をご確認ください。
注6:「一括チャージQR送付の実行日時(予約)」登録しない場合、登録内容を確認のうえ、「チャージQRを一括送付する」ボタンを押して送信してください。
2.メールの変更と削除
登録したメールの内容を修正する場合は、「編集する」を押すと、編集画面に遷移します。
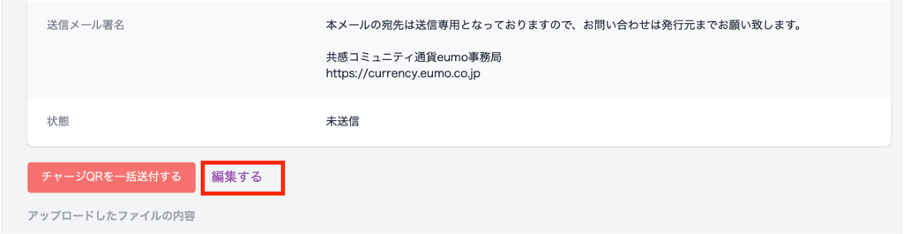
登録内容を全て削除したい場合も、「編集する」を押下後、右下の削除ボタンから削除が可能です。送信実行後の編集・削除はできませんのでご注意ください。

注:一括チャージQR送付を予約実行した場合、実行結果は「組織設定」にある画面の「組織管理者のメールアドレス」宛に送付されます。
3.メールの送付
「登録したメールの内容」を確認し、問題なければ「チャージQRを一括送付する」ボタンを押すと、送付完了となります。
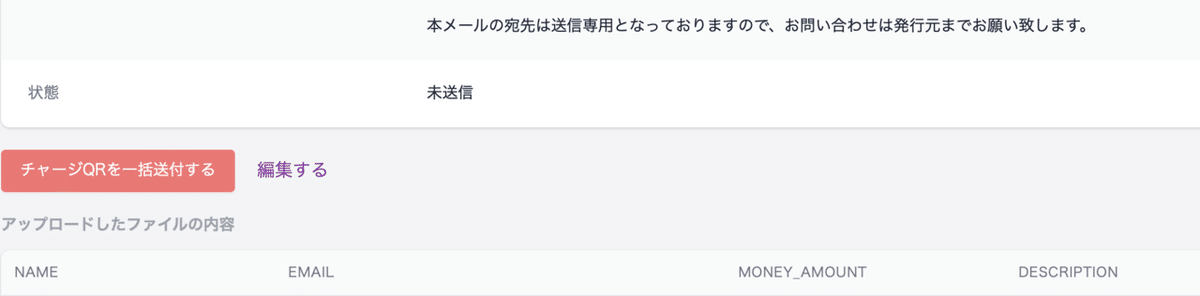
4.チャージ状況の確認
送付後、「一括チャージQR送付」のリスト一覧で、各配信の状況(未送信・送信済み・送信失敗・一部送信エラーあり)を確認できます。
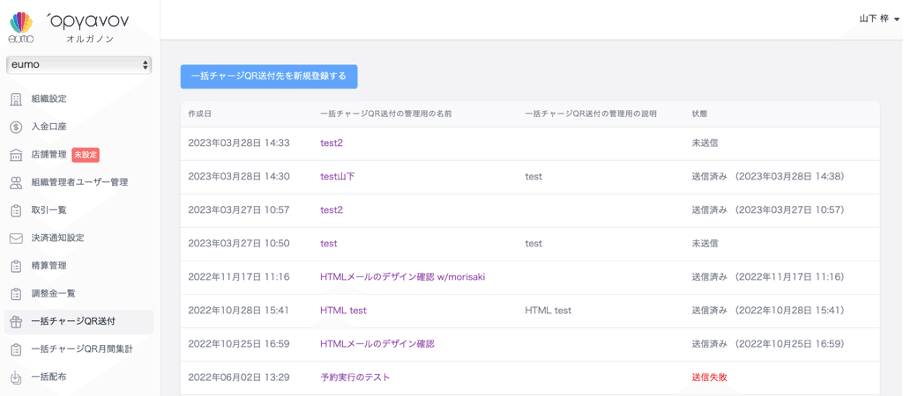
詳細情報を見たい「一括チャージQR送付の管理用の名前」を押すと、詳細画面に遷移します。下にスクロールすると「送付先情報」欄にて、送付先毎の状況(使用状況・送信エラー)を確認できます。
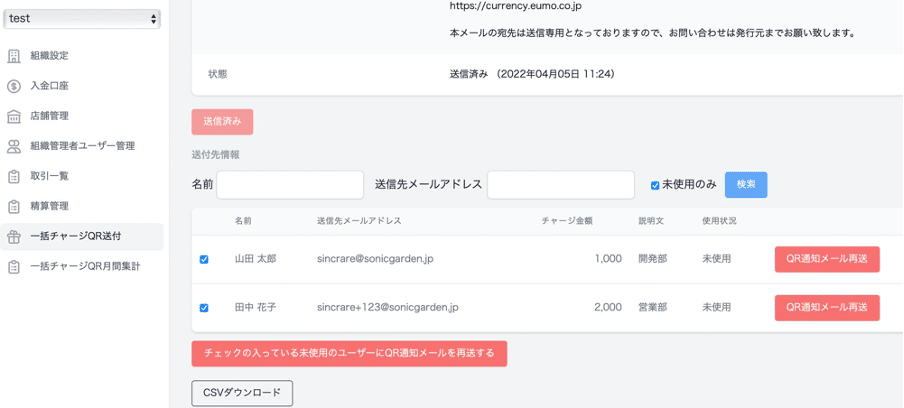
「未使用のみ」「送信エラーのみ」にチェックを入れて検索すると、チャージしていないユーザー・送信できていないユーザーの一覧が表示されます(CSVでのダウンロードも可能)。
エラーが発生した場合
※ 送信時にエラーが発生した場合、「一括チャージQR配布」一覧ページの状態欄に赤字で「送信失敗」「一部エラーあり」と表示されます。エラーが表示されている「一括チャージQR送付の管理用の名前」を押すと、「送付先情報」の送信エラー列に「送信エラー発生」と表示されます。

エラーが発生する主な原因は以下が考えられますので、ご確認ください。
送信先のメールアドレスが存在しない
送信先のメールサーバに障害が発生している
送信先のメールボックスに空きがない
※チャージQRの利用期限(チャージ可能期限)を過ぎた場合、再送してもチャージはできませんのでご注意ください。
5.チャージQRの再送
未チャージのユーザーに対し、チャージQR送付メールを再送したい場合は、以下の2つの方法があります。
①個々のユーザーにメールを再送する
②未チャージのユーザー全員に一括してメールを送信する
①個々のユーザーにメールを再送する
個々のユーザーに再送したい場合は、対象ユーザーの行の右端にある「QR通知メール再送」をそれぞれ押してください。
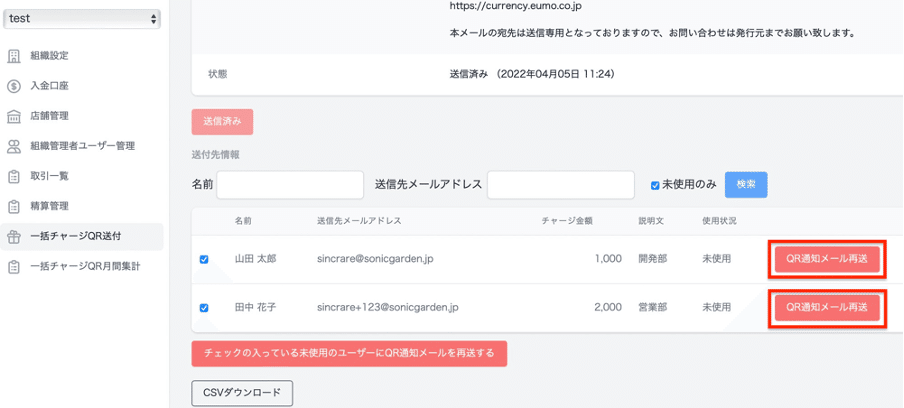
②未チャージのユーザー全員に一括してメールを送信する
未チャージのユーザーに一括で再送したい場合は、対象ユーザー名の左にあるチェックボックスにチェックを入れ、「チェックの入っている未使用のユーザーにQR通知メールを再送する」ボタンを押してください。

6.チャージ金額の月間集計
月次のチャージ履歴は、メニューの「一括チャージQR月間集計」から確認できます。対象月(チャージした月)を選択して検索ボタンを押すと、月毎にチャージしたユーザーの一覧が表示されます。CSVダウンロードも可能です。
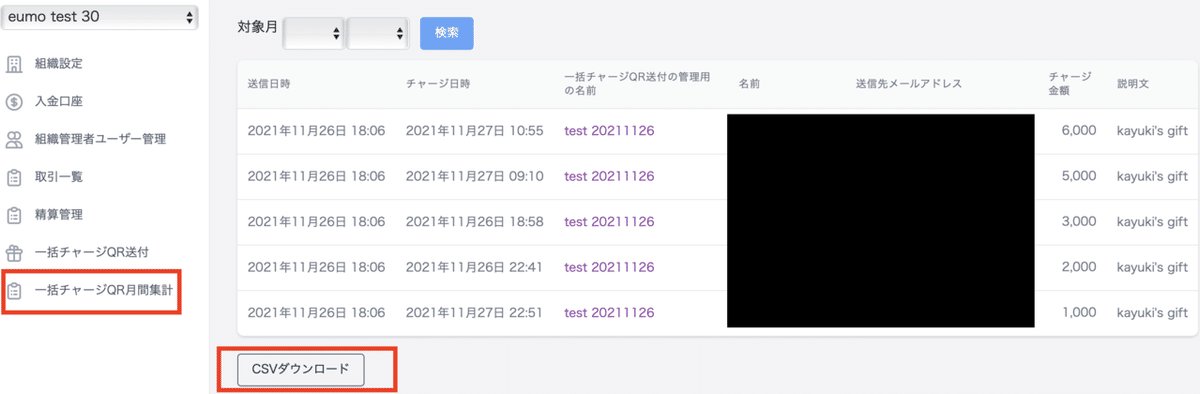
注:名前と送付先メールアドレスは、一括チャージQR送付画面でアップロードしたエクセルに入力されたものとなります。もし、ユーザーがアプリで登録している名前が上記と異なる場合には、取引一覧で表示されるユーザー名とは異なることにご注意ください。
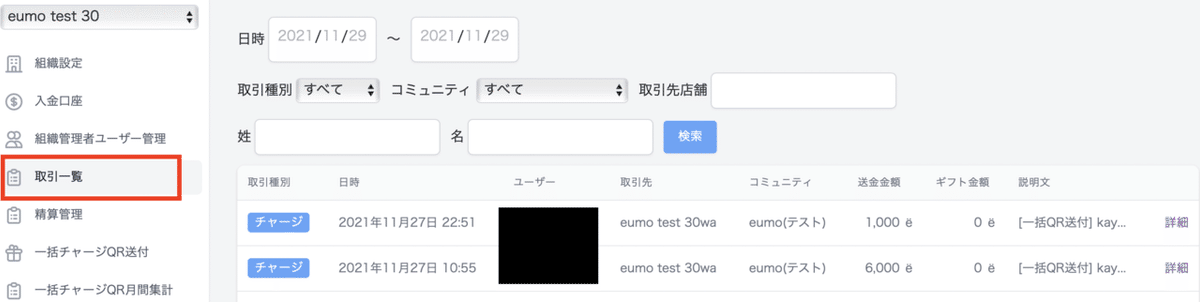
7.送信エラーの対処方法
「一括チャージQR送付のメール送信に失敗しました。」という送信エラーメールが届いた場合には、以下をご確認ください。
送信先のメールアドレスが正しいこと
送信先のメールボックスが容量オーバー*になっていないこと
*gmail等に転送している場合、転送元のサーバーが容量を超えていて、メール転送ができないため、エラーとなることがあります。
この記事が気に入ったらサポートをしてみませんか?
