
【動画あり】支払QRコードの発行
支払いQRコードの発行
アプリのドロワーメニュー、またはPCブラウザから店舗管理画面にログインしてください。支払いをする店舗を選択し、メニュー「支払いQR発行」を選択すると支払いQR一覧画面が表示されますので、「新規支払いQRを発行する」ボタンを押します。
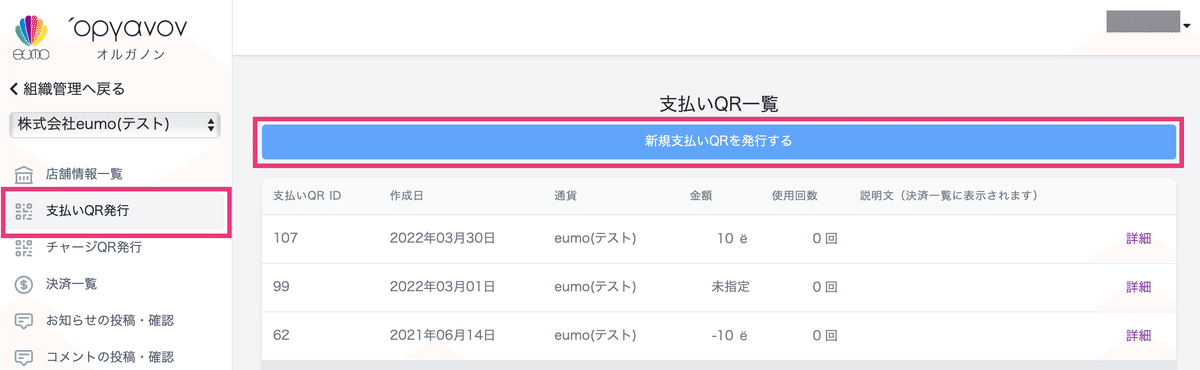
支払い用QR発行画面が表示されますので、通貨を選択し、店舗側で支払額を決める場合には「支払い金額の入力」の箇所を「する」を選択、「金額」欄を入力します。ユーザー側に金額を自由に入力してもらう場合には「しない」を選択します。
必要な場合は「説明文」を入力して「QRを発行する」ボタンを押します。
※ギフト金額は支払い金額の入力有無に関係なく、ユーザーが任意で入力することになります。
※「説明文」は「支払いQR一覧」画面の該当するQRコードの欄に表示されます。また、「説明文」は、決済一覧の履歴にも表示されるため、どのQRコードで決済されたのか?を決済情報と紐付けて管理することができます。
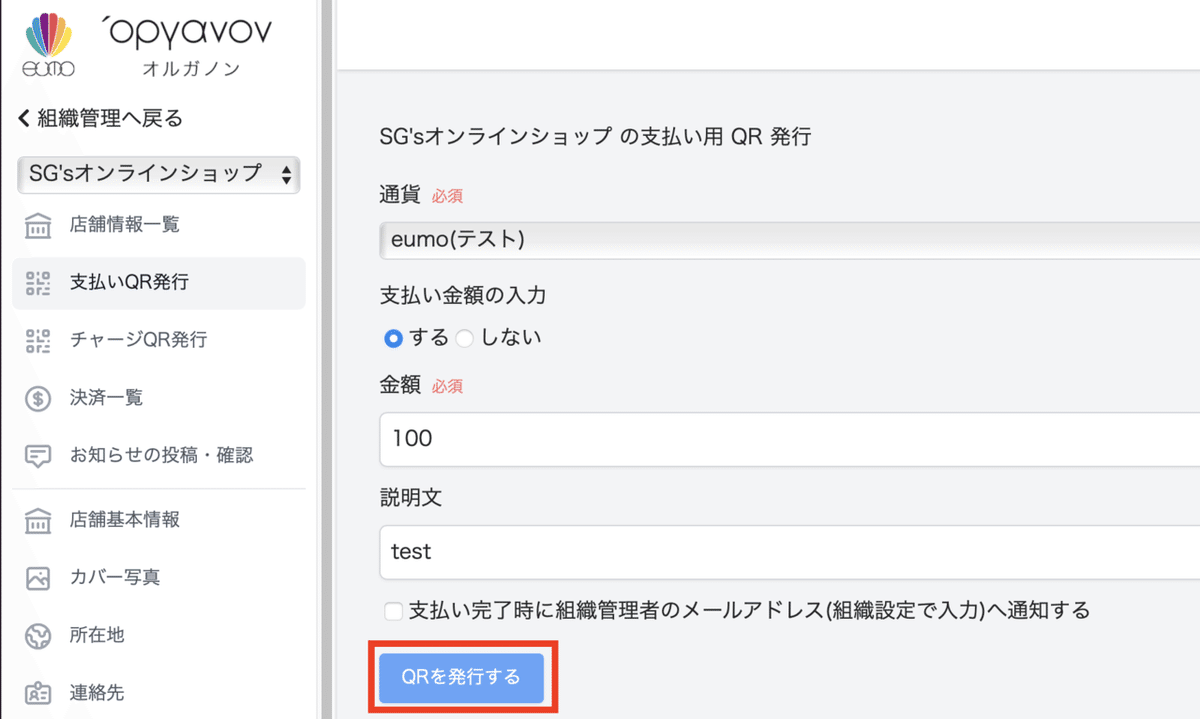
QRコードを発行しましたら、ユーザーにQRコードを提示してください。
QRコード部分をクリックするとお客様掲示用の画面が表示されますので、スマホやタブレットの画面をそのまま見せることができます。

QRコードをクリックすると、PC・スマホどちらも以下のように表示されます。

また、「コピー用メッセージ」よりURLをコピーし、メッセンジャーやメールなどで送付することもできます。右上のクリップボードをクリックすると、一括でコピーすることができます。
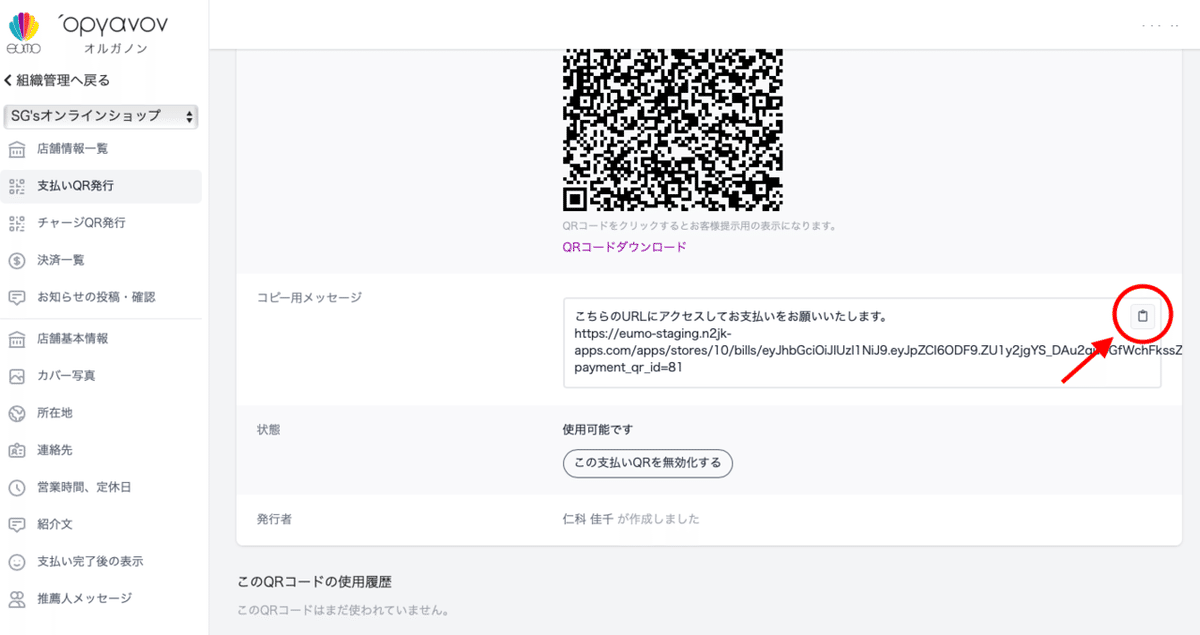
操作が完了したら「戻る」ボタンなどで戻って操作を続けてください。
オンライン決済時:支払いQRコードの作成
「支払い完了時に組織管理者のメールアドレスへ通知する」にチェックを入れるとユーザーが支払い完了時にメールで通知を受け取ることができます。
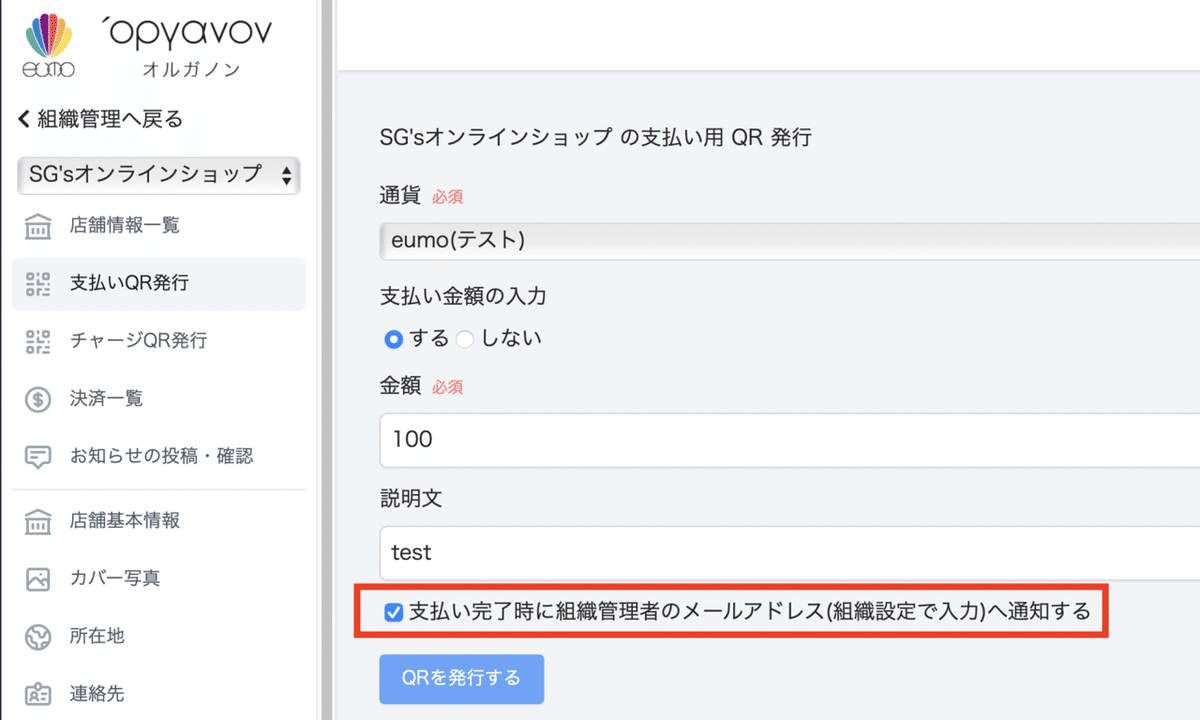
組織管理者のメールアドレスは組織管理画面の組織設定で入力されたアドレスになります。
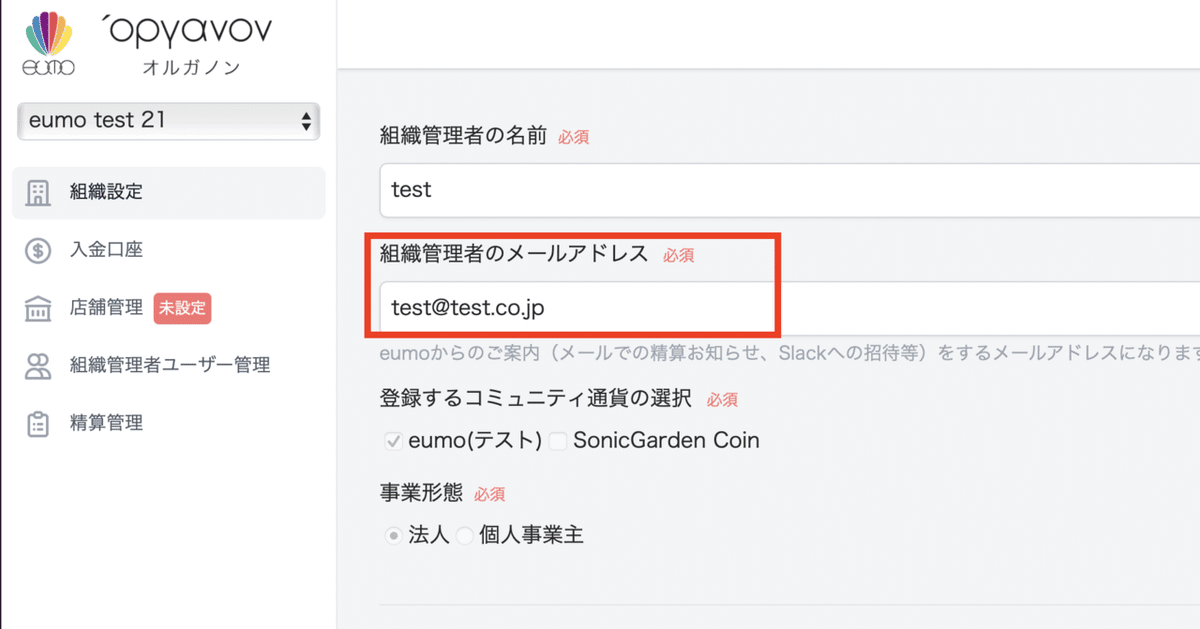
組織管理者へ、「【通貨名】店舗名でお支払いがありました」という件名で、決済日時、決済者名、取引内容のURLが記載されたメールが届きます。
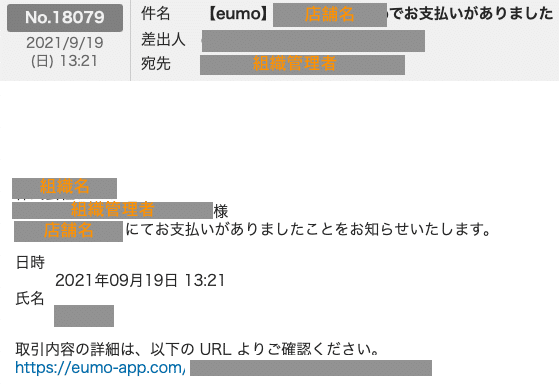
オンライン決済時:支払いQRコードの送付
オンライン販売でメール等で支払いを依頼する場合には、
2つの方法(①QR画像を送付、又は/及び②URLを送付)があります。
QRコード画像の場合、別のデバイスに画像を表示させた上で読み取り又は画像を携帯端末に保存後、アプリを立ち上げ、QR読み取り画面の「端末内に保存されているQRコードを読み取り」からQRコード画像を表示させる必要があるため、少々煩雑な作業となります。
一方、URLはコピー&ペーストのみで、お手持ちのスマートフォンのみで操作が完結しますので、URLでの送付を推奨致します。
この記事が気に入ったらサポートをしてみませんか?
