【2020最新版・無料記事】Excel,CSV,無料自動収集方法を使ったエログ最速更新方法をお教えします。
こんにちは。エログ、更新してますか?
本日は「Really Simple CSV Importer」を使ったエログ最速更新方法をお教えします。
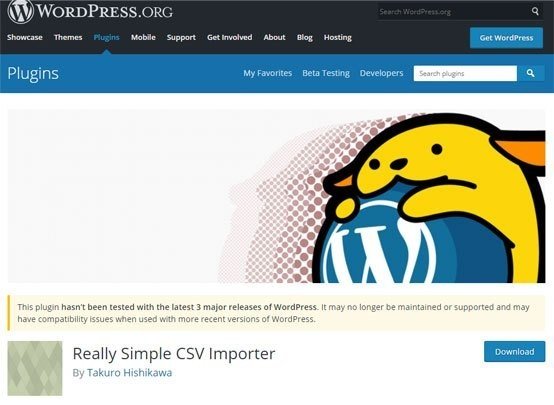
Wordpressを使ったエロタレ系ブログ、通称エログを更新する際、いちいちログインして一記事づつ投稿するやり方は、はっきり言ってめちゃめちゃ効率が悪いです。
その点、Wordpress無料プラグインの「Really Simple CSV Importer」を使用し、Excelに書き込んでから予約投稿すれば、更新速度はリアルに3倍になり、日々の作業がマジで楽になります。
今回、無駄なく一直線にエログ24記事を最速で更新することだけに絞り、記事を書き上げました。個人的に人間が行う上での最速はこれ以上ないと思ってます。全く同じ動作を行えば大丈夫ですので、何度も読み返してください。
まずはこちらからReally Simple CSV Importerをダウンロードしてください。ダウンロードが完了したら、Wordpress内のプラグイン設定画面から新規追加して、使用できる状態にしてください。
1.Google スプレッドシートを使用し、記事更新の準備をする。
「え、パソコン内に入ってるExcel使えばいいんじゃないの…?」と思われるかもしれませんが、パソコン上でのExcel使用では何故か文字化けしてしまい、最終的に更新できない不具合が発生してしまいます。ですので、Googleスプレッドシートにアクセスしてください。
Googleスプレッドシートとは、簡単に言ってしまえばWeb上で無料で使えるExcelです。こちらからアクセス。

Googleスプレッドシートを使ってみるをクリック→「空白」をクリックしてください。
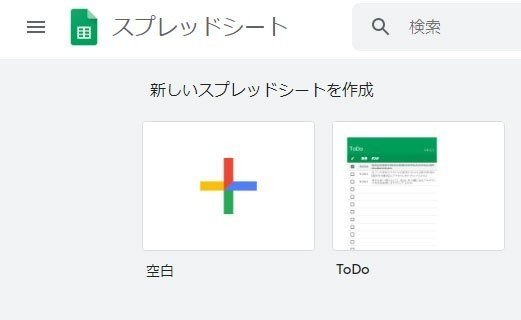
すると、まっさらのブランクシートが出現します。

こちらに必要項目を記入していきます。
![]()
以下の文字を上の画像と全く同じように、A1のセルから順にコピペしてください。
post_id
post_name
post_author
post_date
post_type
post_status
post_title
post_content
post_category
post_tags
custom_field
これで準備が整いました。

2.シートに必要項目を書き込んでいく
ここからはサイトランクごとに少し内容が変わるのですが、全員共通する項目として、post_type、post_statusの欄を埋めます。post_typeの欄はpost、post_statusの欄はfutureと記入してください。これを24個下側に向けて書き上げます。
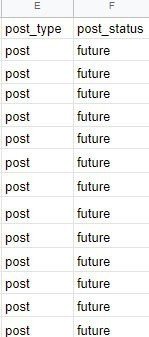
ーーーーーーー
次に、post_date、「記事を更新する日時」についての欄を24個書き上げます。ピンときてるかもしれませんが、こちらはサイトランクごとに記事収集時間が違うので、サイトランクのクローラー収集時間に合わせた設定を書き込みます。
2020/08/24 1:28:00
2020/08/24 1:29:00
2020/08/24 1:30:00
このように、「年/月/日 時間」の順に書けば大丈夫です。
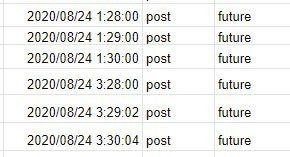
ーーーーーー
ここからは記事毎に書き込んでいきます。
post_contentの欄を埋めます。こちらは記事の内容を記入する欄になります。ここはどうすればいいか少し迷うところかもしれませんが、いろいろ試した結果、更新する動画のURLのみを張り付けておくのが最速であると判明してます。
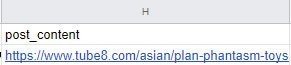
このように、URLのみ、貼り付けてください。
また、このURLは独自に見つけた「無料自動収集方法」を使って集めたものをコピペ使用することで遅延なくスムーズに作業できます。
「エログ記事を自動収集する方法」についてはこちらの記事で紹介してますので、もしまだの方は併せてお読みください。
ーーーーーー
次に、post_title、post_category、post_tagsを一気に埋めます。順番に、記事タイトル、記事カテゴリー、タグについてです。ここからはおそらく特に何も考えなくてもできると思います。以下のように、書き込んでいってください。
![]()
![]()
![]()
以上になります。「あれ、他の項目は・・・?」と思われてるかもしれませんが、エログ更新に必要なのは上述した7項目のみになりますので、他は空欄でかまいません。
この作業で24項目書き上げてください。
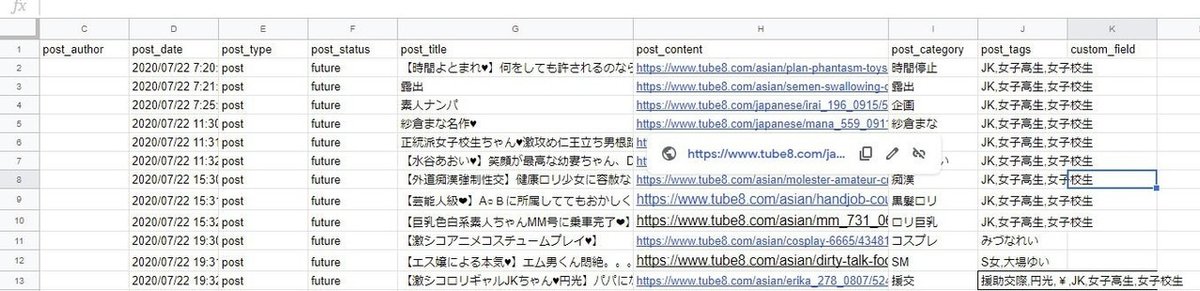
24記事を書き込めば完成です。
3.CSVファイルにしてダウンロードして、Wordpressにアップロードする。
「ファイル」→「ダウンロード」→「カンマ区切りの値(csv、現在のシート)」という順で、CSVファイルをダウンロードしてください。
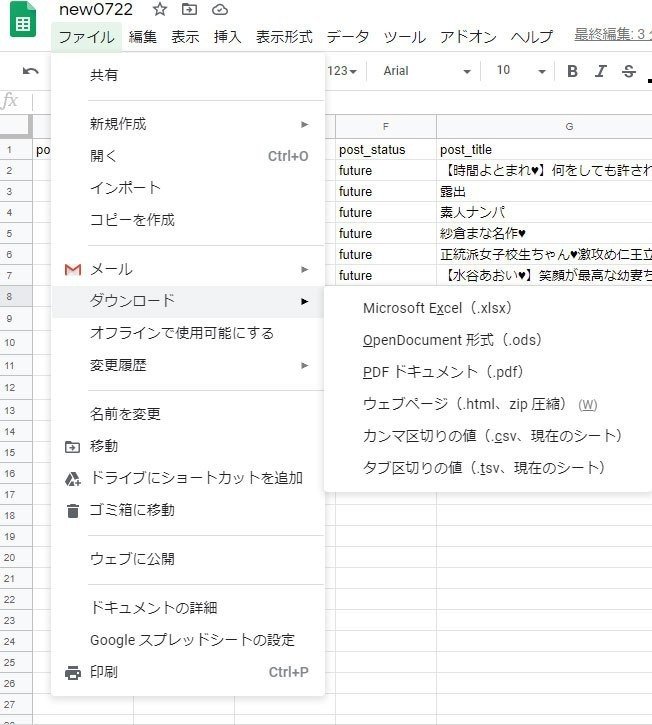
ダウンロードできたら、ファイルをそのままWordpressにアップロードします。
「ツール」→「インポート」→「CSVインポーターの実行」の順に進んでください。

さきほどGoogleスプレッドシートで作成し、ダウンロードしたCSVファイルをアップロードします。
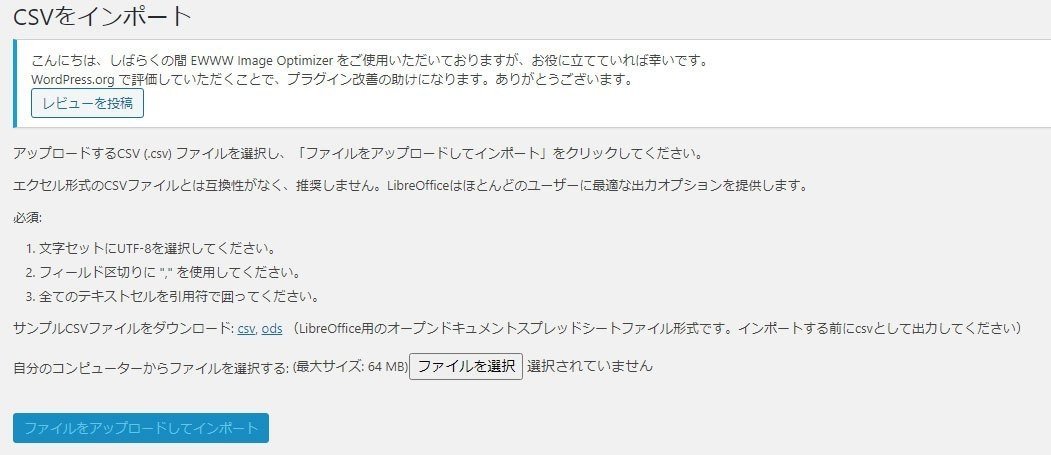

このような画面が表示され、無事完了です。
4.Wordpress内で画像をアップロードする
さきほどインポートされた記事は、Wordpress投稿ページではこのように表示されてるかと思います。
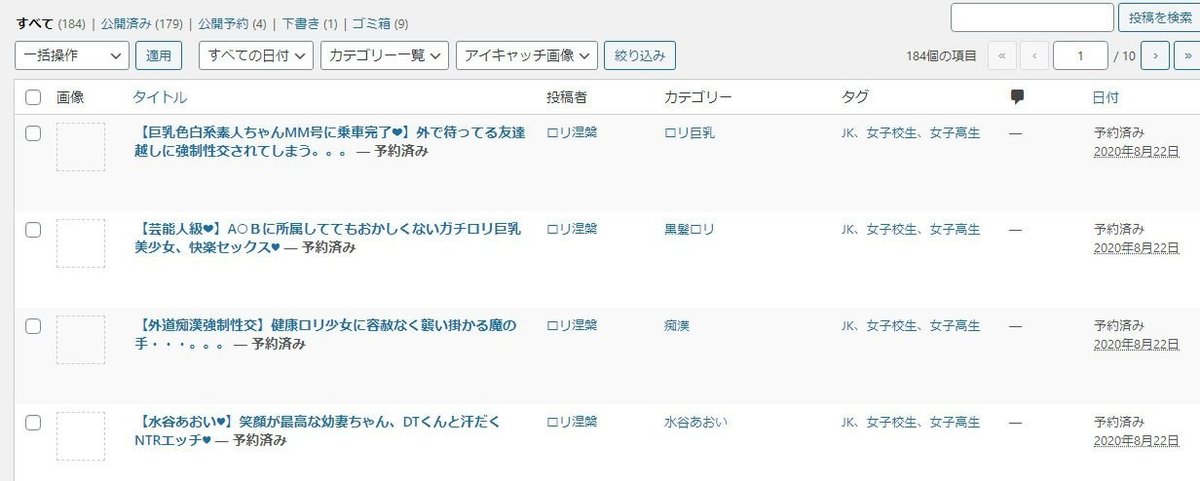
記事を開いて画像を挿入し、シート内に記入したURLを貼り付けていきます。
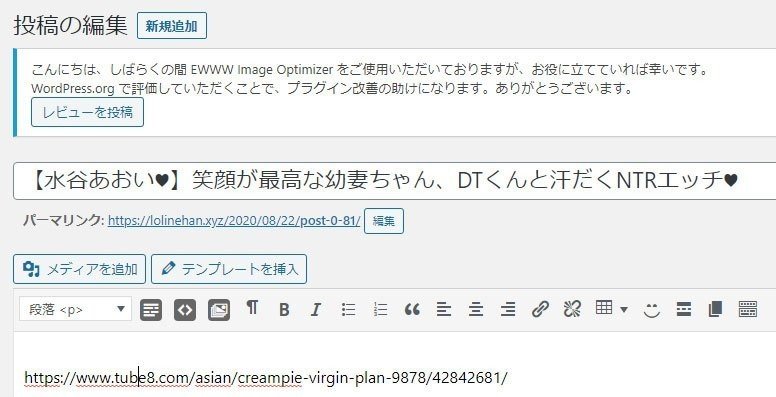
↑URLが事前に貼り付けてあるので、画像を追加し、URLコピペ→テンプレ挿入→予約投稿で完成です。

以上になります。
ーーーーーーーー
プログラミングを使用せず、外注さんに記事を頼まない場合、この方法がおそらく最速かと思います。ぜひ、日々のエログ記事の更新に役立ててください!
