
静電ポテンシャルの可視化 [Gaussian]
この記事は、計算の基本的な操作はできる人向けに作成しています。
TS探索の方法(準備中)や三重項励起状態の計算は、過去の記事で紹介しているので、
興味があれば参照してみてください。
静電ポテンシャルとは
静電場の電位(ポテンシャル)のことです。
ここで、静電場とは、時間的に変化しない電荷分布により、ある空間に生じる電場のことです。
Gauss Viewでの可視化方法
計算が正常終了した時に生成されるファイルは、*.logと*.chkが一般的だと思います。これらを利用して可視化する手順を以下に示します。
-Linuxで計算ファイルを準備する
①ターゲット構造をopt計算をする。
私はサンプルでピロールを用いたので、Inputのファイル名を"pyrrole.com"とします。計算完了の時に、ディレクトリ内にアウトプットファイル(pyrrole.log)とチェックポイントファイル(pyrrole.chk)が生成されます。
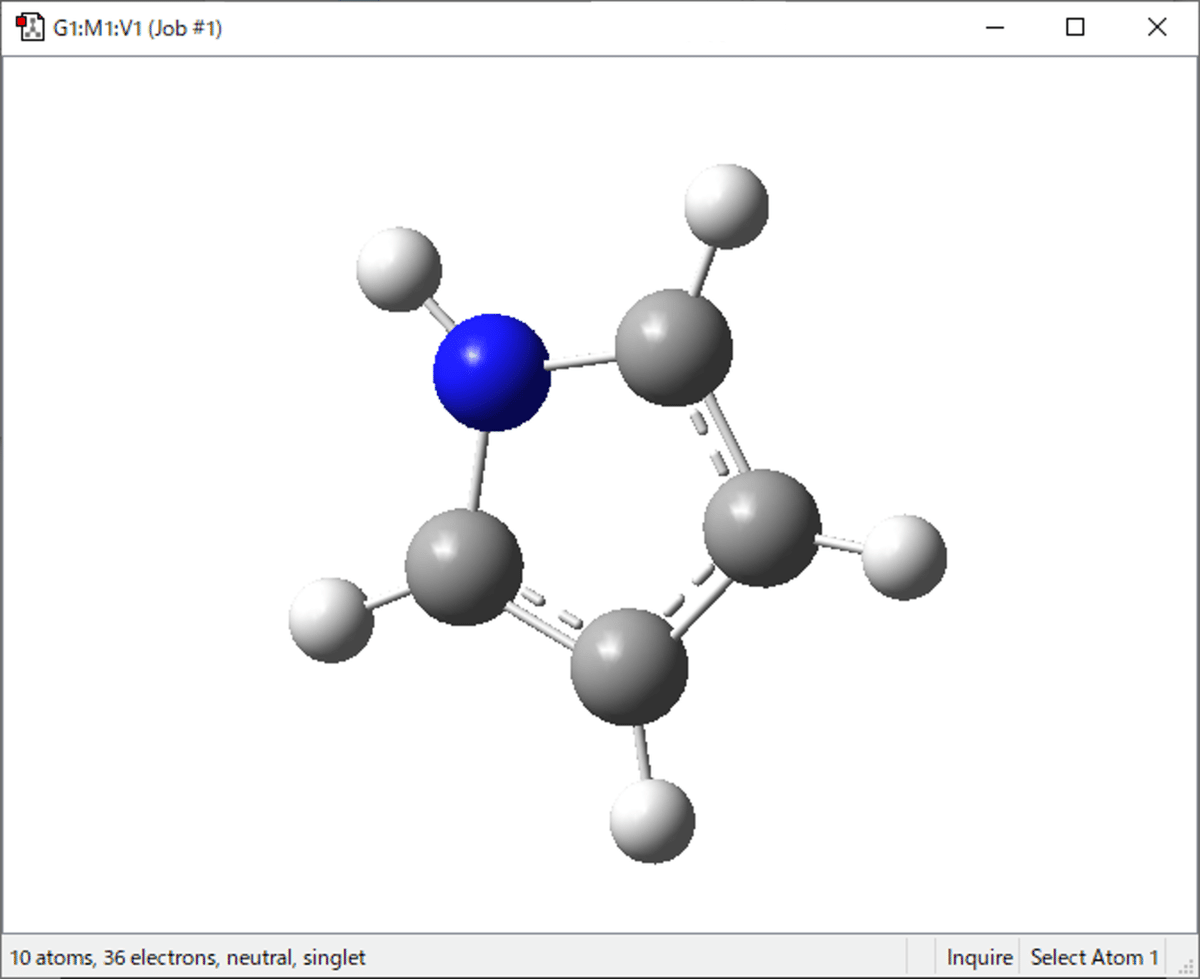
▼Sample1 (pyrrole.com)
%mem=124GB
%nproc=24
%chk=pyrrole.chk
# b3lyp/6-31g(d) opt 6d freq optcyc=200 nosymm
Optimization of a molecule
0 1
C -1.01452141 -2.70939687 0.00000900
C 0.38722859 -2.70939687 0.00000900
C 0.81122659 -1.33860087 0.00000900
C -0.34583041 -0.54714787 -0.00009500
N -1.45424841 -1.38888887 0.00000000
H -2.39457641 -1.09818787 -0.00021700
H -1.71610941 -3.54262987 0.00010700
H 1.03160159 -3.58210287 0.00003400
H 1.83578959 -0.98210887 -0.00001600
H -0.45475241 0.53662413 -0.00024200②*.chkの在るディレクトリで以下のコマンドを入力して*.chk ⇒ *.fchk 変換をする。
Sample2には実際に私が入力したコードを載せておきます。この作業によって、pyrrole.chkからpyrrole.fchkを生成できました。
formchk [chkファイル名] [生成するfchkファイル名]▼ 実行例 (*.chk ⇒ *.fchk 変換)
[User@machine targetdir]$ formchk pyrrole.chk pyrrole.fchk③以下のコマンドでcube(*.cube)を生成する。
cubegen [確保する動的メモリ量] [生成するcubeのタイプ] [fchkファイル名] [生成するcubeファイル名] [cubeでのサイドごとの点の個数] [フォーマット]・確保する動的メモリ量は、"0"とすればマシンごとのデフォルト値を使用します。
・生成するcubeのタイプは、今回静電ポテンシャルを可視化したい場合は"Potential=SCF"としましたが、SCFではなくMP2やCIでの設定も可能です。
・cubeでのサイドごとの点の個数は、"0"とすればデフォルト値が入り、803個の点をプログラムによって自動的に生成された長方グリッド上に均等に分布させたものになります。
・フォーマットは、
h:ヘッダを含める(デフォルト)
n :ヘッダを含めない
の2つになります。
セットの詳細は、"g09 cubegen"とかで調べてください。
pyrrole.fchkを用いて静電ポテンシャルの情報を持ったcubeファイル(pyrrole.cube)を生成した実行例は以下です。
▼実行例(cube生成)
[User@machine targetdir]$ cubegen 0 Potential=scf pyrrole.fchk pyrrole.cube 0 h
There are a total of 507960 grid points.
ElSum from density= 35.5492862240ここまでで、Terminal上でのファイルの準備は終わりです。
私は、Gauss ViewをWindowsに入れて、計算はLinuxでして、必要なファイルをマシーン間でSCP転送しています。
そのため、以下の作業はWindows環境上の話なので、Linux等とはもしかすると多少違うかもしれません。
-Windows上で可視化する
①ターゲットのoptの計算結果"pyrrole.log"をGauss Viewで開く。
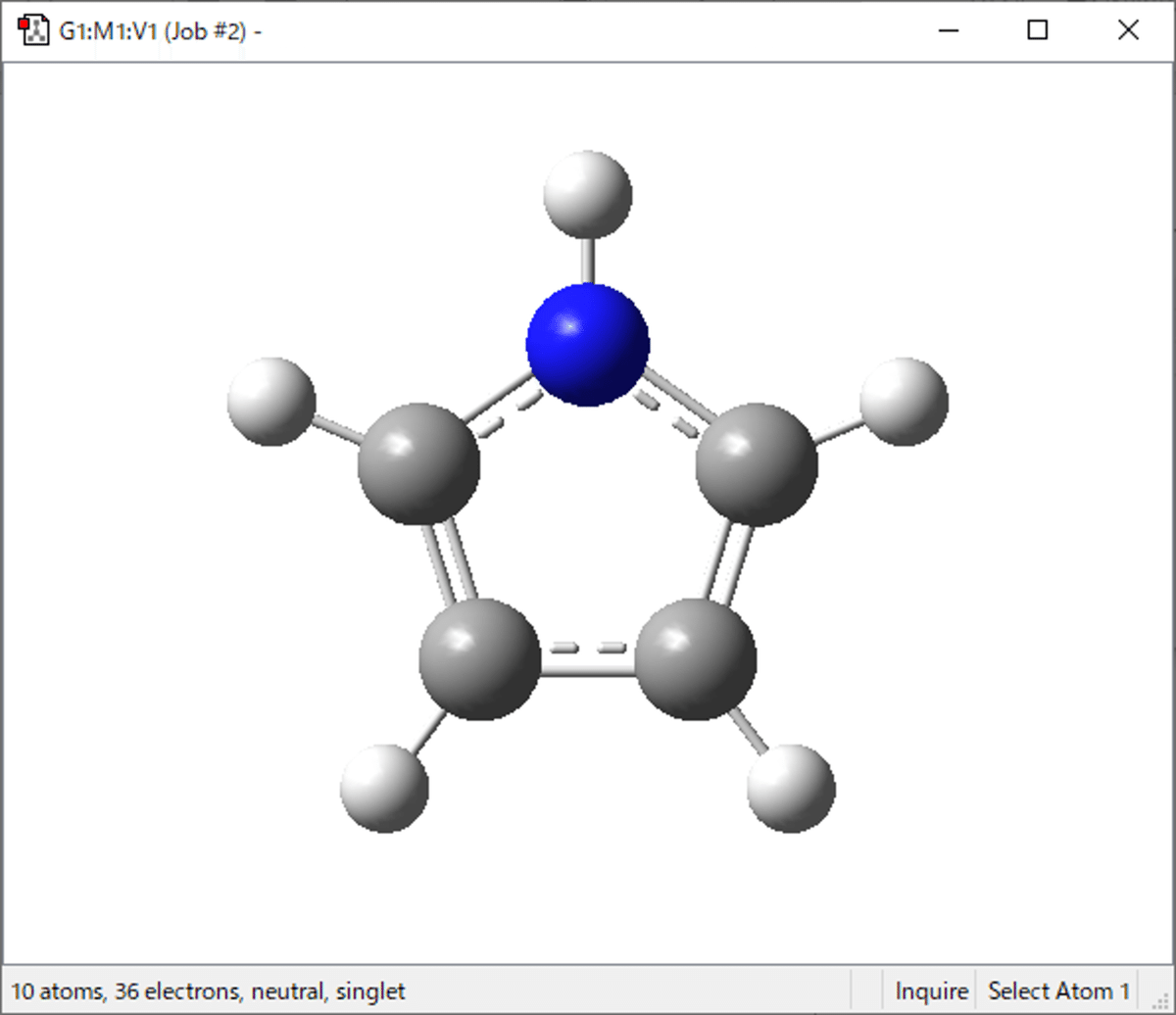
②[Results] > [Surface/Contours...]を選択する。
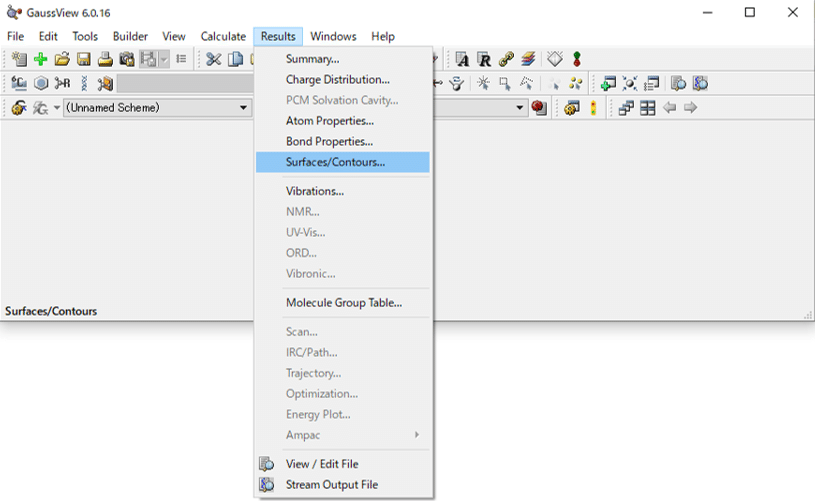
③別Windowが立ち上がる。
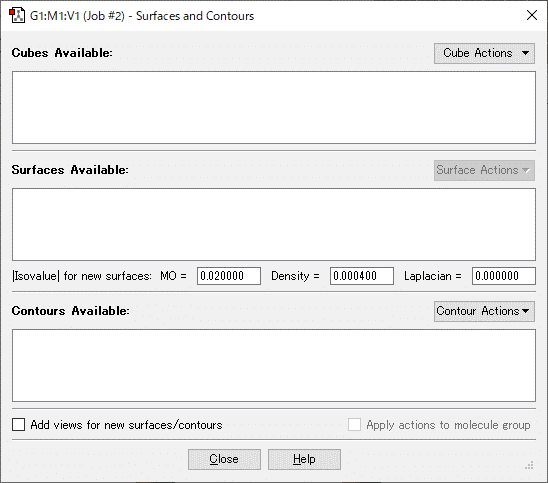
④"Cube Available:"のプルダウンメニュー[Cube Actions ▼]>[Load Cube]を押下して、先ほど作成したcubeファイル(pyrrole.cube)を選択して開く。
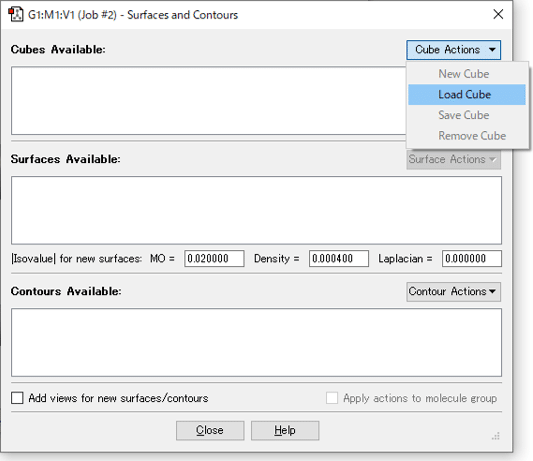
⑤"Surface Available:"の下方にある"|Isovalue| for new surface : "のMO、Density、Laplacianを可視化したい条件に合わせて数値を入力する。
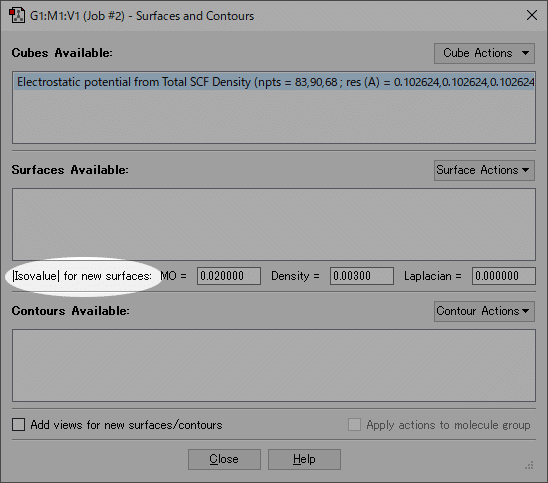
⑥[Surface Actions ▼] > [New Mapped Surface]を押下する。
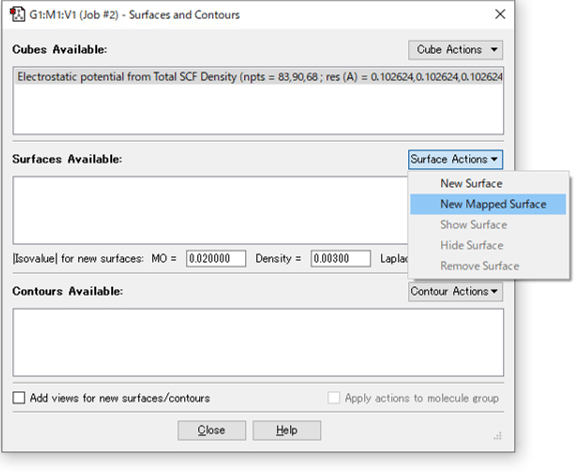
⑦別ウインドウが立ち上がるので、必要に応じて変更をします。

⑧これにより、静電ポテンシャルの可視化が可能となります。
手順⑤で値の設定が適切でなければ、エラーメッセージが上がるので調整してください。
もしもエラーを吐いたら
私の研究室の学生さんもそうだったのですが
GaussViewのインストール時にGaussian16のWindows版(64bit/32bit)を
入れてないとよくわからないエラー吐いてました。
(スクショとかとってなかったので詳細を覚えていませんが)
Gaussian16をインストール済のPCだと
本ページで紹介した「Linuxで計算ファイルを準備する」のところは
省いて、GaussViewのUIからcubeファイルを作成して表示させる方が
わかりやすいかもしれませんが
私はこのUIに慣れてないので、Linuxを経由しています。。。すみません。
時間を見つけてUI使って表示する内容の説明も追加しようと思います。
参考
最後に
計算化学をやってみたいけど、わからない事だらけ!って方は↓こちらのテキストがおすすめです。
講義形式になっているので、ゼロから学ぶ場合に助けになります。
ある程度の知識がある場合や、↑のテキストの補助教材として購入するのであれば↓こちらがおすすめです。
カラーでとてもわかりやすく解説されています。
ページ下部のハートアイコンの「いいね」を押していただけると、励みになります。
