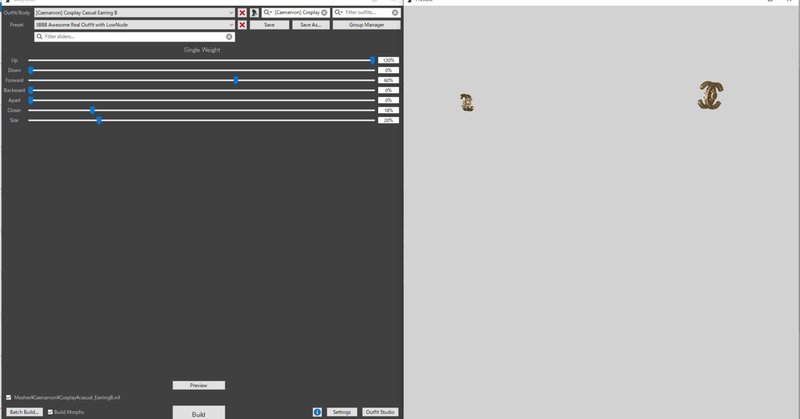
アクセサリーの位置を調整する
イヤリングなどのアクセサリーはBodySlideで位置調整用のスライダーを用意してくれている物がありますが、BodySlideのプレビューでは自分のキャラクターが表示されないので合っているかどうか分かりません。
こんな時、OutfitStudioを使う事で簡単に調整する事ができます。
※今回の方法はRacemenuでキャラクターのScalpt(nif)ファイルを出力している事が前提となります。
今回はCaenarvonさんの新作衣装Cosplay Pack Casualのイヤリングを調整します。
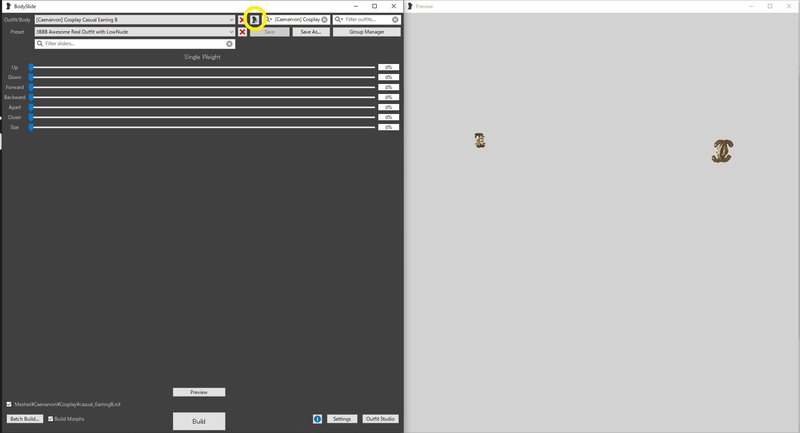
画像上部の黄色い丸で囲った部分をクリックすると現在選択しているアイテムのプロジェクトファイルをOutfitStudioで開くことが出来ます。

OutfitStudioを開くとプレビュー画面にイヤリングが、右下側にスライダーが表示されています。
ここに、自分のキャラクターの「顔」を表示させることで、実際に見ながら位置を調整する事ができます。
File > Load Outfit で顔をインポートしましょう。

From Fileから顔のnifファイルを選択します。通常であれば
\SKSE\Plugins\CharGen フォルダにScalptとして出力した顔のnifファイルがあります。
このファイル選択の際に「Keep other Shapes」のチェックボックスにチェックを入れましょう。これは、既にOutfitStudioに読み込んでいるShape(今回はイヤリング)を保持する事を示唆します。
このチェックを忘れると、新しく読み込むファイルで上書き(イヤリングを削除)してしまいます。

顔のインポートが完了したら、見やすい位置にプレビューを調整しましょう。
今回、髪の毛がSMP対応した物で顔を作っているのでVirtualHeadというコリジョン判定用のShapeが表示を邪魔しています。
画面右上スパンのアイコンをクリックして非表示にします。
ここまでが下準備になります。
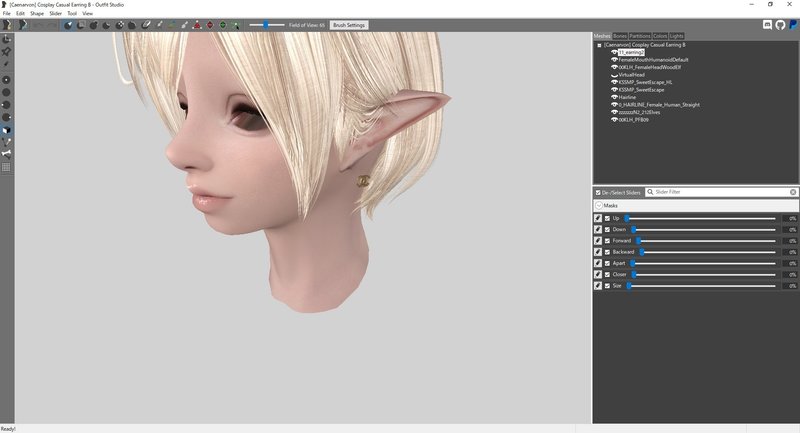
上の画像がデフォルトの状態の位置関係です。
これを自分の好みに調整します。
右下スパンのスライダーを使って調整しましょう。

スライダーのツマミは0~100の範囲しか動かせませんが、チェックボックスに直接入力することでマイナスでも100オーバーでも適用させる事ができます。
今回は1カ所だけ100では足らない部分がありましたのでその方法で調整しています。
この右下の各項目の数値を覚えておきましょう。

このままBodySlideのウィンドウに戻って、数値の通りに調節してBuilすれば完成です。
OutfitStudioは保存せずにそのまま閉じてしまいましょう。
この記事が気に入ったらサポートをしてみませんか?
