
自分のためのCLIP STUDIO TIPS:確認ダイアログを復活させるために初期化起動する
動作環境:CLIP STUDIO PAINT EX 64bit 1.9.11 windows10
〇
レイヤーパネルの各ラスターレイヤーのサムネイルを[ctrl]+[左クリック]すると、描画されている部分の選択範囲が作成される。
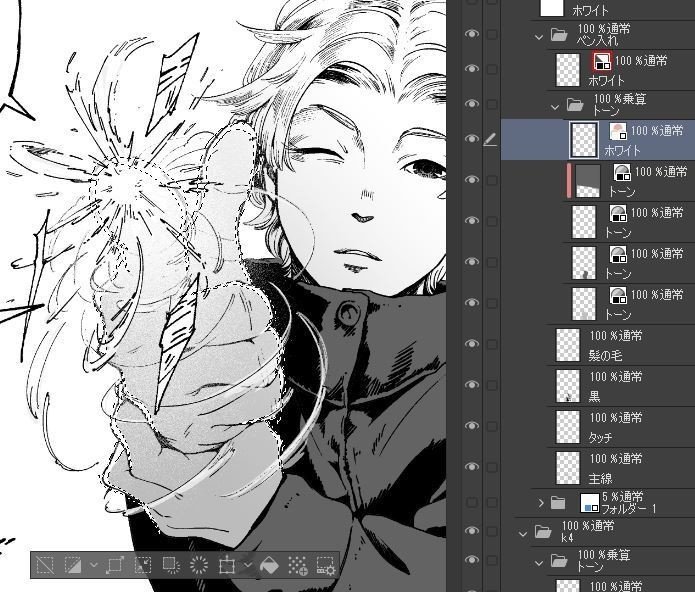
何も描画されていない空のレイヤー(又はベクターレイヤー)でこの動作を行うと、[選択範囲が作成されませんでした]というダイアログが表示される。

いちいち表示されるのがわずらわしい場合、ダイアログ内の[再表示しない]にチェックを入れて[OK]で閉じると、次回以降表示されなくなる。
確認ダイアログが表示される動作は他にもあり、それぞれ[再表示しない]の設定が可能だ。
わずらわしいと感じる人もいるだろうが、[選択範囲が作成されませんでした]ダイアログは便利だ。そのレイヤーが空であることを教えてくれる。自分のようにレイヤーがどんどん増やしてしまうタイプのユーザーにとっては、「このレイヤーが空なのかどうか」を自分で確認する手間がはぶけるのがありがたい。
しかしある日、なにを間違えたのか[再表示しない]にチェックを入れてしまい、ダイアログが表示されなくなってしまった。戻したくて環境設定を眺めても、ダイアログの設定項目は見つからない。
こうなると、いちいち選択範囲が作成されているかどうかキャンバスで確認しなくてはならない。選択範囲がどんなに小さくても、選択範囲ランチャーが表示されていれば選択範囲が作成されたことがわかるのだが、それを自分で確認するのがめんどくさい。選択範囲が作成されない場合は何も表示されない。「このレイヤーは空なのか…どうなんだ?」と気を揉みたくない。教えてほしい。

※選択範囲ランチャー、使ったことない。
同じ悩みを抱えていた人はいたようで、「CLIP STUDIO 確認ダイアログ」で検索すると、公式コミュニティ『CLIP STUDIO ASK』で質問と回答が見つかった。
〇
■CLIP STUDIO PAINTの初期化起動
1.CLIP STUDIO PAINTが起動している場合は一旦終了させる。
2.[Shift]キーを押しながら、「CLIP STUDIO」のQuick Launchの「PAINT」をクリックする。
※使っている人はわかると思うが、「CLIP STUDIO」と「CLIP STUDIO PAINT」は別アプリケーション。

3.[初期化起動]画面が表示されるので、[メッセージの再表示]にチェックして、[OK]ボタンクリックする。
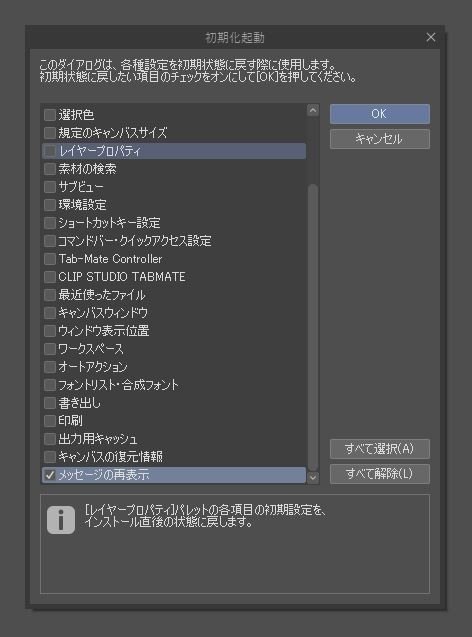
4.「選択した項目を初期化します。よろしいですか?」と表示されるので、[OK]ボタンをクリックする。

〇
無事にダイアログは帰ってきた。これでもう「このレイヤーは空なのか……どうなんだ?!」と気を遣う必要はない。
初期化起動ができるのはいいのだが、環境設定でon/offの設定ができると嬉しい。
この記事が気に入ったらサポートをしてみませんか?
