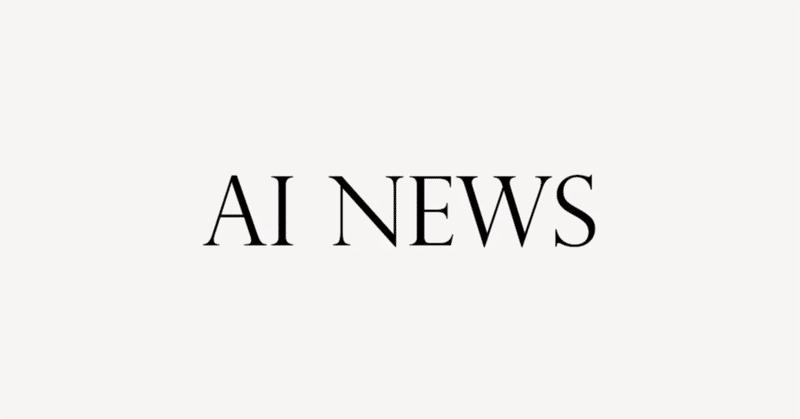
【Code Interpreter活用10選】英語解説を日本語で読む【2023年7月12日|@Productive Dude】
このYouTube動画では、Code Interpreterを使用して10の方法を紹介しています。まず、Code Interpreterをオンにする方法を説明し、リンクをQRコードに変換する方法やデータを可視化する方法、写真を編集する方法、ゲームを作成する方法などを紹介しています。 具体的には、リンクをQRコードに変換する方法やデータを可視化する方法では、Code Interpreterを使用してリンクをQRコードに変換したり、ZIPコードのヒートマップを作成したりしています。また、写真を編集する方法では、Code Interpreterを使用して写真を白黒に変換したり、GIFに変換したりしています。さらに、ゲームを作成する方法では、Code Interpreterを使用してSnakeゲームを作成しています。Code Interpreterを使用することで、簡単にリンクをQRコードに変換したり、データを可視化したり、写真を編集したり、ゲームを作成したりすることができます。
公開日:2023年7月12日
※動画を再生してから読むのがオススメです。
In today's video, I'm showing you 10 ways to use Code Interpreter inside of ChatGPT.
今日のビデオでは、ChatGPTでCode Interpreterを使う10の方法を紹介します。
Hopefully, you can bring this back to the workplace and impress your colleagues, your boss, or even yourself in some cases.
うまくいけば、これを職場に持ち帰り、同僚や上司、場合によっては自分自身をも感心させることができるでしょう。
Let's get into it.
では、本題に入りましょう。
Before we jump into these tips, I'm going to go ahead and show you how to turn Code Interpreter on.
このヒントに入る前に、Code Interpreterをオンにする方法を説明します。
You can click on these three dots, go to settings, beta features, and turn on Code Interpreter.
この3つの点をクリックし、「設定」→「ベータ機能」→「コードインタープリタ」をオンにしてください。
If you don't have a paid account, this won't be here for you most likely.
有料アカウントを持っていない場合は、この項目は表示されません。
Then, you'll need to switch to GPT4 and turn on Code Interpreter.
次に、GPT4に切り替えてコード・インタープリターをオンにする必要がある。
You'll notice that this little plus button shows up once you turn on Code Interpreter.
Code Interpreterをオンにすると、この小さなプラスボタンが表示されます。
This allows you to upload files to ChatGPT.
これでChatGPTにファイルをアップロードできます。
The first way that you can use Code Interpreter is turning links into QR codes.
Code Interpreterの最初の使い方はリンクをQRコードにすることです。
So, it's this simple, guys.
だから、みんな、これはとても簡単なんだよ。
You just have to paste a link and say, Turn this link into a red QR code.
リンクを貼り付けて、「このリンクを赤いQRコードにしてください」と言うだけです。
Let's see if it can turn it red.
赤いQRコードにできるか試してみよう。
I haven't tried this yet.
まだ試していません。
I'm going to send the message. Had a few issues trying to create a red QR code.
メッセージを送ります。 赤いQRコードを作ろうとして、いくつか問題がありました。
In fact, it told me that it couldn't even generate QR codes yet.
実際、まだQRコードを生成することすらできないと言われた。
But what I typed in next made it work.
でも、次に入力した内容でうまくいった。
So, I just said, Turn my link into a QR code using Python.
つまり、Pythonを使って私のリンクをQRコードに変えてくださいと言っただけです。
And because chat GPT is so proficient in Python, I just pasted my link and then it went to work generating that QR code for me.
チャットGPTはPythonに精通しているので、リンクを貼り付けると、QRコードを生成してくれました。
Now, let's go ahead and see if this works.
さて、これがうまくいくか試してみよう。
Okay, I've got my phone right here.
さて、私の携帯電話はここにあります。
I'm just going to open up my camera and let's go ahead and scan that QR code.
カメラを開いて、QRコードをスキャンしてみましょう。
Oh, it does work!
ああ、うまくいった!
Look at that.
これを見てください。
We have my YouTube channel on my scratched up, nasty-looking phone.
私の傷だらけの携帯にYouTubeチャンネルが映ってる。
Sorry about that.
申し訳ない。
On to the next tip.
次のヒントに移ろう。
With Code Interpreter, you can create some really beautiful looking stuff.
コード・インタープリターを使えば、本当に美しいものを作ることができる。
Let's go ahead and data visualize a map of the ZIP codes in the US.
アメリカの郵便番号の地図をデータビジュアライズしてみよう。
What I'm going to say is, Create a heat map of the ZIP codes in the United States by population density.
私が言いたいのは、アメリカの郵便番号ごとの人口密度のヒートマップを作成してもらいたいということです。
Use a blue and red scale for this, blue being low population, red being high population.
青と赤のスケールを使って、青は人口が少なく、赤は人口が多いことを表します。
Code Interpreter is on.
コード・インタープリターがオンになっています。
Let's go ahead and send this off.
これを送ります。
Okay, so in this mode, Chat GPT does not have access to the internet, so it's going to stop us right here.
このモードでは、チャットGPTはインターネットにアクセスできないので、ここで停止します。
And the reason that I still show these examples is because most normal people that are using Chat GPT are going to run into issues like this too.
なぜこのような例を示すかというと、Chat GPT を使っている普通の人もこのような問題にぶつかるからです。
And I'm going to show you how you can get around them.
そして、どうやってそれらを回避できるかをお見せします。
So, what it says here is that we need to upload some data, and it actually gives us a very clear roadmap of what it needs.
ここに書いてあるのは、いくつかのデータをアップロードする必要があるということで、実際に必要なものを非常に明確に示してくれています。
It needs the ZIP codes and the population density.
それには郵便番号と人口密度が必要です。
So, I'm gonna go over and find this data for it right now.
だから、今すぐこのデータを探してくるよ。
So, it turns out there's a whole lot more ZIP codes in the United States than I want to try to put in Chat GPT.
すると、Chat GPTに載せたい郵便番号よりもはるかに多くの郵便番号がアメリカにあることがわかった。
So, what I did is I just went ahead and grabbed the Michigan ZIP codes, which is my home state, and I put them inside of a Google sheet here.
だから、私はミシガン州の郵便番号を取得して、Googleスプレッドシートに入れてみました。それが私の出身州です。
Cleaned up this data, and now I'm just going to go ahead and hit file download.
このデータをクリーンアップして、ファイルダウンロードをクリックします。
We're going to download it as a CSV because Python handles CSV really well.
PythonはCSVをうまく扱うので、CSVとしてダウンロードする。
Now, I'm just going to upload this file.
このファイルをアップロードする。
I'm gonna say, I want to see a Geo map of Michigan with the ZIP codes in a heat map like I mentioned above, not the entire United States.
ミシガン州のジオマップを見たいんだけど、アメリカ全体じゃなくて、さっき言ったようなヒートマップで郵便番号を表示したいんだ。
Can you do this for me?
これをやってもらえますか?
I'm gonna send that off.
それを送ります。
And it appears that it noticed that my data is in these fields in a weird way.
そして、私のデータが奇妙な方法でこれらのフィールドにあることに気づいたようです。
So, I have the ZIP code and the population in one field, the way that the data came through.
だから、ZIPコードと人口が1つのフィールドに入っています。データの形式です。
So, it's cleaning that up now for me.
だから、今それをクリーンアップしてくれています。
As you can see, it's already done that.
ご覧の通り、すでにクリーニングされています。
So, it's got density, ZIP code, and population.
密度、郵便番号、人口が表示されています。
And wow, would you look at that?
そして、まあ、見てください。
We finally got it to work.
ようやく動くようになりました。
Here are all of the ZIP codes and the proper coloring for each of them.
これがすべての郵便番号と、それぞれの郵便番号の適切なカラーリングです。
It did take a bit of finessing, but Chat GPT was very good at explaining exactly what it needed so that I could go out and find it and upload it.
少し微調整が必要でしたが、Chat GPTは必要なものを正確に説明してくれたので、私がそれを探してアップロードすることができました。
And then, it even was able to extract Michigan out of all of the USA zip code boundaries in a zip file that I uploaded.
そして、私がアップロードしたZIPファイル内のアメリカの郵便番号の境界線からミシガン州を抽出することもできました。
This is very impressive, but I would say that this scale is very heavy on the blue.
これはとても印象的だが、このスケールは青がとても強いと言える。
I want to see more of this red on this scale so that I can see a little bit more of the variance here.
私はこのスケール上でより多くの赤色を見たいので、ここでの変動をもう少し見ることができるようにしたいんです。
I know that the variance is really strong in some of these areas and that's why it's showing this white here, but I'm just going to say turn the middle of the scale to red as well, well, but lighter, and make the scale smaller so that more red shows up.
これらのエリアの分散が非常に強いことを知っていますので、そのためにここに白色が表示されているのですが、スケールの中央を赤色に変えてみることにします。ただし、より明るい色にし、スケールを小さくして、赤色がより多く表示されるようにします。
I'm gonna hit enter.
エンターキーを押します。
Wow, this is much better!
うわぁ、だいぶ良くなった!
Look at this, guys, it's coming through amazing!
これを見てください、みんな、素晴らしいですよ!
Now I can see all of these areas that are super red near Detroit and Grand Rapids, Kalamazoo area, and we can even see some little anomalies up here in the U.P. Let's see what it comes up with if I simply ask it to create an animation in Lo-Fi rid style of fireworks exploding on click using python.
デトロイトとグランドラピッズ、カラマズー地域の近くにある超赤いエリアをすべて見ることができます。また、U.P.でもいくつかの小さな異常が見えます。Pythonを使用して、クリック時にローファイRIDスタイルの花火が爆発するアニメーションを作成してもらいましょう。
Make the firework colors either red, white, or blue.
花火の色は赤、白、青のいずれかにする。
Do this on a 250 by 250 grid window.
これを250×250グリッドのウィンドウで行う。
Make sure that on click the location creates a simple firework animation.
クリックすると単純な花火のアニメーションになるようにします。
Let's see if it can do this.
これができるか見てみましょう。
So it looks like this may have worked, but what it wants me to do here is it wants me to run on this pip install pygame in my command line.
これでうまくいったように見えますが、コマンドラインでpip install pygameを実行するように要求されています。
So I'm just going to go ahead and copy this.
だから、これをコピーしておきます。
I'm going to paste it into my command prompt and hit enter, and it's going to install pygame.
コマンドプロンプトに貼り付けてEnterを押すと、pygameがインストールされる。
Now, over here, I'm just going to paste my code into this text file, and I'm going to turn it into a python file that I can run on my computer.
このテキストファイルに自分のコードをペーストして、自分のコンピュータで実行できるpythonファイルにする。
Actually, I'll just hit copy code, paste it here.
コードをコピーして、ここに貼り付ける。
We're going to hit file, save as, and I know that I need to put quotes around this if I want it to work.
ファイル名を付けて保存をクリックし、動作させるには引用符で囲む必要があることは分かっています。
So let's just put quotes around this so that it keeps it as a python file.
だから引用符で囲んで、pythonファイルとして保存するようにしよう。
And then I'm just going to copy the name fireworks game.pi, and I'll actually put an underscore in there.
そしてfireworks game.piという名前をコピーして、そこにアンダースコアを入れます。
We'll make it all lowercase just to be safe.
念のためすべて小文字にします。
I'm going to copy that and hit save.
これをコピーして保存を押す。
Next, I'm going to type in CD desktop.
次にCD desktopと入力する。
This will bring me to my desktop where this fireworks game is located.
これで、この花火ゲームがあるデスクトップが表示される。
I'm just going to ask, How do I run the fireworks game?
ただ聞いてみようと思います。花火のゲームをどうやって実行すればいいのでしょうか?
And it's going to tell me to install python, install pygame, which I've already done.
と聞くと、pythonをインストールし、pygameをインストールするよう指示されます。
We've created the python file, and now, as you can see, it tells us to type in Python.
Pythonファイルを作成し、Pythonと入力するように指示されます。
And then, type in the file name once you're on the desktop here.
そして、デスクトップに移動したら、ファイル名を入力します。
So let's go ahead and type that in right here: python, then paste fireworks underscore game.pi and hit enter.
pythonと入力し、花火のアンダースコアgame.piを貼り付けてEnterを押します。
And as you can see, it's popped up this window.
するとご覧のようにウィンドウが表示されます。
And let's just click around a little bit.
ちょっとクリックしてみましょう。
As you can see, it's populating these little random blobs.
ご覧のように、小さなランダムな塊が表示されます。
And although they might not look like perfect fireworks, I would say it's pretty neat.
完璧な花火には見えないかもしれませんが、とてもきれいです。
And they're getting bigger as it goes.
どんどん大きくなっています。
Next, let's see if Chat GPT can actually edit photos.
次に、Chat GPTが実際に写真を編集できるか見てみましょう。
I've seen some people doing this on Twitter.
Twitterでやっている人を何人か見たことがある。
I want to see if it's possible for me.
僕にも可能かどうか試してみたい。
And at the end of this, I want to see if I can turn it into a gif and have it be like zooming in and out and whatnot.
最後に、写真をGIFにして、ズームインしたりズームアウトしたりできるかどうか試してみたい。
So what I'm going to do is just upload a photo.
だから、写真をアップロードするだけだよ。
I need to be on GBT4 Code Interpreter.
GBT4Code Interpreterが必要だ。
I want you to turn this photo black and white.
この写真を白黒にしてほしいんです。
Let's see if it can do that.
それができるか見てみよう。
I'm going to upload a photo that I got off of Unsplash.
Unsplashから入手した写真をアップロードしてみる。
And right now, as you can see, it's this orange and black color.
そして、今は、見ての通り、オレンジと黒の色になっています。
I want it to be black and white.
黒白にしてほしいんです。
So let's head over to send a message, send it off.
では、メッセージを送信してみましょう。
All right, let's see if this works.
よし、うまくいくか見てみよう。
Boom!
ドーン!
As you can see, it has actually worked.
ご覧の通り、実際に動きました。
It turned the image into a black and white image, which is very cool that it can now do this.
画像を白黒に変換しました。これは本当に素晴らしいことですね。
This is very intuitive.
これはとても直感的です。
Now, let's say use this image to create a gif that is 10 frames.
では、この画像を使って10フレームのGIFを作るとしよう。
I want it to slowly zoom in.
ゆっくりとズームインさせたい。
Let's try that.
試してみよう。
Okay, so it looks like I've worn out my welcome with Chat GPT.
さて、Chat GPTはもう限界のようだ。
Let's come back later.
また後で来ましょう。
All right, so we've waited and Chat GPT is back up and running now.
よし、待っていたんだけど、Chat GPTが再び起動しました。
So what I'm going to do next is see if I can create a gif.
では、次はGIFを作成することにします。
Let's head over to ChatGPT4 Code Interpreter and let's go ahead and drag this image into here.
ChatGPT4Code Interpreterに移動して、この画像をここにドラッグしましょう。
And this is just a wood texture.
これは木のテクスチャです。
I'm just going to say turn this image into a lower resolution version so it's easier to process.
この画像を解像度が低いバージョンに変換して、処理しやすくします。
Then start zoomed in on the left side and pan to the right side of the image.
次に、画像の左側にズームインし、右側にパンするように始めます。
Turn this into a .gif and allow me to download it.
これを.gifにしてダウンロードできるようにしてください。
It's asking me for how many frames I want the gif to be, just for clarification, which is kind of nice that it's doing that and it's not just assuming.
GIFのフレーム数をどれくらいにするか、ただ明確に確認してくれています。それがやってくれていることで、嬉しいですね。
It's actually wanting to get some good details.
実際に詳細な情報を得ようとしてくれている。
I'm just going to type in 15 frames.
15フレームと入力してみます。
As you can see, I can open this up and I can see the work as it's parsing out these frames.
見てわかるように、これを開くと、フレームを解析している作業を見ることができます。
Alright, and now it's provided the download.
これでダウンロードが完了しました。
So let's go ahead and try this out.
さっそく試してみましょう。
All right, and here we are.
よし、ここにいます。
We have the gif and it actually appears to be working.
gifが表示され、実際に動いているように見える。
Although it is crawling at pretty much a snail's pace and it seems really low resolution and kind of slow and laggy.
とはいえ、かなり遅いスピードで這うように動いていて、解像度がとても低く、遅くてラグがあるように見えます。
That's because of the nature of this file and the fact that it's fitting this pan into 15 frames.
それはこのファイルの性質と、このパンを15フレームに収めるという事実のためです。
I would still say that it's pretty impressive that a language model can take that basic prompt that I gave it and turn it into something tangible like this.
それでも、私が与えた基本的なプロンプトを、言語モデルがこのように具体的なものに変えることができるのは、かなり印象的だと言える。
It's going to be incredible once it can do this with an image in Midjourney or something like that and turn that into a gif or a video.
Midjourneyなどで画像を使ってこのようなことができるようになり、それをGIFやビデオに変えられるようになったら、すごいことになりそうだ。
Next, I'm going to show you these mind-blowing radar charts that you can build out using Chat GPT.
次に、Chat GPTを使用して構築できる驚くべきレーダーチャートを紹介します。
But first, you need something to compare on a few different dimensions.
その前に、いくつかの異なる次元で比較するものが必要です。
What I'm going to do is I'm going to ask Chat GPT to categorize my videos into five different buckets.
私はChat GPTに自分のビデオを5つの異なるカテゴリに分類してもらうように頼むつもりです。
And then, I'm going to have it generate a radar chart based on that.
そして、それに基づいてレーダーチャートを生成してもらいます。
Let's go ahead and upload my productive viewed YouTube data.
それでは、YouTubeの視聴データをアップロードしてみましょう。
Then, I'm just going to say parse out the top five video topics based on the video titles.
そして、動画のタイトルに基づいて上位5つの動画トピックを解析します。
I want to put these videos into five buckets, mainly based on the software being used.
これらの動画を、主に使用されているソフトウェアに基づいて5つのバケツに分類したい。
Then, total up views, watch time, subscribers, estimated revenue, and click-through rate for each bucket/topic.
そして、それぞれのバケツ/トピックについて、再生回数、視聴時間、登録者数、推定収益、クリックスルー率を集計する。
After that, put each dimension for each of the buckets in a radar chart: one for click-through, one for estimated revenue, one for subscribers, watch time, and views.
その後、各バケットの各次元をレーダーチャートに入れます。クリックスルー、推定収益、登録者、視聴時間、ビューそれぞれに1つずつ。
Each metric will compare the top five buckets on their totals using radar charts.
それぞれの指標は、レーダーチャートを使って、上位5つのバケツの合計を比較する。
That was pretty long-winded, but let's see if we can get some beautiful looking radar charts using this prompt.
かなり長くなってしまったが、このプロンプトを使って美しいレーダーチャートを作ってみよう。
Okay, so it's asking me about the other specific names that I want them to look for.
では、このプロンプトを使って、美しいレーダーチャートを作ってみよう。
So, I'm just going to include Miro, Midjourney, Trello, Notion.
では、Miro、Midjourney、Trello、Notionを挙げてみよう。
Let's also add Coda and ClickUp as well.
CodaとClickUpも追加しましょう。
And I added here, I know I included a few extras.
そして、ここに追加しましたが、いくつか余分なものも含まれています。
Please include all of these buckets.
これらのバケットをすべて含めてください。
Let's hit enter.
エンターキーを押しましょう。
Alright, now we get these beautiful radar charts: one for views, watch time, subscribers, estimated revenue, and impressions click-through rate.
さて、これで美しいレーダーチャートが表示されます。ビュー、視聴時間、登録者、推定収益、インプレッションのクリック率それぞれに1つずつ。
You'll notice that in most cases, it favors Notion on estimated revenue, subscribers, watch time, and views.
ほとんどの場合、推定収益、購読者数、視聴時間、視聴回数ではNotionが有利であることに気づくだろう。
These are all metrics that are basically going to favor Notion because I've just made a lot more Notion videos.
これらはすべて、基本的にNotionに有利なメトリクスです。私はただ単にNotionのビデオをもっとたくさん作っているからです。
They've got more views, and with more views, you're going to increase all of these metrics.
彼らはより多くのビューを持っています。そして、ビューが増えると、これらのメトリクスもすべて増加します。
But one of the metrics that is getting a little bit of a different result here is impressions to click-through rate.
しかし、ここで少し異なる結果を得ている指標の1つが、インプレッション対クリックスルー率です。
As you can see, my impression to click-through rate is really high for something like Trello in comparison to the other tools.
ご覧の通り、Trelloのようなツールは、他のツールと比較して、クリック率に対するインプレッションが非常に高くなっています。
You'll also notice that Notion's is average or lower compared to some of these other tools.
また、Notionのそれは、他のツールと比べて平均的か低いことがわかります。
This just goes to show that my Trello thumbnails and titles are really striking a chord with my audience.
これは、私のTrelloのサムネイルとタイトルが視聴者の心をつかんでいることを示しています。
And I would say the same is true with Miro and potentially ClickUp.
MiroやClickUpにも同じことが言える。
Midjourney could use some work.
Midjourneyは、少し仕事が必要かもしれない。
Another neat thing about this is going to include some information and basically just reiterating what I said.
これにはいくつかの情報が含まれ、基本的に私が言ったことを繰り返しています。
Notion generally performs best across all metrics.
Notionは一般的にすべての指標で最高のパフォーマンスを見せている。
Miro has relatively high watch time and estimated revenue compared to others, but falls behind in views and subscribers.
Miroは、他と比べて視聴時間と推定収益が比較的高いが、視聴回数と購読者数では遅れをとっている。
See what it means by that?
どういう意味かわかりますか?
Watch time is a bit higher for Miro.
視聴時間はMiroの方が少し高い。
I suppose there's a bit of a jot there, but it's definitely not as high as Notion because Notion just dwarfs it.
そこには少しの違いがあるかもしれませんが、Notionほど高くはありません。Notionは本当に圧倒的ですからね。
But I do see the little climb that it has.
でも、少し上昇するのはわかる。
I am curious to see what happens if I exclude Notion from the data.
ノティオンをデータから除外したらどうなるか、興味がある。
Let's regenerate all of these categories but exclude Notion.
これらのカテゴリーをすべて再生成し、ノティオンを除外してみよう。
And let's also exclude Midjourney.
ミッドジャーニーも除外してみよう。
And here we are with a more varied looking radar chart.
すると、レーダーチャートはよりバラエティに富んだものになりました。
This is now showing Trello, Miro, and ClickUp, and it gives me a much better idea of where everything compares to itself.
Trello、Miro、ClickUpが表示され、すべてのカテゴリーがそれ自身と比較してどのような位置にあるのかがよりよくわかるようになりました。
This is an interesting way to see that Miro is leading in views, and Trello is next up, and ClickUp follows in third place.
これは、Miroがビューでリードしており、Trelloがその次で、ClickUpが3位で続いていることを示す興味深い方法だ。
Radar charts can be very helpful to generate, but if you're not a data scientist, this could have been a lot harder before.
レーダーチャートの作成はとても便利ですが、データサイエンティストでなければ、以前はもっと大変だったかもしれません。
Next, let's see if Coda can create the game Snake.
次に、CodaがSnakeというゲームを作成できるか見てみよう。
Alright, now let's go ahead and install this Windows curses, and let's go ahead and grab our code.
さて、このWindows cursesをインストールして、コードを取得してみよう。
Paste this code.
このコードを貼り付けます。
Now, I'm going to hit file, save as, and we're going to name it snake.py.
それでは、ファイル、名前を付けて保存をクリックし、snake.pyと名前を付けます。
I'm going to hit save, and as you can see, it has generated a very simple game of snake here with these little pi numbers, and I'm able to use it.
保存をクリックすると、ご覧のように、小さな円周率の数字を使ったとてもシンプルなヘビのゲームが生成され、それを使うことができます。
I'm using my arrows right now, so this game could go on for quite a while before I fail because there's just so much room here.
今、私は矢印を使っていますので、ここにはかなりのスペースがあるので、失敗するまでこのゲームは長く続くかもしれません。
But it's pretty neat that a couple simple prompts could get us this far along.
でも、シンプルなプロンプトを2つ使うだけで、ここまでできるようになるのは、とても素晴らしいことだ。
Now, let's dive into another thing that Coda is really good at, and that is formatting your data.
さて、Coda が得意とするもう一つのこと、データのフォーマットについて説明しましょう。
Here we are inside of a Google sheet, and we just have one column called name right here, and that includes first and last name.
ここにGoogleスプレッドシートの中に入っています。名前という1つの列だけあります。それには名字と名前が含まれています。
I'm going to go ahead and hit file, save as a CSV.
先に進み、ファイルをクリックしてCSVとして保存します。
We'll just call it names, and I'll hit save.
namesという名前にして、保存をクリックします。
And now, I'm just going to go ahead and upload that file.
そして、それをアップロードしてみます。
I'm just going to say split the name column into first and last.
名前の列を名前と姓に分割してください。
And as you can see, it continues to spit this out, but what I want is I want a fresh CSV that I can download.
ご覧のように、このファイルは吐き出され続けますが、私が欲しいのはダウンロードできる新鮮なCSVです。
So, I'm just going to say finish all of the names.
そこで、すべての名前を終了させます。
And then, allow me to download a CSV with the new names formatted in it.
そして、新しい名前がフォーマットされたCSVをダウンロードできるようにしてください。
All right, let's go ahead and download this and see if it works.
よし、これをダウンロードして、うまくいくか確認してみよう。
Alright, so we've gone ahead and opened up the names right here, and as you can see, it's kept that initial name column but it's also created a first and last name column.
よし、ここで名前が表示されました。見ての通り、最初の名前の列は残っていますが、名字と名前の列も作成されています。
Now, next, I'm going to upload my top Spotify songs between 2017 and 2022 and see what Code Interpreter can come up with in terms of a data visualization for my music taste.
では次に、2017年から2022年の間にSpotifyのトップソングをアップロードして、コード・インタープリタが私の音楽の趣味のデータ可視化という点で、どのような結果を出すか見てみようと思います。
If you can download your data from Spotify, they give you lots of interesting data about your music taste.
Spotifyからデータをダウンロードできれば、音楽の好みに関する興味深いデータがたくさん得られる。
I used exportify.net to get my data.
私はexportify.netを使ってデータを入手した。
Let's go ahead and tell chatgpt what we're going to try to do here.
chatgptにこれからやろうとしていることを伝えよう。
I'm going to be uploading my top songs from 2017, 2018, 2019, 2020, 2021, and 2022 along with some useful data related to them.
2017年、2018年、2019年、2020年、2021年、2022年の私のトップソングを、それらに関連する有用なデータとともにアップロードするつもりです。
Create 10 interesting data visualizations with the data inside.
そのデータを使って10個の面白いデータビジュアライゼーションを作ってください。
Please just respond with upload next until you have all of the sheets.
すべてのシートが揃うまで、次はアップロードで対応してください。
Here's 2017, 2018 will follow, and when I get to 2022, start generating the 10 interesting data visualizations for my cumulative music over all the years.
2017年、2018年、そして2022年に入ったら、全年間の累積音楽について10個の興味深いデータビジュアライゼーションを作成してください。
All right, I'm dragging in 2017.
よし、2017年を引っ張ってきた。
Now, let's go ahead and hit send message.
では、メッセージを送信しましょう。
It should say upload next, which it does.
次にアップロードと表示されるはずです。
Let's go ahead and upload 2018 next, and it's still good.
次に2018年をアップロードしてみましょう。
2019, 2020, 2021, and finally, 2022.
2019年、2020年、2021年、そして最後に2022年。
Let's see if it works when I hit send message.
メッセージの送信を押してうまくいくか見てみよう。
Wow, look at that!
わあ、見てください!
So it was able to count all of these files until I finally came to 2022.
というわけで、最終的に2022年になるまで、これらのファイルをすべて数えることができた。
So I don't know if it came upon this conclusion that this is 2022 based on this title or based on how many I said I was going to upload in the order that I said I was going to upload them, but it has gone into work now on 2022.
このタイトルから2022年だと判断したのか、僕がアップロードすると言った順番に何個アップロードしたのかわからないけど、2022年に向けて動き出したんだ。
That's amazing!
すごいことだ!
So here are the 10 visualizations that they are going to create.
というわけで、これから作成する10個のビジュアライゼーションがこちら。
It says, Let's start creating the visualizations.
ビジュアライゼーションの作成を開始しましょう。
Please note, the data must contain the relevant columns for these visualizations to be created.
これらのビジュアライゼーションを作成するには、データに関連する列が含まれていなければなりません。
If some columns like genres are not present, we may need to adjust the visualization accordingly.
ジャンルなどのカラムが存在しない場合は、それに応じてビジュアライゼーションを調整する必要があります。
Let's go, let's do it!
さあ、やってみましょう!
And now it's going to work, writing out all of these visualizations.
そして今、これらのビジュアライゼーションをすべて書き出している。
And wow, look at that!
そして、まあ、見てください!
It's actually pulled in my top popular artists from 2017 up to 2022, cumulatively added them together, and put them in this nice list here.
2017年から2022年までの私のトップ人気アーティストを引っ張り出してきて、累積してこの素敵なリストにまとめてくれた。
It's also given me the highs and lows for danceability scores along with the averages over the years.
また、ダンサビリティー・スコアの最高値と最低値を、数年間の平均値とともに示してくれた。
It appears that Tempo has slowly increased, or at least the maximum Tempo has slowly increased.
テンポは徐々に上がっているように見えるし、少なくともテンポの最大値は徐々に上がっている。
I've also got a much wider range on 2022.
また、2022年にはもっと広い範囲に及んでいる。
We were all the way up here to 200 beats per minute, and we were lower than 60 beats per minute at one point.
このように1分間に200拍まで上がったこともあれば、1分間に60拍を下回ったこともある。
All of these Candlewick type charts are pretty neat, but I want to go ahead and create some different charts.
これらのキャンドルウィック・タイプのチャートはどれもとてもすてきだが、もっと違うチャートも作ってみたい。
So let's go ahead and create some radar charts.
レーダーチャートを作ってみよう。
I'm just going to say, Create a radar chart of each of these so I can see the dimensions based upon year.
だから、各年に基づいて次元を表示するために、これらをレーダーチャートで表示してもらうように言います。
And boom, as you can see, we now have a beautiful radar chart.
ご覧のように、美しいレーダーチャートができました。
This shows us all over the map where we're at in terms of our loudness, energy, danceability, Tempo, instrumentalness, acousticness, and speechiness.
ラウドネス、エネルギー、ダンサビリティ、テンポ、インストゥルメンタルネス、アコースティックネス、スピーチネスの各項目について、私たちがどのレベルにいるかが一目瞭然だ。
You'll notice that 2019 was our most acoustic year, while 2021 was the most danceable year.
2019年は最もアコースティックな年であり、2021年は最もダンサブルな年だったことがわかるだろう。
Next, I'm going to upload some data that I've selected using my aura ring, which is a sleep tracking and activity tracking wearable that I wear on my hand pretty much every day that I get a chance.
次に、オーラ・リングを使って選んだデータをアップロードします。オーラ・リングは、睡眠トラッキングとアクティビティ・トラッキングができるウェアラブルで、機会があれば毎日手につけています。
So I've gone ahead and created a file from all the way back to 2019 to present day, and I'm going to go ahead and upload this with a few of my sleep stats.
だから、2019年から現在までのデータからファイルを作成しました。そして、これをいくつかの睡眠統計とともにアップロードします。
All right, my aura trends are updating, and I'm just going to say, Create some data visualizations for my aura ring data, showing how my results have varied over time.
オーラの傾向が更新されています。オーラリングデータのデータビジュアライゼーションを作成し、私の結果が時間とともにどのように変化したかを示します。
This is weekly average data.
これは週平均データです。
I'm going to hit enter.
エンターキーを押します。
All right, so it's asking me which specific metrics I'm most interested in.
さて、どの特定のメトリクスに最も興味があるのかを尋ねられています。
These are the ones that I've imported into here, so I'm just going to say, Create a radar chart with all of the metrics on it for each year.
これは私がここにインポートしたものです。では、「各年のすべての指標を表示したレーダーチャートを作成してください。
I'll put the averages for the metrics.
メトリクスの平均値を表示します。
All right, let's see what that does.
よし、これでどうなるか見てみよう。
Okay, the radar chart is pretty interesting for this, but I also want to see steps on a bar chart.
ラーダーチャートはこれにはかなり興味深いですが、棒グラフでもステップを見たいです。
So let's go ahead and just say, Let's see a bar chart with all the weekly steps data.
さて、週ごとのステップデータを含んだ棒グラフを見てみましょう。
Wow, this is pretty incredible.
ワウ、これはすごいですね。
It actually imported pretty much all of the steps data, I think, for each week.
実際にほとんどのステップデータがインポートされたようです。おそらく週ごとに。
So as you can see, my steps have gone down, and it's actually because I don't wear my aura ring as much, and to be honest, I probably don't run as much as I used to either.
ご覧の通り、私の歩数は減っています。これはオーラリングをあまりつけなくなったからで、正直なところ、以前ほど走らなくなったのかもしれません。
So this is kind of an interesting chart to see how my steps have decreased over time, but it looks like they are kind of starting to pick back up out of this middle low right here.
これは自分のステップが時間の経過とともにどのように減少しているかを示す興味深いチャートですが、真ん中の低いところから再び増加し始めているようですね。
Now, let's go ahead and see our average HRV on a line chart.
では、平均HRVを折れ線グラフで見てみましょう。
I can get a really good idea of what my average heart rate variability is throughout the years.
自分の平均心拍変動が何年を通してどの程度なのか、実によくわかる。
This is going to be really interesting to look back on when I have 10, 20, or even 30 years of data.
これは、10年、20年、あるいは30年分のデータができたときに振り返るのに実に興味深いものになるでしょう。
If you enjoyed this video, please go ahead and leave a like, comment below, and subscribe for more content like this.
もし、このビデオが気に入ったなら、いいねを押してコメントを残し、チャンネル登録して、このようなコンテンツをもっと見てください。
If you enjoyed this video, you'll probably enjoy this video as well.
このビデオを楽しんでいただけたなら、きっとこのビデオも楽しんでいただけると思います。
この記事が気に入ったらサポートをしてみませんか?
