
【真似して上達!】ブラシツール
ブラシツールの種類
・カリグラフィブラシ
・散布ブラシ
・アートブラシ
・パターンブラシ
・絵筆ブラシ
まずは【カリグラフィブラシ】から。
「ブラシツール」右上メニューより、「ブラシオプション」を選択。

真円率は、ブラシの丸みを設定できます。
プレビューボックス内で黒い点を外側または内側にドラッグするか、「真円率」テキストボックスに値を入力します。この値を大きくするほど、ペン先が丸くなります。
次に【散布ブラシ】
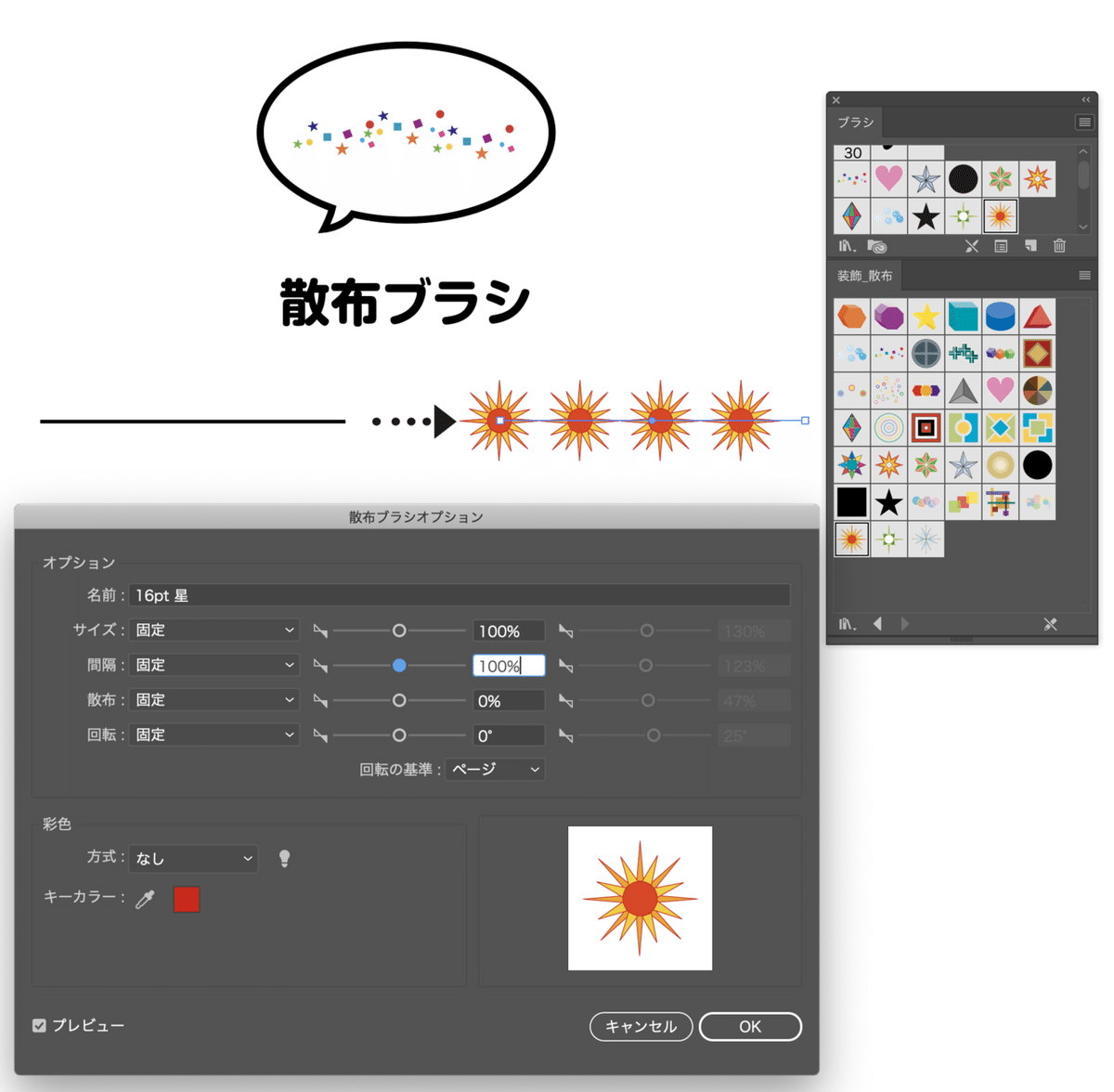
オブジェクトをパスに沿ってランダムに散布できるブラシ。
散布は、 各散布オブジェクトとパスとの距離を指定します。この値が高いほど、オブジェクトがパスから離れた位置に散布されます。
回転の基準 は、ページまたはパスを基準にした散布オブジェクトの回転角度を設定します。例えば、「ページ」を選択すると、回転角度が 0 度の場合、オブジェクトの上部とページの上部が同じ向きになります。「パス」を選択すると、回転角度が 0 度の場合、オブジェクトはパスに対して垂直になります。
次に【アートブラシ】
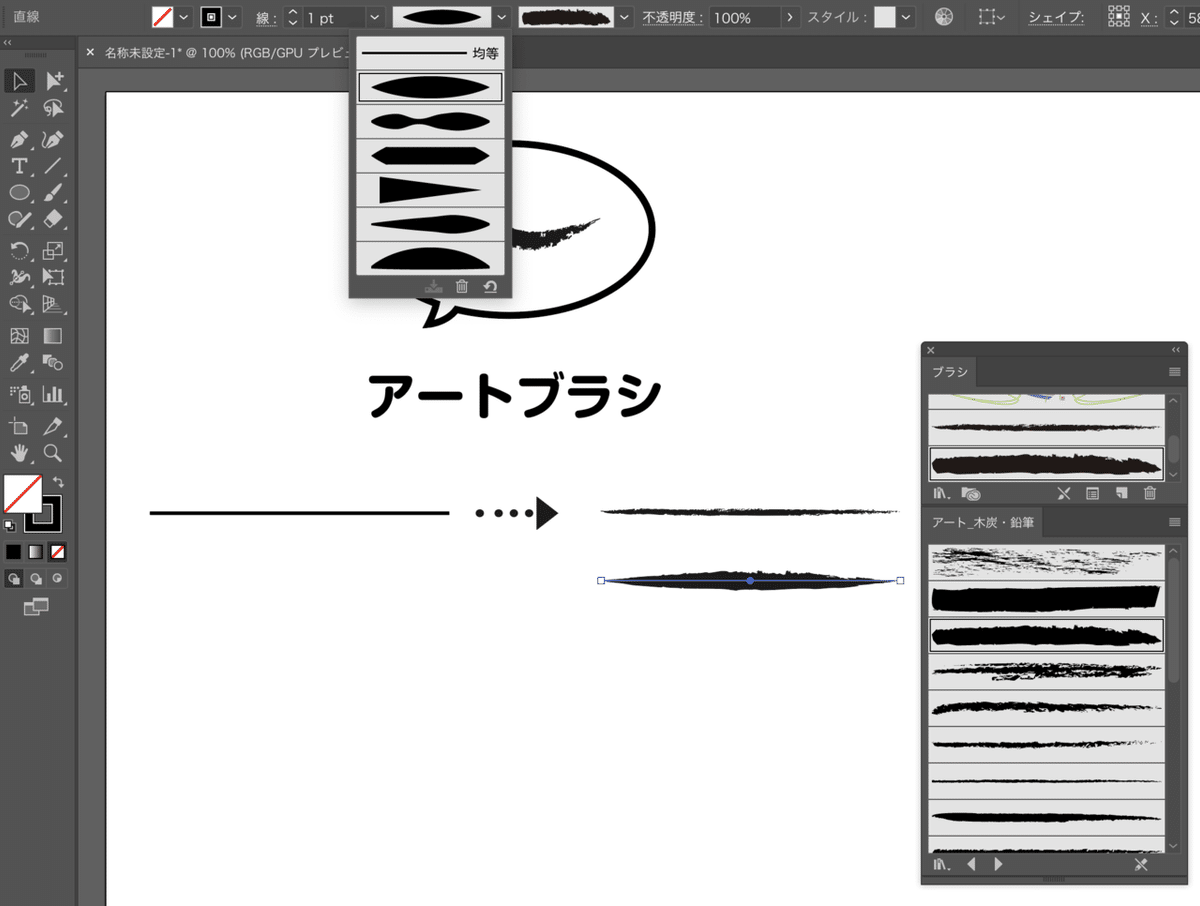
チョークや木炭で描いたような線を描くことができます。
上部のメニューバーより、色んな筆圧に変更できます。
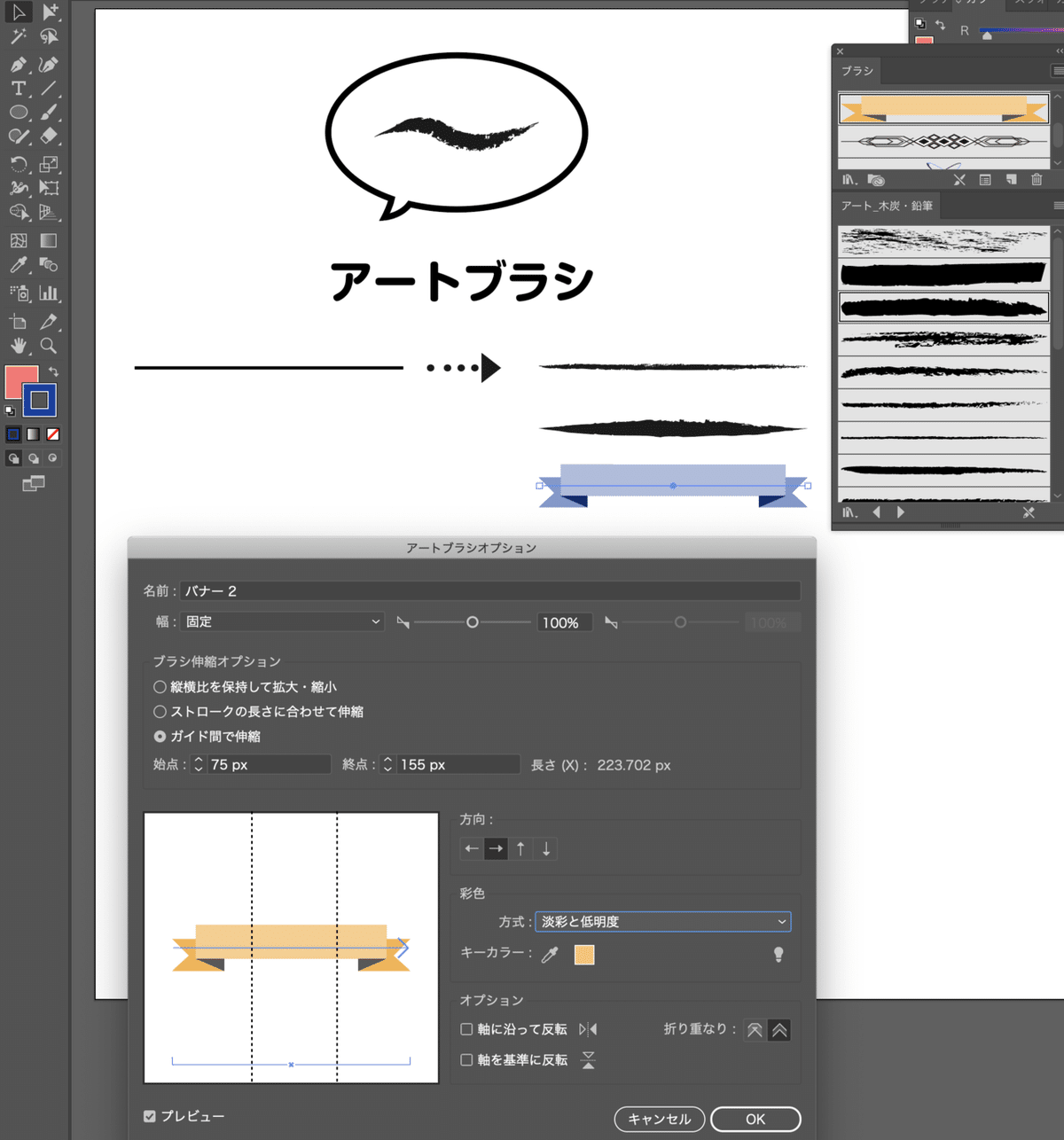
ブラシ伸縮オプションは、 伸縮するオブジェクトの縦横比を維持します。「縦横比を保持して拡大・縮小」、「ストロークの長さに合わせて伸縮」および「ガイド間で伸縮」のオプションを使用できます。
軸に沿って反転、軸を基準に反転は、パスを基準にしてオブジェクトの方向を決定します。
彩色は、 線の色および彩色方法を選択します。ポップアップメニューから様々な彩色方法から選択できます。「色合い」、「色合いと陰影」および「色相のシフト」の各オプションを利用できます。
折り重なりは、オブジェクト境界の結合部および折り目が重ならないようにするには、重なりの調整ボタン を選択します。
次に【パターンブラシ】

パスの形状にしたがって、定義されたパターンで描画されます。
詳細は、オリジナルパターンブラシを作っているのでそちらに記載↓
次に【絵筆ブラシ】

本物の絵筆のようなブラシストロークを作成します。
この記事を参考にパターンブラシを作ってみた!
作る前の注意点!※オブジェクトは横向きで作りましょう!!!※
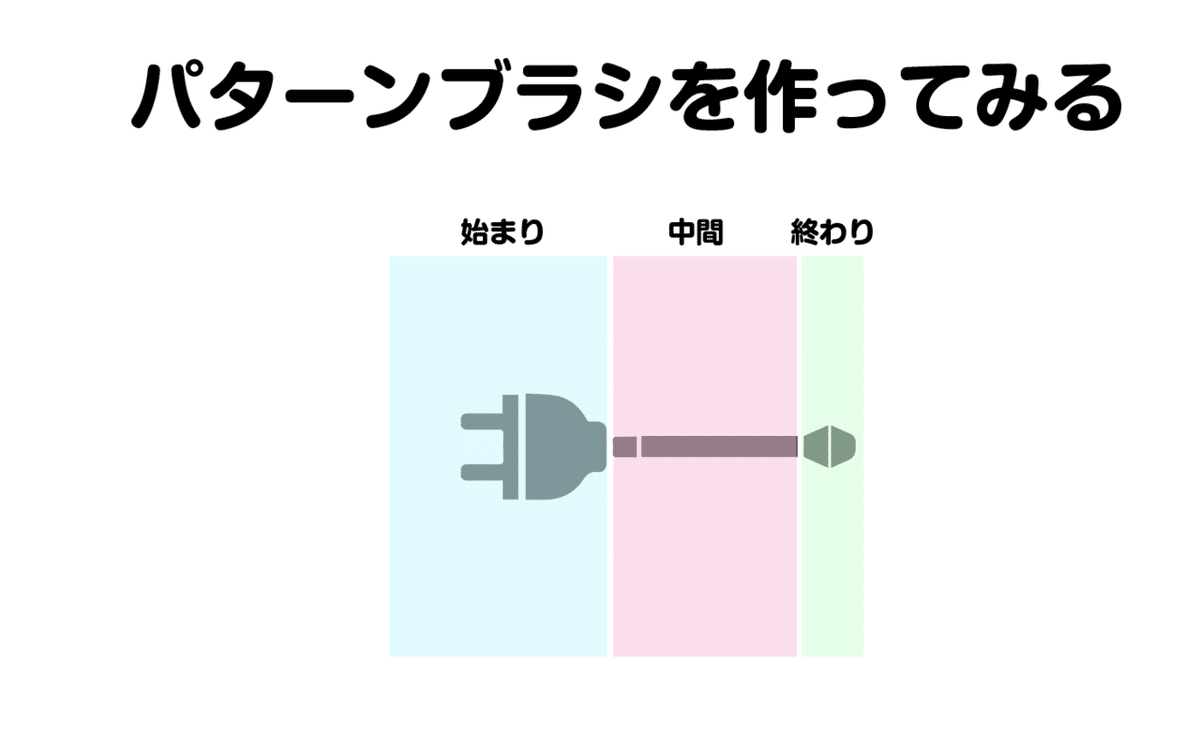
それぞれオブジェクトをスウォッチにドラッグ&ドロップ。
新規ブラシ作成。1個飛ばして、中間、1個飛ばして、始点、終点。
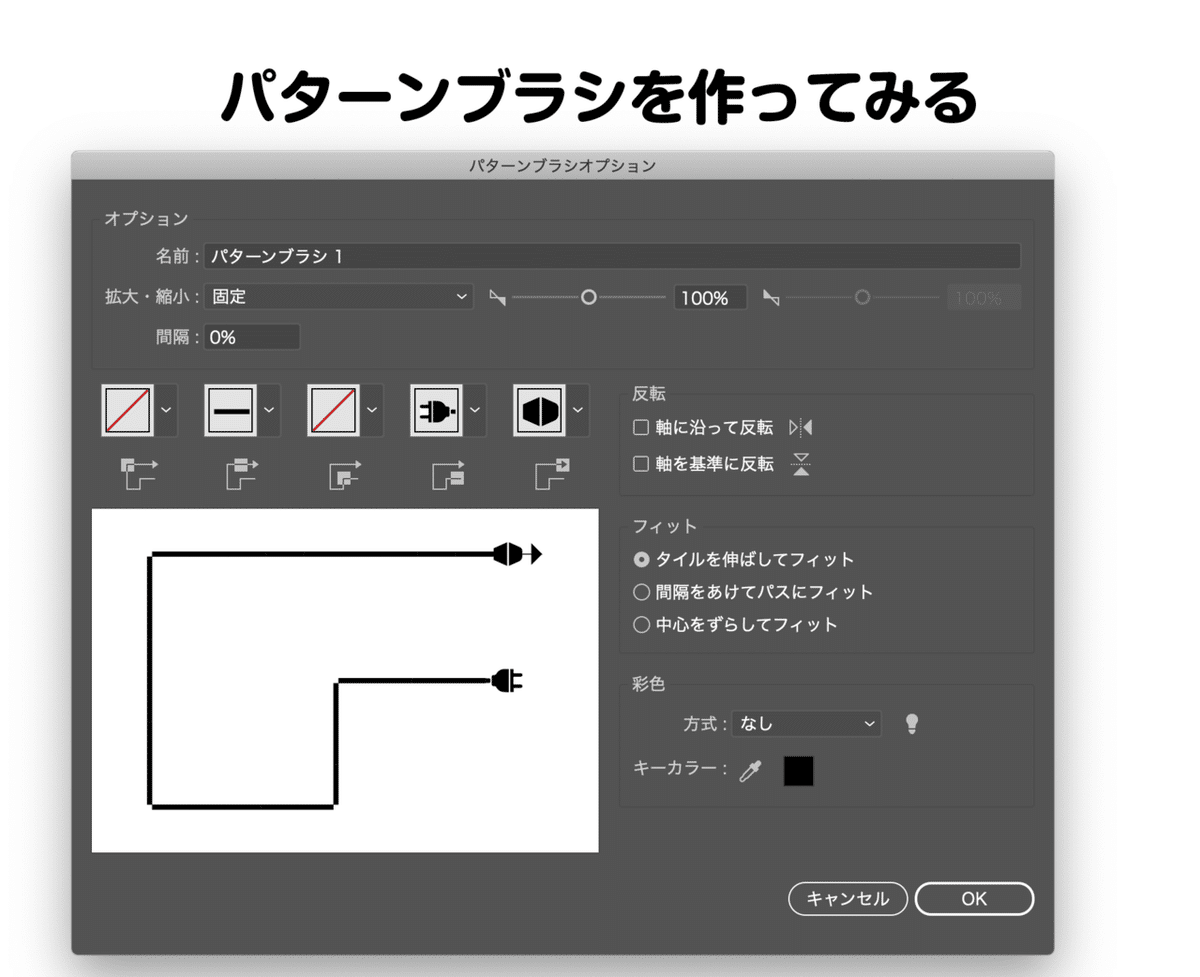
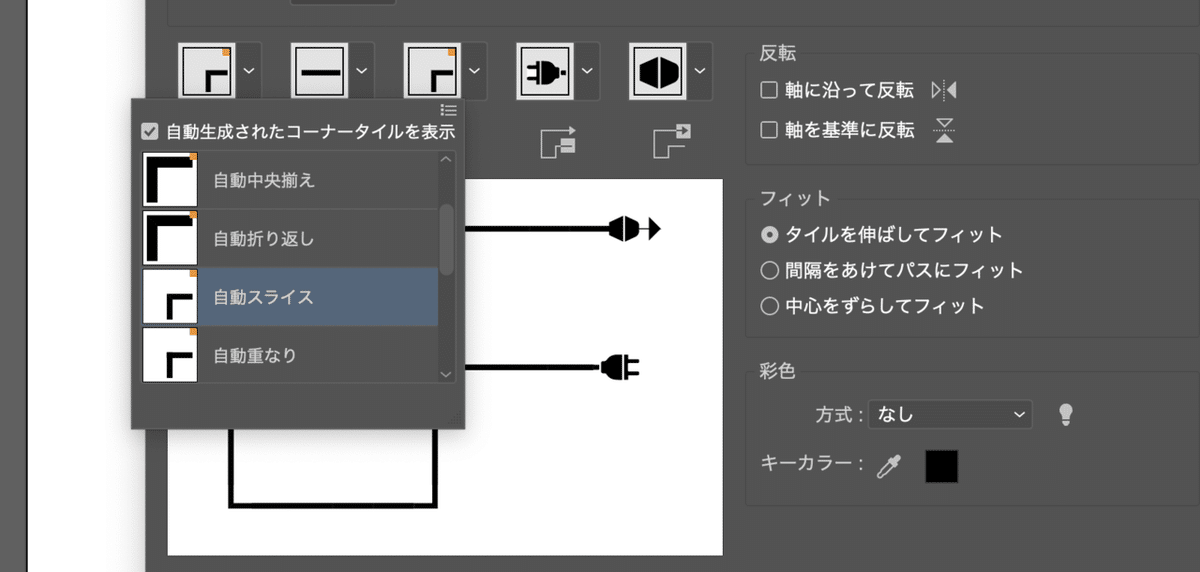
コーナーは自動で作られるので、選択。
彩色の方式を「なし」から「色相のソフト」を選びます。
完成!


